Written by
TomSmithResumen: Esta publicación se centra en solucionar el problema de que Microsoft Word no funcione correctamente después de la actualización macOS Sonoma, con todas las soluciones viables hasta ahora. iBoysoft MagicMenu ayuda mucho aquí cuando planeas desinstalar Word para volver a instalarlo y aislar el problema.
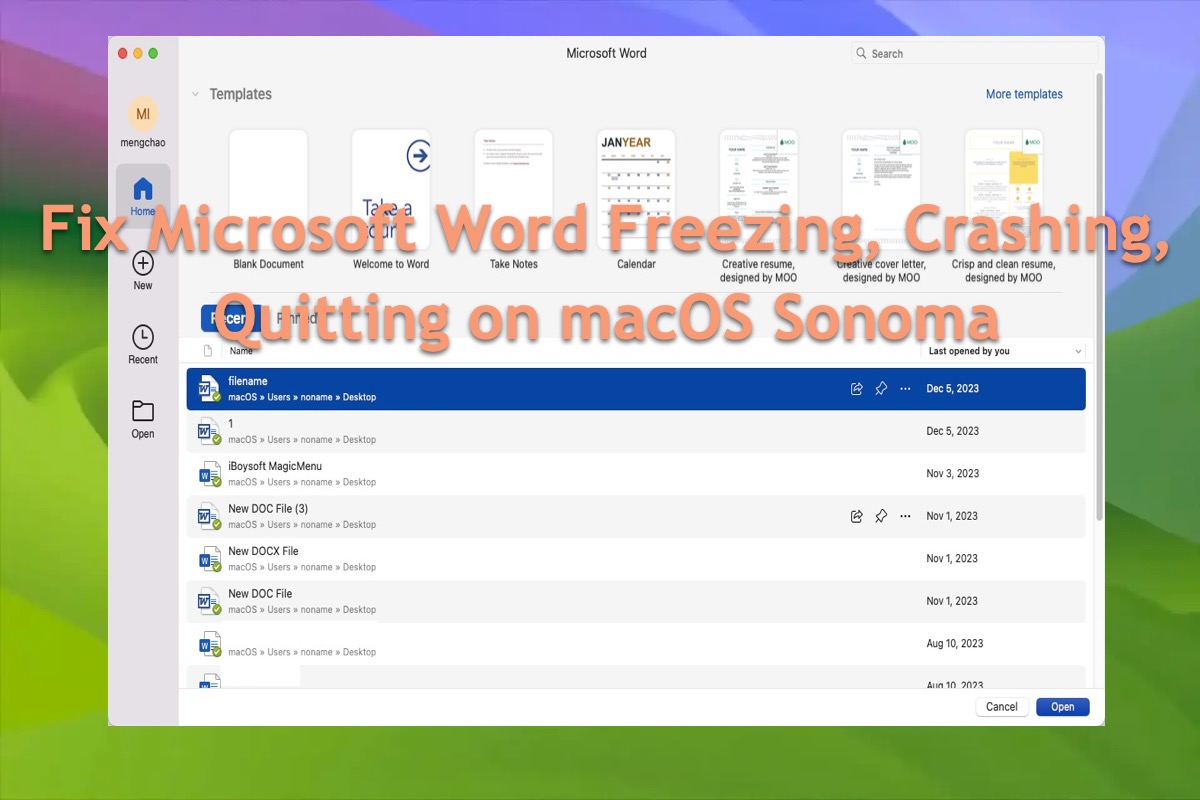
Actualicé mi Microsoft Word (en mi MacBook Air) a la versión 16.79 y después de la actualización no funciona correctamente. Después de abrir el Word en sí o cualquier archivo de Word, se bloquea 2 segundos después de iniciarse. El sistema operativo es macOS Sonoma 14.1.1. en mi MacBook. He vuelto a descargar y reinstalar Word, pero el problema sigue existiendo. ¿PODRÍAN ACONSEJARME QUÉ HACER, POR FAVOR?
A través de nuestra investigación profunda, descubrimos que el problema de Microsoft Word no funciona después de la actualización de macOS es un problema común que afecta a muchos usuarios de Mac que utilizan el último sistema operativo macOS Sonoma.
Para demostrarlo claramente, muchos usuarios se han quejado en línea de que Microsoft Word presenta problemas después de la actualización de macOS Sonoma en diferentes formas:
- Microsoft Word se bloquea o congela durante el proceso
- Microsoft Word se cierra inesperadamente
- Microsoft Word se cuelga al iniciar
- El archivo de Microsoft Word no permite el acceso
Además de todo esto, algunos usuarios recibieron un informe de error de Microsoft que dice: "Hubo un problema y Microsoft Word se cerró. Nos disculpamos por las molestias." Y tienen restricciones para elegir entre dos opciones: Más información y Aceptar.
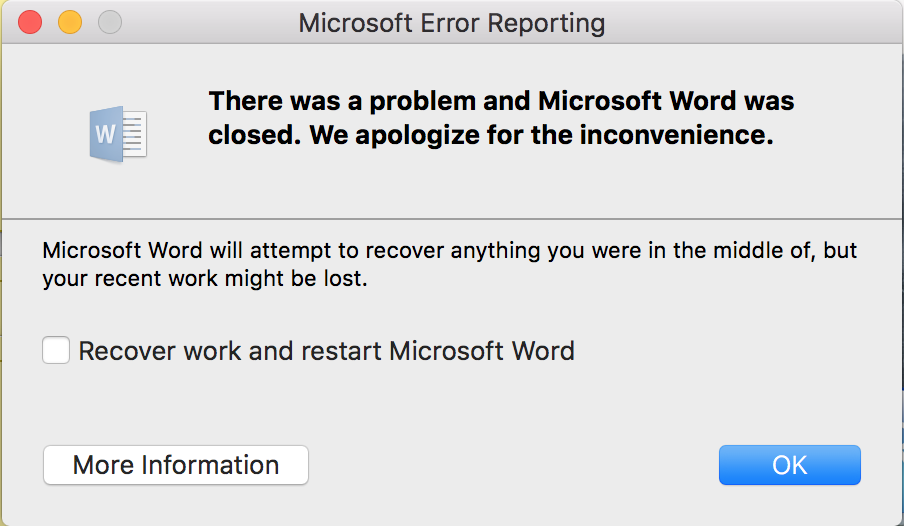
Este es de hecho el caso en el que hay diferentes razones que contribuyen a este problema, y este artículo te guía para descubrirlas todas. Además, se incluyen 8 soluciones viables para hacer que Microsoft Word funcione sin problemas, y apuesto a que no te arrepentirás de hacer clic para solucionar los problemas.
Cómo solucionar los problemas de bloqueo, congelamiento, cierre o mal funcionamiento de Word en Mac:
| Soluciones | Pasos |
| 1. Reinstalar Word | 1. Descarga e instala iBoysoft MagicMenu en tu computadora. 2. Ve a Aplicaciones y busca Microsoft Word para hacer clic derecho y seleccionar Desinstalar. 3. Reinstala Word a través de la App Store o el sitio web oficial de Microsoft. |
| 2. Reinicia tu dispositivo | 1. Haz clic en el Menú de Apple y selecciona Reiniciar. 2. Espera a que se reinicie la Mac y abre Word para verificar si el problema aún existe. |
| 3. Cierra forzadamente Word y vuélvelo a abrir | 1. Abre Monitor de actividad y selecciona Microsoft Word en la ventana principal. 2. Haz clic en el botón X para cerrar forzadamente Word. 3. Vuelve a abrir Word para ver si el problema vuelve a aparecer. |
| 4. Inicia tu Mac en Modo Seguro de macOS para aislar todos los factores que interfieren | 1. Inicia tu Mac en Modo Seguro de macOS según el modelo de Mac que tengas. 2. Abre y usa Word en Modo Seguro de macOS. |
| 5. Elimina las carpetas de Word de la Biblioteca | 1. Cierra completamente Word y abre Finder. 2. Selecciona Ir y elige Ir a la carpeta en Finder. 3. Escribe esta ruta para acceder a ella: ~/Library. 4. Ve a Contenedores y busca una carpeta llamada Microsoft Word. 5. Arrastra esta carpeta a tu escritorio. 6. Vuelve a abrir Word y prueba si el problema se ha solucionado. |
| 6. Borra la caché de Word | 1. Abre la ventana Ir a la carpeta en Finder y ve a esta ruta: ~/Library/Caches. 2. Busca las cachés de Word y muévelas directamente a la Papelera. |
| 7. Borra los archivos de preferencias de Word | 1. Abre la ventana Ir a la carpeta en Finder y selecciona Biblioteca. 2. Ve a esta ruta: /Library/Preferences/. 3. Haz clic derecho en el archivo plist y selecciona Mover a la Papelera. 4. Vacía la Papelera. 5. Abre Word para completar tus tareas. |
| 8. Verifica si hay alguna actualización disponible en tu Mac | 1. Haz clic en el Menú de Apple y selecciona Acerca de esta Mac. 2. Selecciona Actualización de software y haz clic en Actualizar ahora si hay alguna actualización disponible. |
¿Cuáles son las razones por las que Word se bloquea en Mac?
La actualización de macOS no solo implica nuevas características y avances, sino también molestos errores y fallos, y macOS Sonoma no es una excepción. Sea cual sea el problema, debemos identificar las posibles razones antes de resolver los problemas de macOS Sonoma para no estar confundidos al respecto.
En cuanto al problema de que Microsoft Word se bloquea, hemos recopilado todas las posibles razones aquí:
- Incompatibilidad en la versión más reciente de MacOS Sonoma
- Tu computadora Mac no tiene suficiente espacio de almacenamiento para iniciar Word
- La RAM está ocupada por aplicaciones excesivas en el fondo de Mac
- Word tiene errores o fallas desconocidas
- El inicio o funcionamiento de Word se ve interrumpido por un virus o malware
- Has instalado macOS Sonoma de manera no oficial
Por favor, no te preocupes por estas razones contribuyentes, ya que cada culpable se puede resolver con una solución pertinente. ¡Sigue leyendo!
¡Si encuentras este artículo informativo, compártelo para ayudar a más personas en tu plataforma social!
¿Cómo solucionar Microsoft Word que no funciona en macOS Sonoma?
Dado que ya hemos mencionado todas las posibles razones, ahora es el momento de solucionar el problema molesto de que Microsoft Word se cuelga, se congela, se cierra o se bloquea después de la instalación de macOS Sonoma.
Este artículo incluye métodos básicos y completos, y puedes probar uno o más según tus condiciones. Apuesto a que puedes hacer que Word funcione como de costumbre siguiendo las indicaciones de este artículo.
Método 1: Reinstalar Microsoft Word
Simplemente desinstalar una aplicación utilizando el desinstalador incorporado nunca elimina completamente los archivos, paquetes, cachés, etc. asociados, porque los desarrolladores de aplicaciones quieren que sigas usando el producto, por lo que suelen dejar algunos restos en tu dispositivo que no se pueden eliminar con una simple desinstalación.
Lo que necesitamos es una desinstalación completa que elimine todos los errores o problemas extraños, y es por eso que iBoysoft MagicMenu está aquí para ayudar. Es un mejorador de clic derecho que te permite eliminar todo de una aplicación no deseada en unos pocos clics.
Después de instalar este software, todo lo que necesitas hacer es hacer clic derecho en el programa objetivo y luego elegir la opción Desinstalar.
Después de la desinstalación completa, puedes ir a la App Store o al sitio web oficial de Microsoft para reinstalar Microsoft Word. A continuación, lánzalo para probar si funciona correctamente en tu dispositivo.
Método 2: Reinicia tu computadora
Un reinicio del dispositivo finaliza todos los errores desconocidos o programas extraños. Una vez que te encuentres con el problema de que la aplicación no funciona correctamente, puedes intentar reiniciar el dispositivo. Simplemente haz clic en el Menú de Apple y selecciona Reiniciar para comenzar un reinicio del equipo, lo que dejará el equipo listo para una nueva rutina de trabajo. Cuando haya terminado, abre Word para ver si el problema aún persiste.
Método 3: Forzar el cierre de Word y volver a iniciarlo
Cuando la aplicación de Word se comporta de manera extraña, intenta cerrarla forzosamente y volver a iniciarlo. Puedes usar el Monitor de Actividad para completar esta tarea aquí:
- Inicia el Monitor de Actividad en tu Mac a través del Launchpad o la Búsqueda de Spotlight.
- Localiza la aplicación de Word dañada y haz clic en el menú Detener para cerrarla.
- Vuelve a iniciar Word para ver si funciona normalmente.
Alternativamente, puedes presionar las teclas Comando + Q juntas en la ventana principal de Word para cerrarlo forzosamente.
Método 4: Arranca tu Mac en Modo Seguro o inicio limpio
Cuando inicias tu Mac utilizando un inicio normal, varias aplicaciones y servicios se inician automáticamente y se ejecutan en segundo plano. Estos programas incluyen procesos básicos del sistema, software antivirus, utilidades del sistema y otro software. Sin embargo, estas aplicaciones y servicios a veces pueden afectar el funcionamiento de Word.
Por lo tanto, puedes arrancar en el Modo Seguro de macOS para aislar todas las aplicaciones y servicios no relacionados que podrían bloquear el acceso a Word, dejando activos solo los cruciales para el sistema operativo.
Iniciar un Mac con procesador Intel en Modo Seguro:
- Apaga tu Mac y espera 10 segundos.
- Pulsa el botón de encendido para reiniciar tu Mac y mantén presionada la tecla Shift al mismo tiempo.
- Suelta la tecla Shift cuando veas la ventana de inicio de sesión.
Iniciar un Mac con chip Apple Silicon en Modo Seguro:
- Apaga tu Mac y espera 10 segundos.
- Mantén presionado el botón de encendido hasta que aparezcan las opciones de inicio y el icono de engranaje Opciones en la pantalla.
- Selecciona tu disco de inicio.
- Mantén presionada la tecla Shift y haz clic en Continuar en Modo Seguro. Luego, suelta la tecla Shift.
Una vez que estés en el Modo Seguro de macOS, intenta iniciar Word para probar si el problema vuelve a ocurrir.
Método 5: Eliminar las carpetas de Word de la Biblioteca
Puedes eliminar las carpetas de Word de la carpeta Contenedores en la Biblioteca para relanzar Word si se ha bloqueado, congelado o está roto, y supongo que puede funcionar sin problemas.
- Cerrar completamente la aplicación de Word en segundo plano.
- Haga clic en Finder y seleccione Ir para tocar en Ir a la carpeta.
- Escriba esta ruta en Finder para ingresar a ella:~/Library
- Vaya a la carpeta Containers y localice aquella que se llama Microsoft Word.
- Arrastre esta carpeta a su escritorio.
- Vuelva a abrir la aplicación Word para Mac y vea si se comporta normalmente.
Método 6: Borrar la caché de Word
Los archivos de caché de la aplicación incluyen información de registro, configuraciones de usuario, archivos personales, imágenes, javascript, etc. que tienen como objetivo hacer que la aplicación funcione más rápido y de manera más fluida, pero a veces pueden ser el culpable final de un funcionamiento fallido. Puede eliminarlo de su dispositivo para hacer que Word funcione correctamente aquí:
- Abrir el Finder en tu dispositivo y presionar las teclas Shift + Command + G juntas para abrir la ventana Ir a la carpeta.
- Pegar la ruta ~/Library/Caches en la caja de búsqueda y presionar Return.~/Library/Caches
- Localizar las cachés de Word y moverlas directamente a la Papelera.
Método 7: Limpiar los archivos de preferencias de Word
Eliminar los archivos de preferencias de Word es una buena opción para que Word funcione normalmente cuando encuentres que la aplicación no funciona. Aquí te mostramos cómo realizar esa tarea:
- Haz clic en el menú Ir en Finder y selecciona Biblioteca. (Si no ves la opción Biblioteca, presiona la tecla Option mientras haces clic en el menú Ir.)
- Abre la carpeta Preferences y localiza el archivo plist de la aplicación. O puedes escribir esta ruta en "Ir a la carpeta" para entrar directamente:
- Haz clic derecho en el archivo plist y selecciona Mover a la Papelera.
- Vacía la Papelera.
- Inicia Word para completar tus tareas.
Método 8: Verificar si hay alguna actualización disponible en tu Mac
A veces, una actualización de macOS interrumpe la compatibilidad entre las aplicaciones instaladas y el nuevo sistema operativo, por lo que Word se comporta erróneamente después de la actualización de macOS Sonoma. Aquí puedes verificar si hay alguna actualización en tu dispositivo, ya sea una actualización menor de macOS que incluye una solucionador de incompatibilidades de aplicaciones o una actualización de Microsoft Word que ofrece una nueva solución. ¡Está bien!
Ve a Menú de Apple > Acerca de este Mac > Actualización de Software y haz clic en Actualizar ahora si hay alguna actualización disponible.
Si logras que la aplicación de Word funcione correctamente, ¿por qué no compartir tu felicidad con los demás?
Word se cierra inesperadamente en Mac, ¿cómo recuperar el documento?
¿Word se cierra de repente sin guardar el documento? No te preocupes, por favor. Microsoft Word tiene una función llamada AutoGuardado que, si está activada, vuelve a abrir el trabajo inacabado cuando vuelves a iniciar Word. Puedes ir a Ir a Archivo > Opciones > Guardar para asegurarte de que la casilla de AutoGuardado está marcada.
Si el documento se pierde, puedes utilizar el software de recuperación de datos iBoysoft para recuperar documentos de Word no guardados, eliminados o perdidos en Mac.
Conclusión
La actualización del macOS trae problemas desconocidos a las aplicaciones en ejecución, especialmente a las aplicaciones incluidas en Microsoft Office para Mac como Excel no funciona después de la actualización de macOS Sonoma o Word se bloquea después de la actualización del macOS. Esta publicación ofrece 8 soluciones efectivas que puedes probar para que la aplicación Microsoft Word funcione sin problemas en tu Mac.
Si te has encontrado con este problema, ¡no dudes en utilizar los métodos mencionados en este artículo para solucionarlo!

