Written by
Amanda WongZusammenfassung: Anleitung zur Aktivierung des NTFS-Schreibens auf Mac. Die sicherste und effektivste Methode ist der Download von iboysoft NTFS for Mac, um Microsoft NTFS-Laufwerke auf Ihrem Mac zu lesen und zu beschreiben.
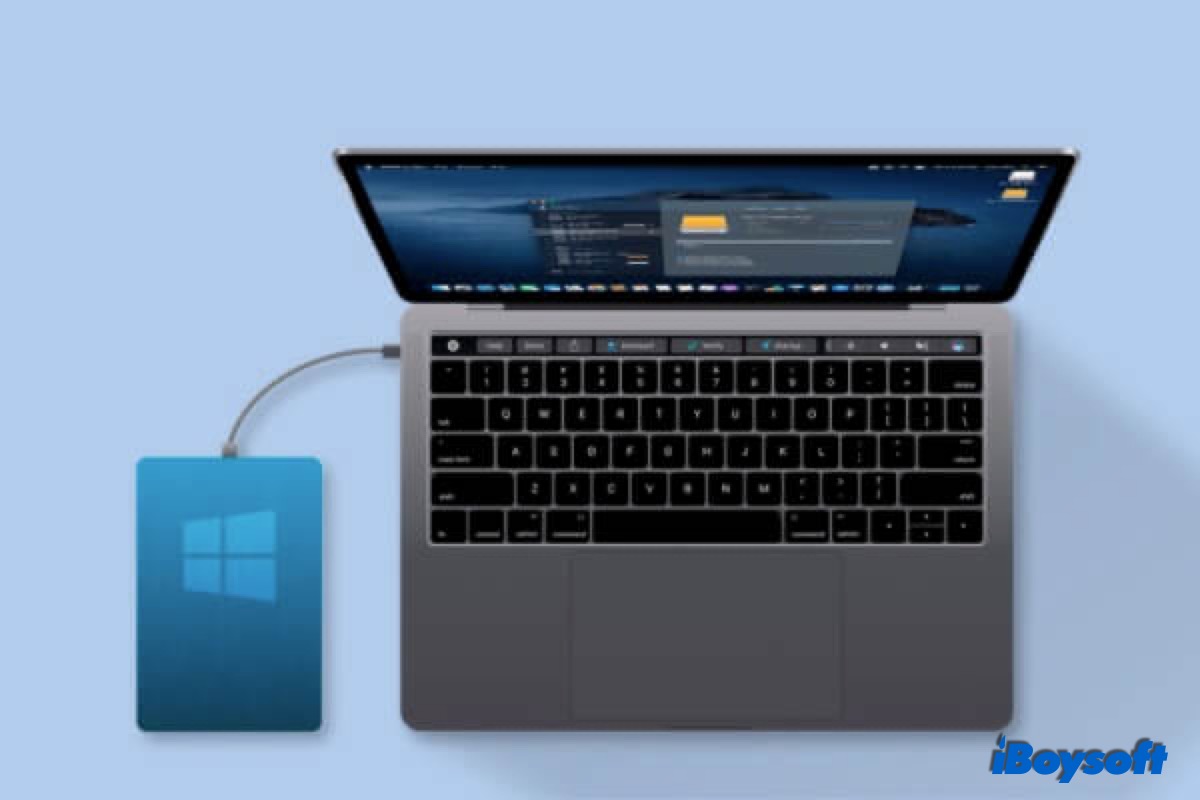
Die plattformübergreifende Inkompatibilität war ein großes Hindernis für Menschen, die zwischen Windows und macOS hin- und herwechseln müssen, insbesondere wenn Sie Dateien zwischen Windows und Mac mit einem NTFS-Laufwerk austauschen müssen.
Nachdem Sie ein NTFS-Laufwerk an den Mac angeschlossen hatten, stellten Sie fest, dass Sie die auf Ihrem NTFS-formatierten Laufwerk gespeicherten Dateien auf dem Mac zwar anzeigen, aber nicht bearbeiten, umbenennen, kopieren, einfügen, löschen, verschieben oder neue Dateien darauf erstellen konnten.
Gibt es eine Möglichkeit, NTFS-Laufwerke auf dem Mac zu lesen und darauf zu schreiben? Die Antwort lautet: Ja. Lesen Sie weiter, um verschiedene Methoden in diesem Beitrag kennenzulernen.
Drei Möglichkeiten, auf NTFS-Laufwerke auf dem Mac zu schreiben
In diesem Abschnitt erfahren Sie, wie Sie auf NTFS-Laufwerke auf dem Mac schreiben können. Jede Methode hat Vor- und Nachteile. Nach der Lektüre können Sie die Methode wählen, die Ihrem Fall am besten entspricht, um auf NTFS-Laufwerke auf dem Mac zu schreiben. Lassen Sie uns nun diese drei Methoden eine nach der anderen erkunden, einschließlich:
- Kostengünstig NTFS-Software für Mac
- Kostenlose NTFS-Treiber für Mac
- Apple's native NTFS-Unterstützung
Option 1. Kommerzieller, aber einfach zu benutzender NTFS-Treiber für Mac
Die Verwendung kostenpflichtiger Software von Drittanbietern ist der einfachste und schnellste Weg, um die Schreibunterstützung von NTFS-Laufwerken auf dem Mac zu aktivieren. Obwohl sie ein wenig Geld kosten, bieten sie hohe Zuverlässigkeit, schnelle Schreibgeschwindigkeit, ausgezeichnete Kompatibilität und kostenlosen technischen Support, den Sie von kostenlosen NTFS-Treibern für Mac wahrscheinlich nicht bekommen werden.
iBoysoft NTFS for Mac ist einer der besten. Es bietet schnelle NTFS-Schreib- und Dateiübertragungsgeschwindigkeiten. Sie werden keinen Unterschied zwischen der Verwendung eines NTFS-Laufwerks auf dem Mac und anderen von macOS unterstützten Formaten spüren. Und jetzt unterstützt es auch das Schreiben auf NTFS-Laufwerke auf Mac mit M1-, M1 Pro- und M1 Max-Chips.
Das beste NTFS für Mac - iBoysoft NTFS for Mac
- Lesen und Schreiben von NTFS-Laufwerken auf dem Mac
- NTFS-Laufwerke mounten und unmounten
- NTFS-Dateisystemfehler reparieren
- Löschen von Daten auf NTFS-Festplatten
- Auflisten und Öffnen aller angeschlossenen externen Laufwerke
- Andere Dateisysteme zu NTFS umformatieren
- Unterstützt macOS 12/11/10.15/10.14/10.13
- Kompatibel mit Apple M1, M1 Pro, und M1 Max Mac
Read-only & risk-free
Es gibt ein Tutorial-Video darüber, wie man NTFS-Laufwerke auf dem Mac mit iBoysoft NTFS for Mac lesen und schreiben kann.
Schritte zum Lesen und Beschreiben von NTFS-Laufwerken auf dem Mac:
1. Laden Sie iBoysoft NTFS for Mac kostenlos herunter und installieren Sie es auf Ihrem Mac.
2. Schließen Sie Ihr NTFS-Laufwerk an Ihren Mac-Computer an.
3. Nachdem Ihr Laufwerk erfolgreich gemountet wurde, können Sie Ihre Laufwerke verwalten und auf NTFS-Laufwerke lesend und schreibend zugreifen. Falls erforderlich, werden Sie aufgefordert, einen NTFS-Treiber von iBoysoft zu installieren und Systemerweiterungen zu aktivieren.
Es gibt eine kostenlose Testversion von iBoysoft NTFS for Mac. Lassen Sie sich diese Chance nicht entgehen, um die hervorragende Leistung beim Beschreiben von NTFS-Laufwerken auf dem Mac kostenlos zu erleben.
Option 2. Kostenloser, aber komplizierter NTFS-Treiber für Mac
Abgesehen von den kostenpflichtigen NTFS-Schreibtreibern gibt es auch einige kostenlose NTFS für Mac, aus denen Sie wählen können. FUSE for macOS ist zum Beispiel ein Open-Source-Projekt. Es kann NTFS-Laufwerke im Lese- und Schreibmodus einbinden.
Obwohl die Nutzung kostenlos ist, ist der Prozess sehr kompliziert und technisch, da er viele Befehlszeilen und einen Neustart des Macs erfordert. Wenn Sie ein solches kostenloses Programm ausprobieren möchten, folgen Sie bitte der Anleitung sehr sorgfältig und geduldig.
Schritt 1. Laden Sie Xcode herunter und installieren Sie es.
Gehen Sie zu Finder > Programme > Dienstprogramme > Terminal und führen Sie die folgende Befehlszeile aus: xcode-select --install. Klicken Sie dann auf „installieren“, wenn Sie aufgefordert werden, die Apple-Entwicklerwerkzeuge für die Befehlszeile zu installieren.
Schritt 2. Laden Sie Homebrew herunter und installieren Sie es.
Gehen Sie zum Terminal-Fenster und führen Sie die folgende Befehlszeile aus:
/usr/bin/ruby -e "$(curl -fsSL https://raw.githubusercontent.com/Homebrew/install/master/install)".
Drücken Sie dann Enter, um es zu installieren (geben Sie das Passwort ein, wenn Sie dazu aufgefordert werden).
Hinweis: Wenn Sie Xcode und Homebrew bereits installiert haben, erscheint eine Meldung im Terminal-Fenster, dass Sie diese bereits installiert haben. Ignorieren Sie diese Meldungen einfach und fahren Sie mit den nächsten Schritten fort.
Schritt 3. Downloaden und installieren Sie FUSE for macOS.
Verwenden Sie bei der Installation die Standardoptionen.
Schritt 4. Installieren Sie NTFS-3G.
Gehen Sie zum Terminal-Fenster und führen Sie die folgende Befehlszeile aus: brew install homebrew/fuse/ntfs-3g.
Schritt 5. Deaktivieren Sie SIP (Systemintegritätsschutz).
SIP dient dem Schutz des Betriebssystems vor unbefugten Änderungen.
- Starten Sie Ihren Mac neu und halten Sie sofort die Tastenkombination Command + R
- Öffnen Sie Terminal über das Menü Dienstprogramme.
- Führen Sie die Befehlszeile aus: csrutil disable.
- Drücken Sie Enter.
- Starten Sie den Mac neu.
Schritt 6. Lesen und Schreiben auf NTFS auf dem Mac.
- Gehen Sie zu Finder > Programme > Dienstprogramme > Terminal.
- Führen Sie die folgende Befehlszeile aus:
sudo mv /sbin/mount_ntfs /sbin/mount_ntfs.original sudo ln -s /usr/local/sbin/mount_ntfs /sbin/mount_ntfs
- Drücken Sie Enter.
Hinweis: Es wird empfohlen, SIP zu aktivieren, nachdem Sie NTFS-Laufwerke auf dem Mac verwendet haben, um Ihren Mac besser zu schützen. Um SIP zu aktivieren, müssen Sie nur Schritt 5 befolgen und die Befehlszeile „csrutil enable“ im Terminal-Fenster ausführen, die Eingabetaste drücken und den Mac neu starten.
Neben FUSE for macOS sind Mounty for Mac, NTFS-3G und SL-NTFS weitere kostenlose NTFS für Mac. Sie sind kostenlos, aber alle erfordern ein gutes Stück Arbeit bei der Installation und Verwendung.
Option 3. Aktivieren der NTFS-Schreibunterstützung über die Befehlszeile
Ich wette, die meisten Leute wissen nicht, dass das Mac-Betriebssystem die experimentelle NTFS-Schreibunterstützung enthält, die jedoch standardmäßig deaktiviert ist. Sie können einige Befehlszeilen in Terminal ausführen, um sie zu aktivieren.
Allerdings hat Apple die NTFS-Schreibfähigkeit noch nicht offiziell unterstützt. Es hat sich gezeigt, dass dies instabil und riskant ist. Es kann zu Festplattenbeschädigungen und dauerhaftem Datenverlust führen. Falls Sie nicht auf Ihre NTFS-Laufwerke zugreifen können oder Daten von ihnen verloren haben, versuchen Sie iBoysoft Mac Data Recovery, um wichtige Dateien wiederherzustellen.
Diese Lösung wird nicht empfohlen, aber wenn Sie neugierig sind, wie Sie die Apple NTFS-Schreibunterstützung aktivieren können, folgen Sie den folgenden Schritten:
1. Gehen Sie zu Finder > Programme > Dienstprogramme >, um das Terminal-Programm zu starten.
2. Geben Sie „sudo nano /etc/fstab“ ein, um die fstab-Datei zu bearbeiten (geben Sie Ihr Passwort ein, wenn Sie dazu aufgefordert werden). Bei der Eingabe des Passworts werden keine Buchstaben angezeigt.
3. Geben Sie „LABEL=DISKNAME none ntfs rw,auto,nobrowse“ in das Editor-Fenster für die fstab-Datei ein und drücken Sie „Control + O“ zum Schreiben. (Achten Sie darauf, dass Sie das Wort DISKNAME in den Namen Ihres NTFS-Volumes ändern)
Tipps: Wenn Sie mehrere NTFS-Laufwerke haben, auf die Sie schreiben möchten, schreiben Sie für jedes NTFS-Laufwerk eine eigene Zeile.
4. Drücken Sie Enter und anschließend die Tastenkombination „Control+ C“ und „Control+ X“, um das Programm zu beenden.
5. Schließen Sie das NTFS-Laufwerk wieder an den Mac an.
6. Klicken Sie auf „Gehe zu“ in der oberen linken Menüleiste und wählen Sie „Gehe zum Folder“.
7. Geben Sie /Volomes ein und drücken Sie Enter.
8. Suchen Sie das NTFS-Volume oder -Laufwerk und ziehen Sie es in die Seitenleiste, um den Zugriff zu erleichtern.
Tipps: Wenn Sie die Änderung rückgängig machen wollen, folgen Sie Schritt 1 und Schritt 2 und löschen Sie dann die Befehlszeile. Speichern Sie Ihre Änderung und beenden Sie das Programm.
Kann macOS NTFS lesen?
Ja, Sie können Windows NTFS-formatierte USB-Flash-Laufwerke, SD-Karten, Speichersticks und externe Festplatten problemlos lesen, und NTFS-Laufwerke auf Windows-Partitionen, die mit Boot Camp Assistant erstellt wurden, werden ebenfalls unterstützt.
Unabhängig davon, welchen Mac Sie verwenden, entweder einen Desktop oder einen Laptop, und unabhängig davon, welches Mac-Betriebssystem auf Ihrem Mac läuft, macOS oder Mac OS X, können Sie NTFS-Laufwerke auf Mac lesen.
Sie können Ihre Dateien anzeigen, indem Sie sie öffnen. Die Dateien werden in derselben Qualität angezeigt wie auf einem PC. Allerdings werden Ihre Dateien neben dem Dateinamen als schreibgeschützt oder gesperrt angezeigt. Sie können keine Änderungen an diesen Dateien vornehmen und keine Dateien auf NTFS-Laufwerken auf dem Mac erstellen/speichern/verschieben. Die gemeinsame Nutzung von Dateien zwischen NTFS-Laufwerken und Mac scheint unmöglich.
Deshalb brauchen Sie einen Mac-NTFS-Treiber, damit Sie NTFS-Laufwerke auf einem Mac lesen und beschreiben können, genau wie auf einem Windows-PC.
Fazit
Das Schreiben auf NTFS-Laufwerke auf dem Mac ist durchaus möglich. Sie haben mehrere Optionen zur Auswahl - kostenlose NTFS-Treiber, kostengünstige NTFS-Treiber und Apples native NTFS-Unterstützung.
Kostenlose NTFS-Treiber für Mac und Apples NTFS-Unterstützung sind kostenlos, erfordern aber zusätzlichen Aufwand, um NTFS-Laufwerke auf Mac im Schreib-Lese-Modus zu mounten. Sie sind riskant und sehr unstabil. Auch wenn iBoysoft NTFS for Mac nicht völlig kostenlos ist, spart es Ihnen eine Menge Zeit und Mühe durch seine ausgezeichnete Zuverlässigkeit und Benutzerfreundlichkeit.
Wenn Sie häufig externe Laufwerke für den Dateitransfer zwischen Windows und Mac verwenden möchten, ist es eine gute Idee, NTFS in exFAT oder FAT32 zu formatieren. Wenn Sie dieses Microsoft NTFS-Laufwerk später auf dem Mac verwenden möchten, können Sie sich auch für die Konvertierung von NTFS in APFS entscheiden.

