Written by
Charlotte LeeZusammenfassung: Dieser Beitrag konzentriert sich darauf, Microsoft Word nach dem macOS Sonoma-Update wieder ordnungsgemäß zum Laufen zu bringen, indem er alle bisherigen Lösungen zusammenfasst! iBoysoft MagicMenu hilft hierbei sehr, wenn Sie Word zur Neuinstallation deinstallieren möchten, um das Problem isolieren zu können.
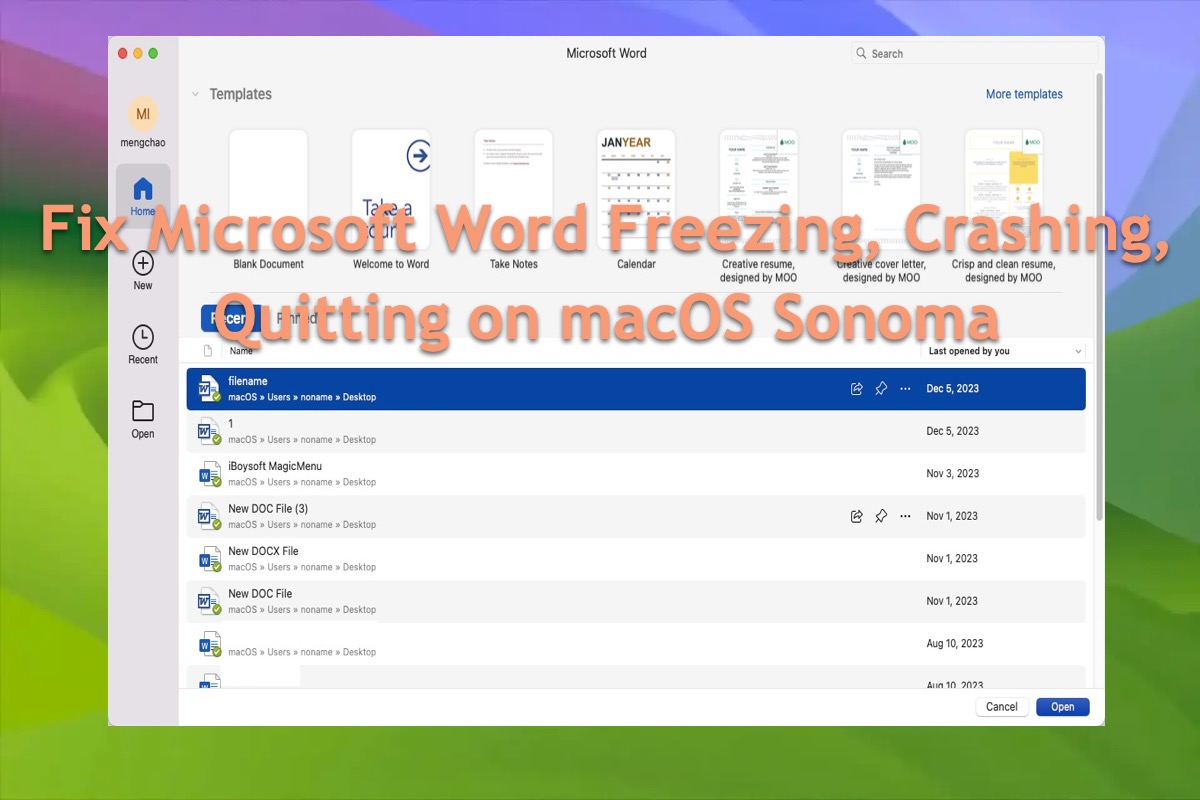
Ich habe mein Microsoft Word (auf meinem MacBook Air) auf Version 16.79 aktualisiert und es funktioniert danach nicht ordnungsgemäß. Nach dem Öffnen von Word oder einer Word-Datei stürzt es 2 Sekunden nach dem Start ab. Das Betriebssystem ist macOS Sonoma 14.1.1 auf meinem MacBook. Ich habe Word erneut heruntergeladen und neu installiert, das Problem besteht jedoch weiterhin. KÖNNEN SIE BITTE BERATEN, WAS ICH TUN SOLL?
Nach unseren eingehenden Untersuchungen haben wir festgestellt, dass das Problem "Microsoft Word funktioniert nicht nach dem macOS-Update" ein häufiges Problem ist, das bei vielen Mac-Benutzern auftritt, die das neueste Mac-Betriebssystem verwenden - macOS Sonoma.
Um dies deutlich zu demonstrieren, haben viele Benutzer online darüber beschwert, dass Microsoft Word nach dem macOS Sonoma-Update in verschiedenen Formen verrückt spielt:
- Microsoft Word stürzt ab oder friert während der Verarbeitung ein
- Microsoft Word wird unerwartet beendet
- Microsoft Word hängt beim Start
- Microsoft Word-Datei verweigert den Zugriff
Zusätzlich erhielten einige Benutzer eine Microsoft Error Reporting-Meldung: "Es gab ein Problem, und Microsoft Word wurde geschlossen. Wir entschuldigen uns für die Unannehmlichkeiten." Und sie haben nur zwei Optionen zur Auswahl: Weitere Informationen und OK.
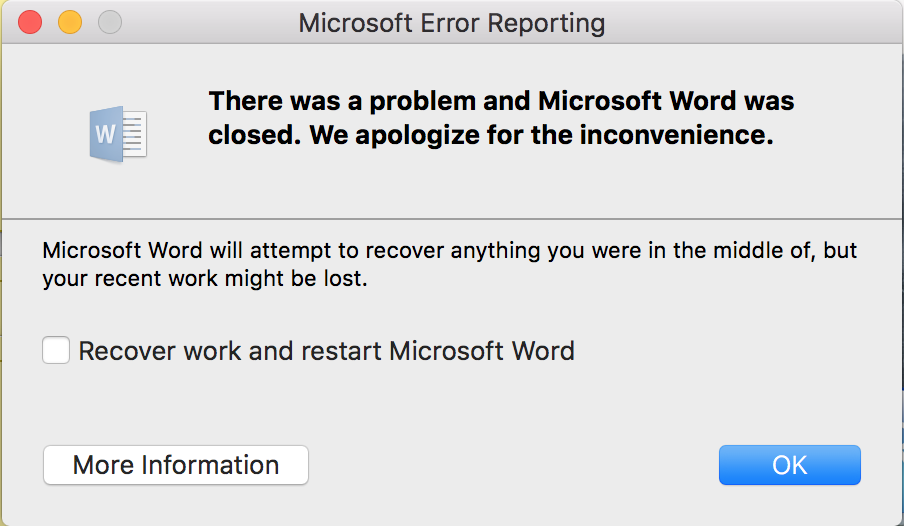
In der Tat gibt es verschiedene Ursachen, die zu solchen Problemen führen können, und dieser Artikel führt Sie dazu, sie alle zu identifizieren. Darüber hinaus sind auch 8 funktionierende Lösungen enthalten, um Microsoft Word reibungslos funktionieren zu lassen. Klicken Sie auf den Link, um die Lösungen zu finden.
Wie man Word-Abstürze, Einfrieren, Beenden oder Nicht-Funktionieren auf dem Mac behebt:
| Lösungen | Schritte |
| 1. Word neu installieren | 1. Laden Sie iBoysoft MagicMenu auf Ihren Computer herunter und installieren Sie es. 2. Gehen Sie zu Anwendungen und suchen Sie Microsoft Word, um es mit einem Rechtsklick auszuwählen und zu deinstallieren. 3. Installieren Sie Word über den App Store oder die offizielle Microsoft-Website neu. |
| 2. Gerät neu starten | 1. Klicken Sie auf das Apple-Menü und wählen Sie Neustart. 2. Warten Sie, bis der Mac neu gestartet ist, und starten Sie Word, um zu überprüfen, ob das Problem weiterhin besteht. |
| 3. Word beenden und erneut starten | 1. Starten Sie den Aktivitätsmonitor und wählen Sie Microsoft Word aus dem Hauptfenster. 2. Klicken Sie auf die Schaltfläche X, um Word zu beenden. 3. Starten Sie Word neu, um zu sehen, ob das Problem erneut auftritt. |
| 4. Starten Sie Ihren Mac im macOS-Sicherheitsmodus, um alle störenden Faktoren zu isolieren | 1. Starten Sie Ihren Mac je nach Modell im macOS-Sicherheitsmodus. 2. Starten und verwenden Sie Word im macOS-Sicherheitsmodus. |
| 5. Entfernen Sie Word-Ordner aus der Library | 1. Beenden Sie Word vollständig und starten Sie den Finder. 2. Wählen Sie Gehe zu und wählen Sie Im Finder dalheim. 3. Geben Sie diesen Pfad ein, um darauf zuzugreifen: ~/Library. 4. Gehen Sie zu Containern und suchen Sie einen Ordner mit dem Namen Microsoft Word. 5. Ziehen Sie diesen Ordner auf Ihren Desktop. 6. Starten Sie Word neu und überprüfen Sie, ob das Problem behoben ist. |
| 6. Löschen Sie den Word-Cache | 1. Starten Sie den Finder und geben Sie diesen Pfad ein: ~/Library/Caches. 2. Suchen Sie die Word-Caches und verschieben Sie sie direkt in den Papierkorb. |
| 7. Löschen Sie die Word-Präferenzdateien | 1. Starten Sie den Finder und wählen Sie Bibliothek. 2. Gehen Sie zu diesem Pfad: /Library/Preferences/. 3. Klicken Sie mit der rechten Maustaste auf die plist-Datei und wählen Sie In den Papierkorb verschieben. 4. Leeren Sie den Papierkorb. 5. Starten Sie Word, um Ihr Geschäft abzuschließen. |
| 8. Überprüfen Sie, ob ein Update auf Ihrem Mac verfügbar ist | 1. Klicken Sie auf das Apple-Menü und wählen Sie Über diesen Mac. 2. Wählen Sie Software-Update und klicken Sie auf Jetzt aktualisieren, wenn ein Update verfügbar ist. |
Welche Gründe verursachen Word-Abstürze auf dem Mac?
Das macOS-Update umfasst nicht nur neue Funktionen und Verbesserungen, sondern auch lästige Fehler und Probleme. macOS Sonoma bildet da keine Ausnahme. Egal, welches Problem vorliegt, wir sollten zunächst die möglichen Gründe ermitteln, bevor wir die Probleme mit macOS Sonoma beheben, damit wir nicht im Dunkeln tappen.
Was das Problem mit den wiederholten Abstürzen von Microsoft Word betrifft, haben wir hier alle möglichen Gründe zusammengestellt:
- Inkompatibilität in der einfacheren macOS Sonoma Version
- Ihr Mac-Computer hat nicht genügend Speicherplatz, um Word zu starten
- Der RAM wird von zu vielen Anwendungen im Hintergrund beansprucht
- Word hat unbekannte Fehler oder Bugs
- Der Start oder die Ausführung von Word wird durch Viren oder Malware gestört
- Sie haben macOS Sonoma auf inoffiziellem Wege installiert
Machen Sie sich bitte keine Sorgen um diese möglichen Gründe, da jeder Schuldige mit einer entsprechenden Lösung behoben werden kann. Lesen Sie einfach weiter!
Wenn Sie diesen Artikel informativ finden, teilen Sie ihn bitte, um mehr Menschen in Ihrem sozialen Netzwerk zu helfen!
Wie behebt man das Problem mit Microsoft Word, das unter macOS Sonoma nicht funktioniert?
Nachdem wir bereits alle möglichen Gründe bekannt gemacht haben, ist es nun an der Zeit, das nervige Problem zu lösen, dass Microsoft Word nach der Installation von macOS Sonoma hängen bleibt, einfriert, beendet oder abstürzt.
Dieser Artikel umfasst sowohl grundlegende als auch umfassende Methoden, und Sie können eine oder mehrere Methoden basierend auf Ihren Bedingungen ausprobieren. Ich wette, dass Sie Word nach den Richtlinien dieses Artikels wieder normal zum Laufen bringen können.
Methode 1: Microsoft Word neu installieren
Das einfache Deinstallieren einer App mit dem eingebauten Deinstallationsprogramm entfernt niemals alle zugehörigen Dateien, Pakete, Caches usw., weil die App-Entwickler möchten, dass Sie das Produkt wieder verwenden, daher lassen sie einige Überbleibsel auf Ihrem Gerät, die nicht mit einer einfachen Deinstallation entfernt werden können.
Was wir brauchen, ist eine vollständige Deinstallation, die alle Fehler oder Bugs beseitigt, und aus diesem Grund kommt iBoysoft MagicMenu hier zur Hilfe. Es handelt sich um eine Klick-Verbesserung, mit der Sie alles von einer unerwünschten App mit nur wenigen Klicks löschen können.
Nach der Installation dieser Software müssen Sie nur noch mit der rechten Maustaste auf das Zielprogramm klicken und die Option Deinstallieren auswählen.
Nach der vollständigen Deinstallation können Sie dann den App Store oder die offizielle Microsoft-Website für die erneute Installation von Microsoft Word besuchen. Starten Sie es anschließend, um zu testen, ob es auf Ihrem Gerät gut funktioniert.
Methode 2: Starten Sie Ihren Computer neu
Ein Geräteneustart beendet alle unbekannten Bugs oder seltsamen Programme. Wenn die App nicht ordnungsgemäß funktioniert, können Sie einen Geräteneustart versuchen. Klicken Sie einfach auf das Apple-Menü und wählen Sie Neustart, um einen Neustart des Geräts durchzuführen, damit es für einen neuen Arbeitsablauf bereit ist. Wenn dies abgeschlossen ist, öffnen Sie Word, um zu sehen, ob das Problem immer noch besteht.
Methode 3: Word beenden und erneut starten
Wenn die Word-App sich seltsam verhält, versuchen Sie, sie zu schließen und erneut zu starten. Sie können dazu den Aktivitätsmonitor verwenden:
- Starten Sie den Aktivitätsmonitor auf Ihrem Mac entweder über das Launchpad oder die Spotlight-Suche.
- Suchen Sie Word und klicken Sie auf das Stop-Menü, um es zu schließen.
- Starten Sie Word erneut, um zu sehen, ob es normal funktioniert.
Alternativ können Sie auch die Tasten Befehl + Q zusammen drücken, um Word zu beenden.
Methode 4: Starten Sie Ihren Mac im abgesicherten Modus oder mit sauberem Start
Wenn Sie Ihren Mac mit einem normalen Startvorgang starten, werden automatisch mehrere Anwendungen und Dienste gestartet, die im Hintergrund ausgeführt werden. Diese Programme umfassen grundlegende Systemprozesse, Antivirensoftware, Systemdienstprogramme und andere Software. Diese Apps und Dienste können jedoch manchmal mit dem Problem der Word-App zusammenhängen.
Sie können daher in den macOS-Sicherheitsmodus starten, um alle nicht relevanten Apps und Dienste zu isolieren, die den Zugriff auf Word blockieren könnten, während die wichtigen aktiviert bleiben, um das Betriebssystem auszuführen.
Starten Sie einen Intel-basierten Mac im abgesicherten Modus:
- Fahren Sie Ihren Mac herunter und warten Sie 10 Sekunden.
- Drücken Sie die Ein-/Aus-Taste, um Ihren Mac neu zu starten, und halten Sie gleichzeitig die Umschalt-Taste gedrückt.
- Lassen Sie die Umschalt-Taste los, wenn das Anmeldefenster angezeigt wird.
Starten Sie einen Mac mit Apple Silicon Chip im abgesicherten Modus:
- Fahren Sie Ihren Mac herunter und warten Sie 10 Sekunden.
- Drücken Sie die Ein-/Aus-Taste, bis die Startoptionen und das Symbol Optionen erscheinen.
- Wählen Sie Ihre Startfestplatte aus.
- Halten Sie die Umschalt-Taste gedrückt und klicken Sie auf Weiter im abgesicherten Modus. Lassen Sie dann die Umschalt-Taste los.
Sobald Sie sich im macOS-Sicherheitsmodus befinden, versuchen Sie, Word zu starten, um zu testen, ob das Problem erneut auftritt.
Methode 5: Entfernen Sie die Word-Ordner aus der Bibliothek
Sie können die Word-Ordner aus dem Containers-Ordner in der Bibliothek entfernen, um das abgestürzte, eingefrorene oder defekte Word zur erneuten Ausführung zu bringen, dann sollte es ohne Probleme funktionieren.
- Beenden Sie die Word-App vollständig im Hintergrund.
- Klicken Sie auf Finder und wählen Sie Gehe zu und dann auf Zum Ordner.
- Geben Sie diesen Pfad im Finder ein, um ihn zu öffnen:~/Library
- Gehen Sie zum Ordner Containers und suchen Sie nach dem Ordner Microsoft Word.
- Ziehen Sie diesen Ordner auf Ihren Desktop.
- Starten Sie die Word for Mac-Anwendung neu und prüfen Sie, ob sie sich normal verhält.
Methode 6: Word-Cache löschen
App-Cache-Dateien enthalten Protokollinformationen, Benutzereinstellungen, persönliche Dateien, Bilder, JavaScripts usw., die dazu dienen, die App schneller und reibungsloser laufen zu lassen. Manchmal können sie jedoch der Grund dafür sein, dass die App nicht richtig funktioniert. Sie können den Cache wie folgt von Ihrem Gerät entfernen:
- Öffnen Sie den Finder auf Ihrem Gerät und drücken Sie gleichzeitig die Tasten Shift + Command + G, um das Fenster "Zum Ordner gehen" zu öffnen.
- Fügen Sie den Pfad ~/Bibliothek/Caches in das Suchfeld ein und drücken Sie Return.~/Bibliothek/Caches
- Lokalisieren Sie die Word-Caches und verschieben Sie sie direkt in den Papierkorb.
Methode 7: Löschen der Word-Einstellungsdateien
Das Löschen der Word-Einstellungsdateien ist eine gute Wahl, um Word wieder normal funktionieren zu lassen, wenn die Word-App nicht funktioniert. So führen Sie diese Aufgabe aus:
- Klicken Sie im Finder auf das Menü Gehe zu und wählen Sie Bibliothek aus. (Wenn Sie die Option "Bibliothek" nicht sehen, drücken Sie die Option-Taste beim Klicken auf das Menü Gehe zu.)
- Öffnen Sie den Ordner Einstellungen und suchen Sie die plist-Datei der App. Oder Sie können diesen Pfad direkt eingeben, um ihn einzugeben:
- Klicken Sie mit der rechten Maustaste auf die plist-Datei und wählen Sie In den Papierkorb verschieben aus.
- Leeren Sie den Papierkorb.
- Starten Sie Word, um Ihren Vorgang abzuschließen.
Methode 8: Überprüfen Sie, ob ein Update für Ihren Mac verfügbar ist
Manchmal führt ein macOS-Update zu Inkompatibilitäten zwischen installierten Apps und dem neuen Betriebssystem, sodass Word nach dem macOS Sonoma-Update fehlerhaft funktioniert. Hier können Sie überprüfen, ob ein Update für Ihr Gerät verfügbar ist. Ein kleines macOS-Update, das einen App-Inkompatibilitäts-Beheber enthält, oder ein Microsoft Word-Update, das eine neue Lösung bietet, ist in Ordnung!
Gehen Sie zu Apple-Menü > Über diesen Mac > Software-Update und klicken Sie auf Jetzt aktualisieren, wenn ein Update verfügbar ist.
Wenn es Ihnen gelungen ist, die Word-App funktionsfähig zu machen, warum teilen Sie Ihre Freude nicht mit anderen?
Word beendet sich unerwartet auf dem Mac, wie man das Dokument wiederherstellt?
Word wird plötzlich ohne Speicherung des Dokuments beendet? Keine Sorge, Microsoft Word verfügt über eine Funktion namens AutoSpeichern, die beim erneuten Start von Word automatisch die nicht abgeschlossene Arbeit wieder öffnet, sofern aktiviert. Sie können zu Datei > Optionen > Speichern gehen, um sicherzustellen, dass das Kästchen AutoSpeichern aktiviert ist.
Wenn das Dokument verloren ist, können Sie die iBoysoft Data Recovery Software verwenden, um nicht gespeicherte, gelöschte oder verlorene Word-Dokumente auf dem Mac wiederherzustellen.
Fazit
Ein macOS-Update bringt unbekannte Probleme für laufende Apps mit sich, insbesondere für Apps, die in Microsoft Office für Mac enthalten sind, wie zum Beispiel Excel, das nach dem macOS Sonoma-Update nicht mehr funktioniert, oder Word, das nach dem macOS-Update abstürzt. Dieser Beitrag bietet 8 effektive Lösungen, die Sie ausprobieren können, um die Microsoft Word-App reibungslos auf Ihrem Mac zu verwenden.
Wenn Sie auf solche Probleme gestoßen sind, zögern Sie nicht und verwenden Sie die in diesem Artikel besprochenen Methoden, um sie zu beenden!

