If you need to record your ideas, a causal conversation, a lecture, or maybe a podcast, then Voice Memos on Mac is a professional audio recorder you should never miss. In this post, we'll walk you through what is Voice Memos on Mac and how to use it to record audio on Mac or MacBook.
What is Voice Memos on Mac?
Voice Memos is a macOS built-in audio recording app that is often neglected by Mac users. You may always do an audio recording with your iPhone without realizing that your Mac can also do this work. Actually, through macOS, you can utilize a larger interface that makes visualizing and editing these recordings much easier. Besides, Mac or MacBook usually has a better microphone compared to a mobile device.
Voice Memos has been added to Apple Ecosystem, which means when the Apple devices, including iPhone, iPad, iPod, and Mac, are signed in with the same Apple ID, the voice memos automatically sync between all the devices.
Please share this informative post with more people, thanks!
Voice Memos settings
Before we step into how to use Voice Memos on Mac, let's go through the settings of the Voice Memos app first. When launching this application, you can click Voice Memos in the Menu Bar, then tap on Preferences. This will reveal three different options you can change.
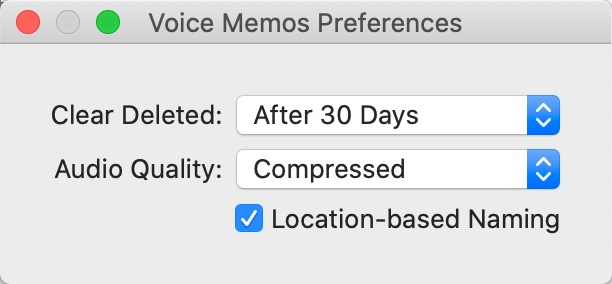
- Clear Deleted: This allows you to decide how long it takes a deleted Voice Memo to permanently delete itself from the trash bin. You can pick between Immediately, 1 day, 7 days, 30 days, and Never.
- Audio Quality: This lets you pick between Compressed and Lossless. The former slightly reduces the recordings' qualities to reduce the size they occupy on your Mac. Meanwhile, the latter preserves the original quality but consumes more space on your MacBook.
- Location-based Naming: When this function is turned on, this setting will name the Voice Memos based on the geolocation of your Mac. This will remind you of where you were during the session. If this is disabled, it would default to generic, numbered file names.
How to use Voice Memos on Mac?
Once you customize the settings according to your preferences, you can go ahead to use Voice Memos on Mac to record audio.
How to record audio on Mac using Voice Memos:
- Launch Voice Memos on Mac from Spotlight or Mac Finder.
- Click the red circle to start your audio recording.
- Then the audio recording will begin and you'll see these buttons appear on the recording window:
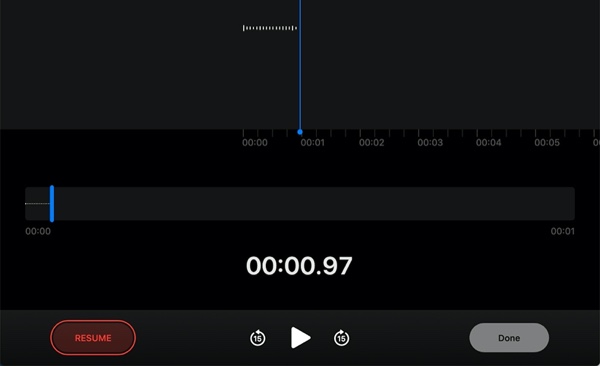
At the bottom left, you can see the Pause/Resume recording button.
Towards the middle, there are Rewind, Play, and Fast-forward buttons to listen to what you've recorded so far.
At the bottom right, there's a Done button to stop and save the recording.
If you glance at the top right corner, you will see a Trim button, which allows you to trim the recording and delete unwanted sections.
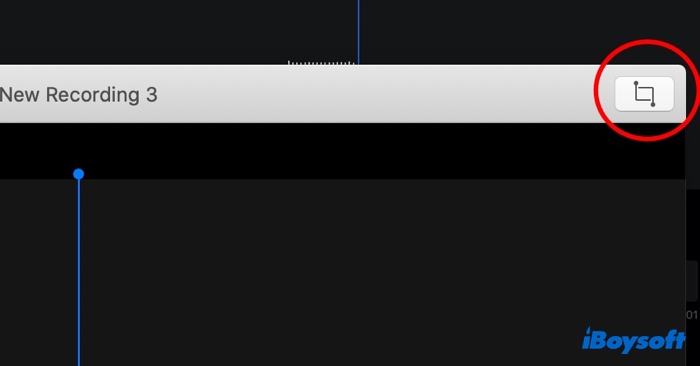
Once you click the Done button to finish a voice memo, you'll go back to the main interface of Voice Memos on Mac. Right-click on the voice memo you just recorded, and it will give you a context menu including the copy, delete, share, edit, trim, and duplicate options.

When you choose to delete a voice memo, then the deleted voice memo will go to the Recently Deleted folder at the bottom of the Sidebar. Through it, you can either recover a deleted recording or delete it permanently on the spot. Remember, the app will automatically delete audio recordings in this folder based on the duration you've selected in the settings.
And when you accidentally delete voice memos, you can learn how to recover deleted Voice Memos with backup and without backup ways.
If you think this post is helpful, please share it with more people.
Where do I find my Voice Memos files on my Mac?
The find where your Voice Memos files store on macOS Catalina, macOS Big Sur, macOS Monterey, and macOS Ventura, simply do the following:
- Open the Mac Finder App on your Mac or MacBook.
- Click on Go > Go to Folder from the status menu bar.
- Enter the following path and click Go:
~/Library/Application Support/com.apple.voicememos/Recordings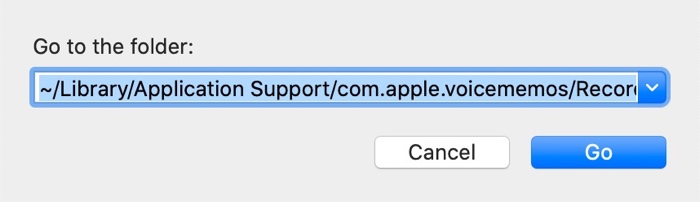
- Now you should see all the voice memos files stored in the Recording folder, in m4a file format.
FAQs about Voice Memos on Mac
- QDoes Apple have a voice memo app?
-
A
Apple has a voice memo app names Voice Memos. You can find and use it on Mac computers, iPhones, iPad and even Apple Watch.
- QHow long can Voice Memos record on Mac?
-
A
There's no time limit for recording audio on Mac using Voice Memos as long as your Mac internal drive has enough storage capacity.
