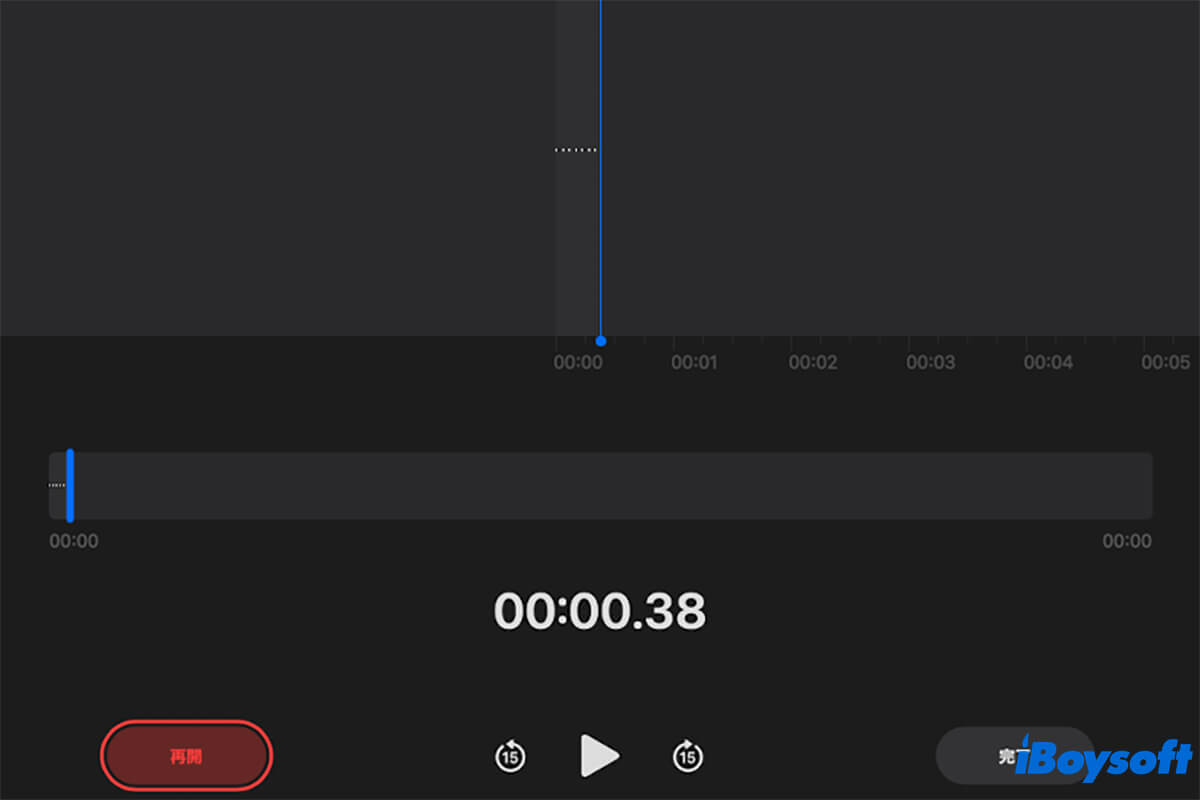アイデア、カジュアルな会話、講義、またはポッドキャスト「Podcast」を録音する必要のある場合は、Macのボイスメモは見逃せないプロのオーディオレコーダーです。この投稿では、MacやMacBookでのオーディオを録音するためのMacでのボイスメモとその使用方法について詳しく説明します。
Macでのボイスメモとは?
ボイスメモは、Macに搭載されているオーディオ録音アプリであり、Macユーザーによってしばしば見落とされることがあります。あなたはいつもiPhoneでオーディオ録音を行っているかもしれませんが、Macも同じことができることに気付いていないかもしれません。実際には、macOSでは、視覚化や編集がより簡単になり、より大きなインターフェースを利用することができます。また、MacやMacBookには通常、モバイルデバイスと比較してより優れたマイクがあります。
ボイスメモは、Appleエコシステムに追加されています。つまり、iPhone、iPad、iPod、およびMacを含むAppleデバイスが同じApple IDでサインインされている場合、ボイスメモは自動的にすべてのデバイス間で同期されます。
この情報が役立つ場合は、他の人にシェアしください。ありがとうございます!
ボイスメモの設定
Macでボイスメモを使用する方法に進む前に、まずボイスメモアプリの設定を確認しましょう。このアプリケーションを起動すると、メニューバーでボイス「メモ」をクリックし、環境設定をタップできます。これにより、変更できる3つの異なるオプションが表示されます。
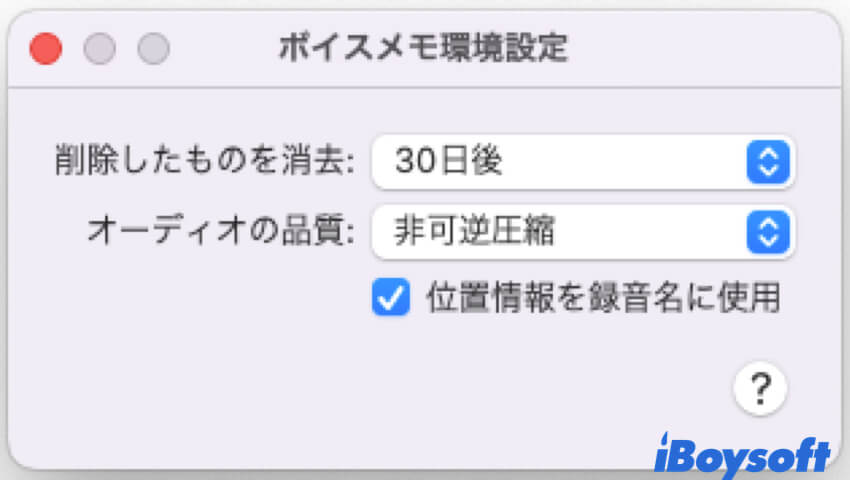
- 削除したものを消去: この設定では、削除されたボイスメモがゴミ箱から完全に削除されるまでの時間を決めることができます。すぐに、1日、7日、30日や削除しないを選択することができます。
- オーディオの品質: この設定では、非可逆圧縮とロスレス圧縮の間で選択できます。前者は録音の品質をわずかに落としてMac上で占めるサイズを減らします。一方、後者は元の品質を保持しますが、MacBook上でより多くのスペースを占用します。
- 位置情報を録音に使用: この機能をオンにすると、この設定でボイスメモがMacの位置情報に基づいて命名されます。これにより、セッション中にいた場所を思い出すことができます。無効にすると、一般的な番号付きのファイル名になります。
Macでのボイスメモの使い方
環境設定を好みに合わせてカスタマイズしたら、オーディオを録音するためにMacでボイスメモを使用することができます。
Macでボイスメモでオーディオを録音する方法 :
- MacのSpotlightやMac Finderからボイスメモを起動します。
- 赤い丸をクリックして音声録音を開始します。
- オーディオ録音が開始され、録音ウィンドウに以下のボタンが表示されます:

左下には一時停止/再開の録音ボタンがあります。
中央には、これまでの録音内容を聴くための巻き戻し、再生、早送りのボタンがあります。
右下には、録音を停止して保存するための完了ボタンがあります。
右上隅を見ると、編集ボタンが表示され、録音をトリムして不要な部分を削除することができます。
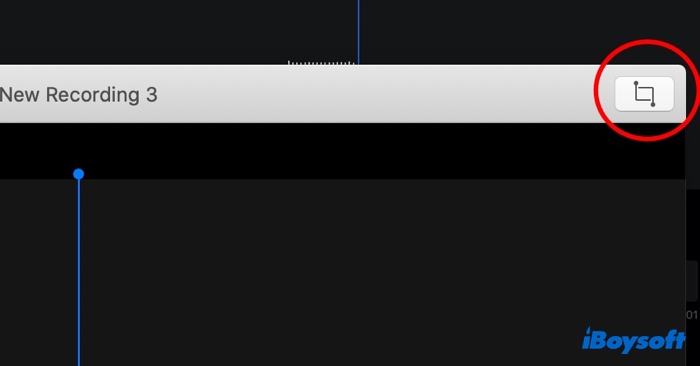
ボイスメモの録音を終了するために完了ボタンをクリックすると、Macでのボイスメモメインインターフェースに戻ります。録音したボイスメモをすると、コピー、削除、共有、編集、トリム、複製などのコンテキストメニューが表示されます。
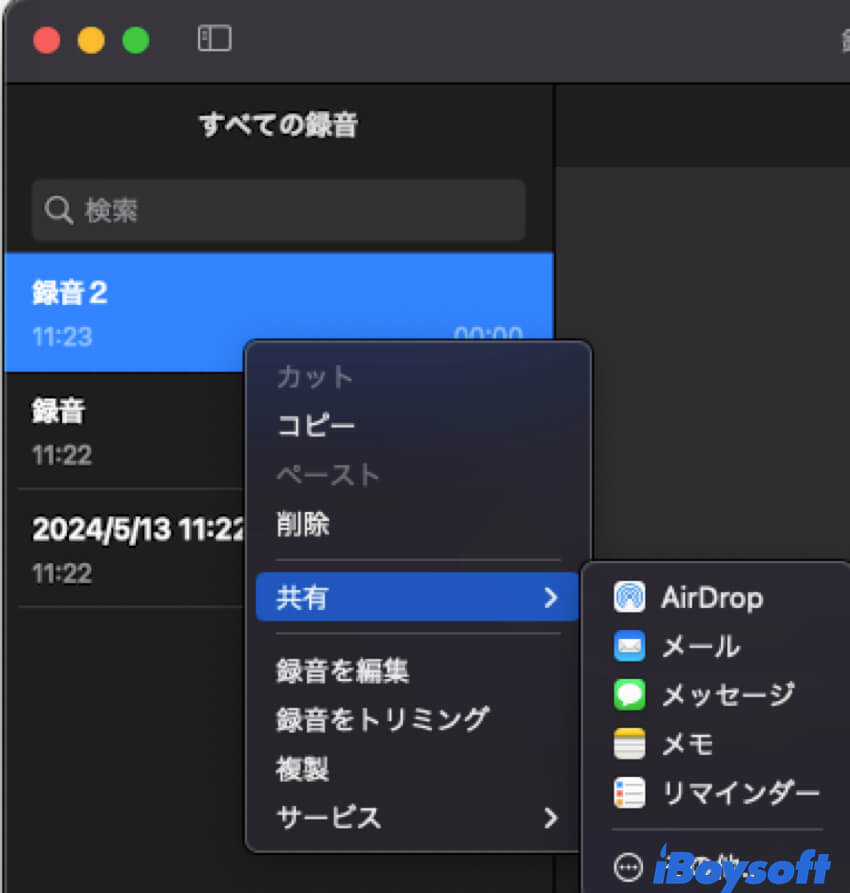
ボイスメモを削除した場合は、削除されたボイスメモは右上のサイドバーの一番下にある「最近削除した項目」フォルダに移動します。ここから、削除された録音を回復したり、その場で完全に削除することができます。アプリは設定で選択した期間に基づいて、このフォルダ内のオーディオ録音を自動的に削除します。
そして、ボイスメモを誤って削除した場合、バックアップの有無に関わらず、削除されたボイスメモを復元する方法について学ぶことができます。
この投稿が役立つと思ったら、もっと多くの人にシェアしてください。
Macでボイスメモファイルをどこで見つけることができますか?
macOS Catalina、macOS Big Sur、macOS Monterey、およびmacOS Venturaでボイスメモファイルが保存されている場所を見つけるには、以下の手順に従ってください:
- MacやMacBookのMac Finderアプリを開きます。
- ステータスメニューバーから移動 > フォルダへ移動をクリックします。
- 以下のパスを入力して移動をクリックします:
~/Library/Application Support/com.apple.voicememos/Recordings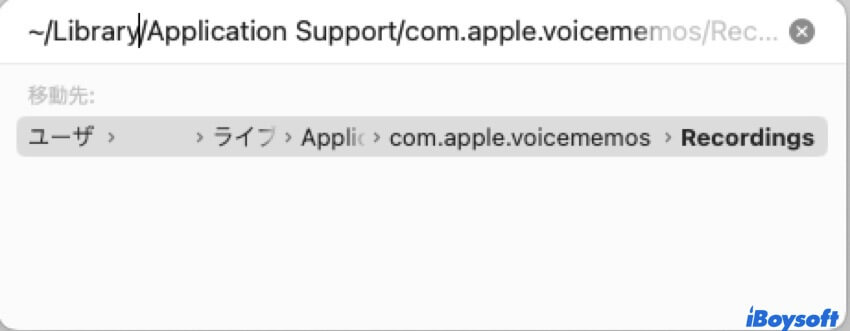
- これで、Recordingフォルダに保存されているすべてのボイスメモファイルが表示されます。ファイル形式はm4aです。
MacでのVoice Memosに関するよくある質問
- QAppleにはボイスメモアプリがありますか?
-
A
Appleにはボイスメモというボイスメモアプリがあります。Macコンピュータ、iPhone、iPad、さらにはApple Watchでも使用できます。
- QMacでのボイスメモの録音時間はどれくらいですか?
-
A
Macの内蔵ドライブに十分なストレージ容量があれば、Macでのボイスメモを録音する際には時間制限はありません。