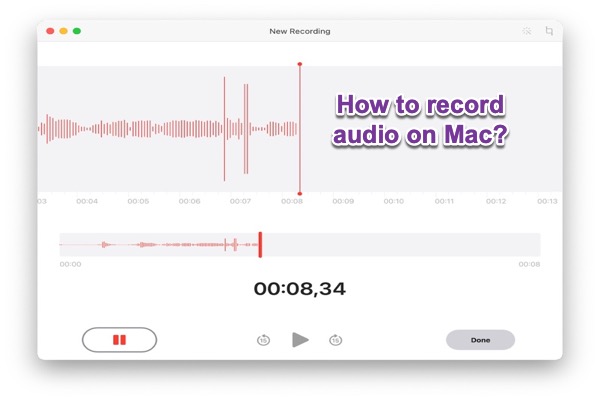You can record audio on Mac for a single audio file or for the inner audio when you need to record screen on Mac. But can you record audio for free? Yes, there are many free audio recording tools on Mac that you can choose based on your needs. We will discuss how to use the following apps:
- Voice Memos (the simplest tool)
- QuickTime Player (basic editing)
- GarageBand (advanced features)
- iMovie, Keynote, and Pages (adding voiceover)
How to record audio on Mac with Voice Memos?
Voice Memos is a straightforward and easy-to-use tool that works perfectly if you just want to leave a voice message for yourself or share it with others. Your file will be automatically shared via iCloud for you to check on other devices. Here is how to use it.
- Click the Spotlight search box at the top-right of your Mac and type into "Voice Memos."
- Click on the Voice Memos at the top-left corner> choose Preferences> pick audio quality(compressed or lossless).
- Click the red circle to start your recording.
- Hit the bottom left button( two vertical red lines) to pause and click the Resume button(the same place as the Pause button) to continue.
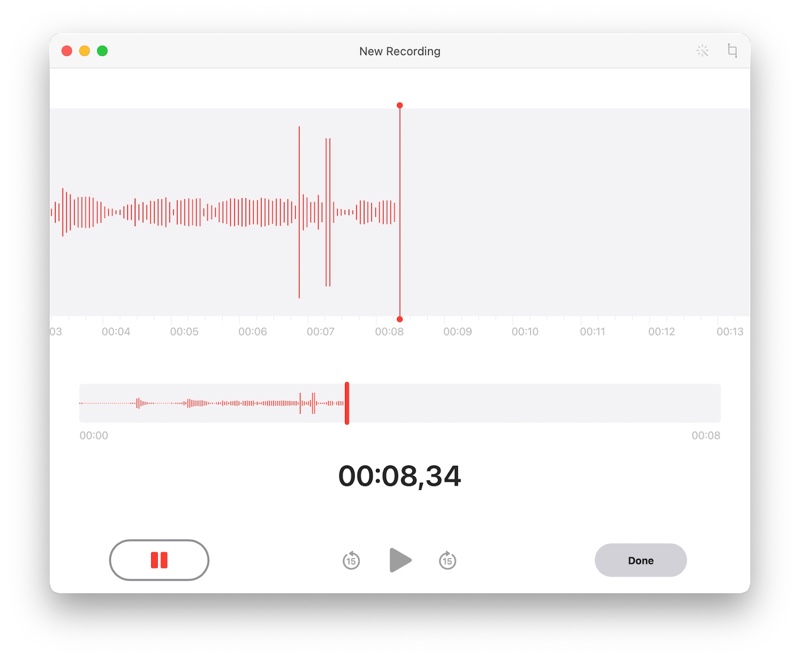
- Click Done to finish the recording. All your Voice Memos recordings will appear on the left sidebar. For Big Sur users, click File on the menu bar to rename it.
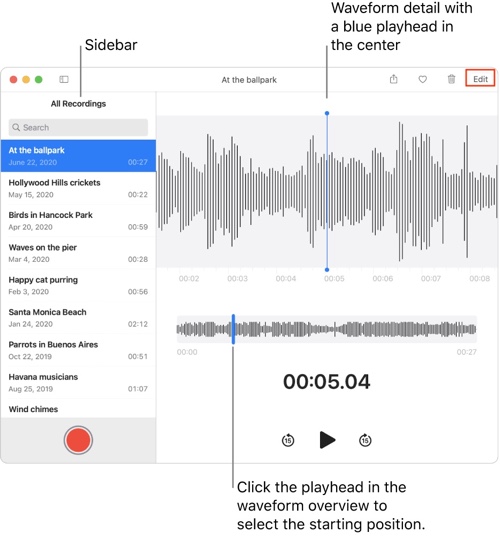
- Choose the file you want and click Edit at the top-right corner of the window to crop or rerecord segments of the clip.
- Click the Share icon to send your file to different apps or other apple devices via Airdrop.
How to record audio on Mac with QuickTime Player?
QuickTime Player is slightly more advanced than Voice Memos because it gives you more control over where to save the audio and share the files. Besides, it is a useful screen recorder for Mac. However, it doesn't have a pause option like Voice Memos.
- Open QuickTime Player by searching on Spotlight or find it after clicking on your Launchpad.
- Find it on the Dock and right-click it, then choose New Audio Recording.
- A tiny Audio Recording window will appear on your desktop. Hit the bottom-pointed arrow beside the red record button to select the file quality and desired mic.
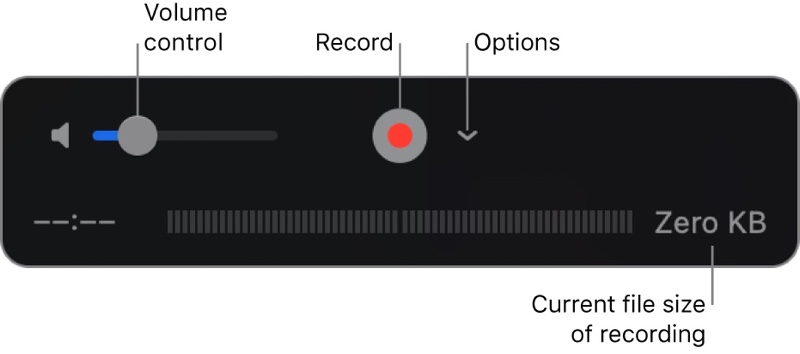
- Select the Record/Stop button to end the recording.
- Clicking the bottom-pointed arrow next to the original name to rename and save the file as you like.
- Click the Editing menu at the top-left of your screen and select Trim to cut the clip by dragging the yellow sliders.
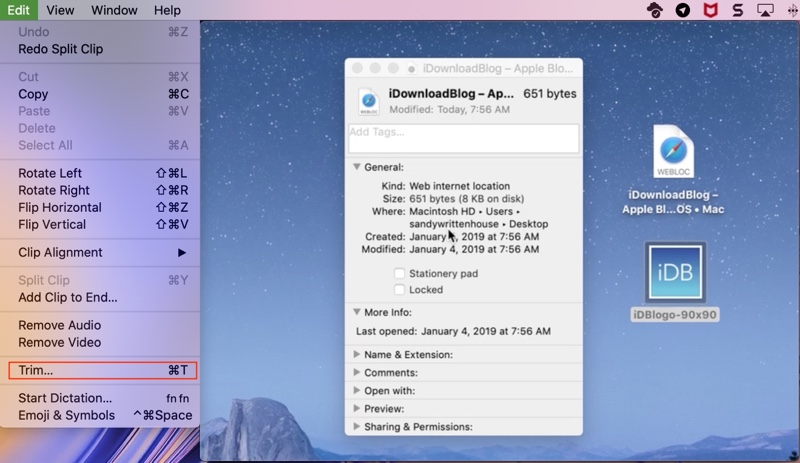
How to record audio on Mac with GarageBand?
You can find GarageBand on the App Store if it's not pre-installed on your Mac. It is a music recording app, so it offers many more advanced features such as creating your music project, adding Apple loops, and arranging or mixing your audio.
If you don't have GarageBand on your Mac, please download it first, otherwise jump to step4.
- Download GarageBand from App Store.
- Click Launchpad to find your downloaded GarageBand and click on it.
- It's going to take some time to download an essential collection of instruments and loops. After finishing downloading, it will ask you for your Apple account password to install.
- Click “Choose” to initiate a new project.
- At the "Choose a track type" window, click the mic icon beneath Audio. Choose from the Input section if you want to use an external microphone. Then hit Create.
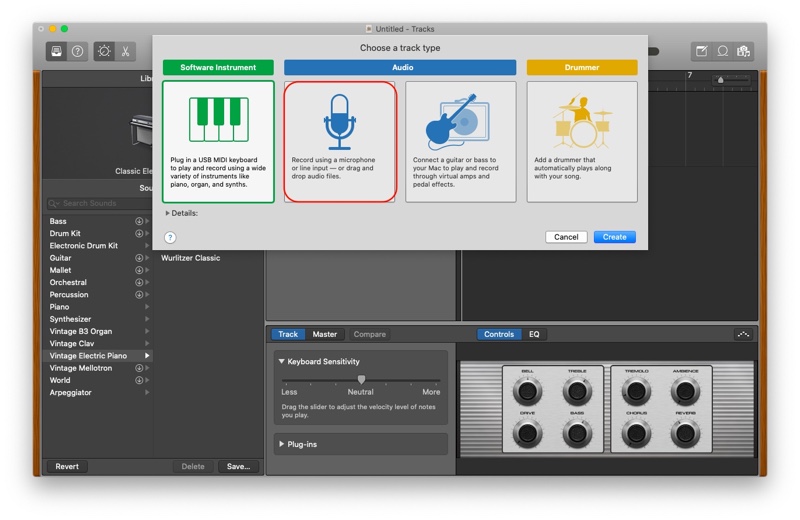
- Click the red circle to start recording.
- Click the light grey square icon to stop.
- Click the scissor icon to start editing.
- When you save it, it will be saved as a Garageband file. You can change the file type by clicking Share > Export song to Disk.
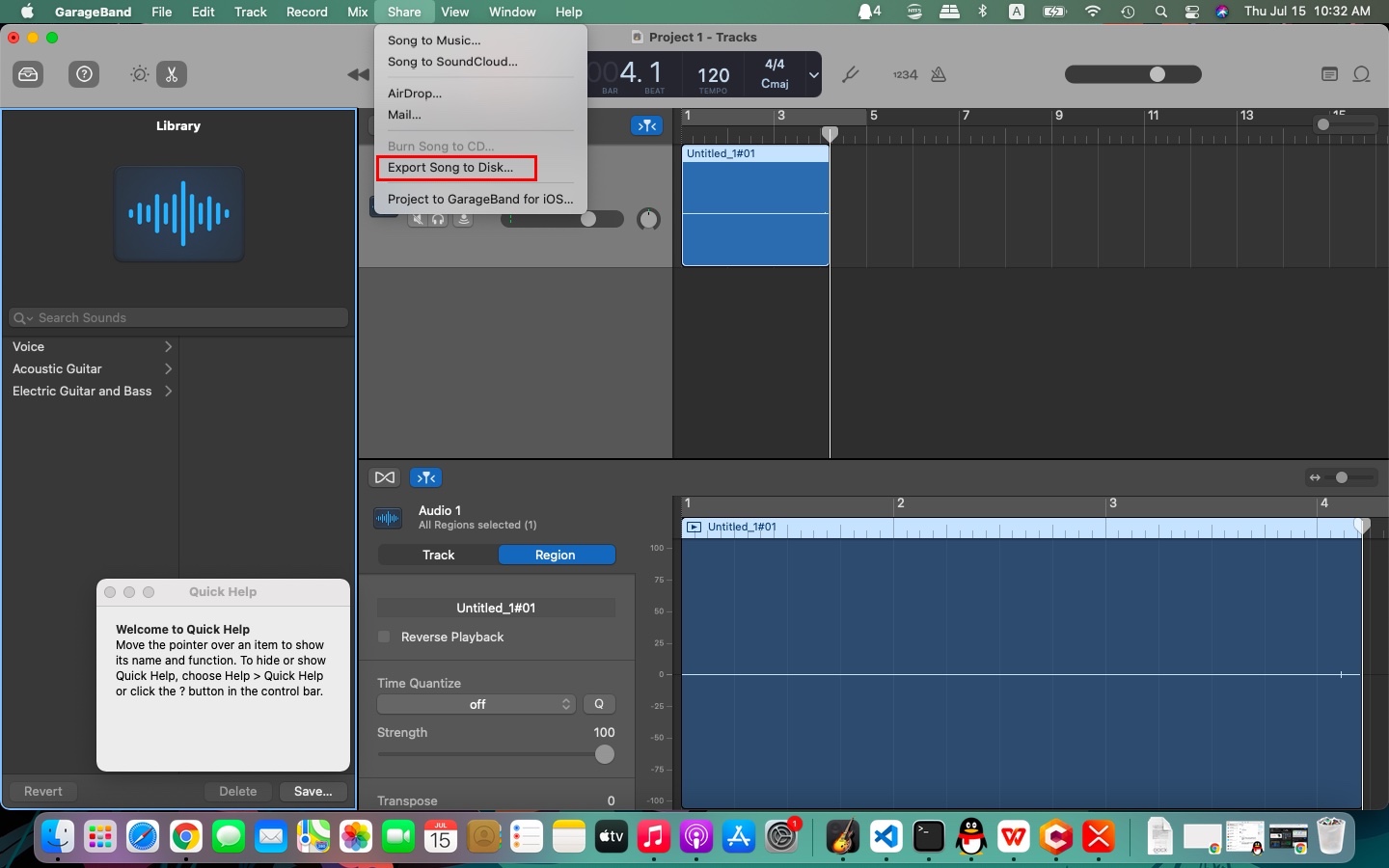
How to record audio on Mac in iMovie, Keynote, and Pages?
If you use iMovie, Keynote, or Pages, they have a great audio recording function that allows you to explain documents opened or created using them.
Record audio in iMovie:
- Download iMovie from App Store if it's not on your Mac.
- Open iMovie from Launchpad and click on “Create New”.
- Click “Import Media” to add videos or photos to your library.
- Drag the desired project to the bottom editing area. Move the yellow slider to choose the starting place you want to add audio to.
- Click on the Microphone icon in the toolbar. Alternatively, press the V key if you are using macOS Big Sur.
- Click the icon next to a red button, then Select a microphone from the “Input Source” and adjust the volume by dragging the slider left or right. Unclick “Mute Project” if you want to listen to your audio through headphones while you record it.
- Click on the red button and speak after the 3s count down.
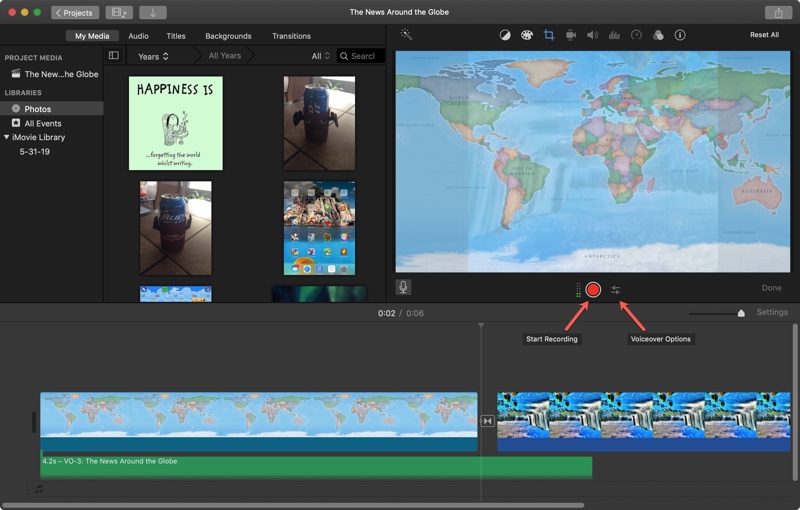
- Click the same red button to stop. Place your cursor on the clip and press the Space key to preview the audio.
Record audio in Keynote:
Keynote is great for recording descriptions to PPT documents that record your voice and the timing as you move through the slides.
- Click on your PPT and chose “Open with Keynote”.
- Go to the Document sidebar at the top-right of the window>select Audio>choose Record. Instantly, your PPT slides will appear on full screen as you are presenting.
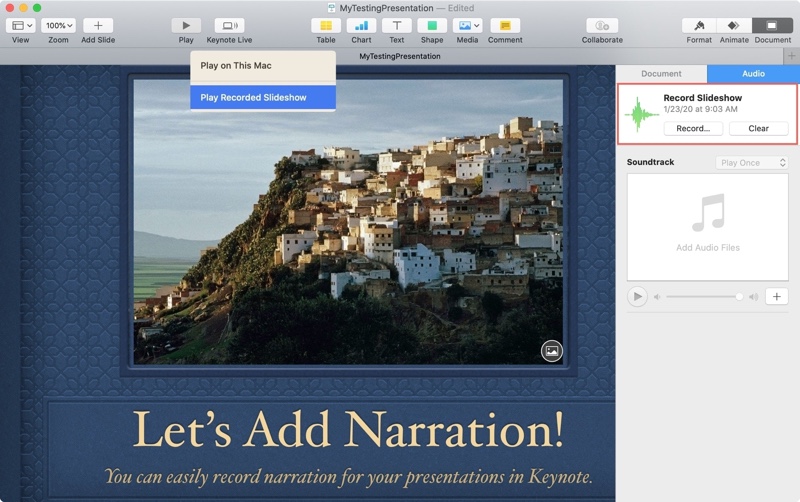
- Click the red record button to start recording with a countdown reminder.
- Press the Right Arrow key to advance to the next slide.
- When you finish recording, press the Stop button and escape key to exit.
- Click the File menu > choose Export to > select Movie. Now, you can export with your voice and the timings of all the slides.
Record sound in Pages:
Recording audios on Pages is most practical when you share something in a Pages format; otherwise, it seems useless for saving to a standard PDF format.
- Open Pages from your Launchpad, then select Record Audio under the Media menu to begin a recording.
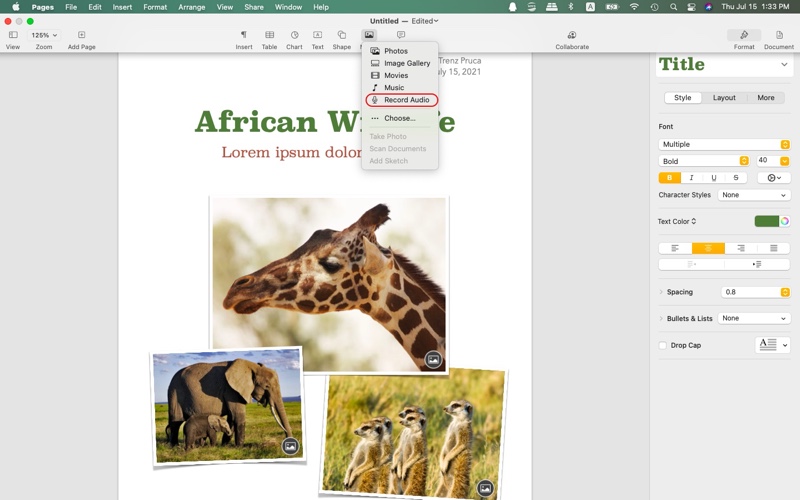
- You can preview the audio and trim clips after stopping the recording. Once you press the Insert button, an audio icon will pop up on the page.
You may also be interested in:
Read this article to fix the "screen recording has no sound" issue.