Wenn Sie Ihre Ideen, ein ungezwungenes Gespräch, eine Vorlesung oder vielleicht einen Podcast aufnehmen möchten, dann ist Sprachmemos auf dem Mac ein professioneller Audiorecorder, den Sie nicht verpassen sollten. In diesem Beitrag zeigen wir Ihnen, was Sprachmemos auf dem Mac ist und wie man es verwendet, um Audio auf dem Mac oder MacBook aufzunehmen.
Was ist Sprachmemos auf dem Mac?
Sprachmemos ist eine in macOS integrierte Audiorekorder-App, die von Mac-Benutzern oft vernachlässigt wird. Sie nehmen vielleicht immer mit Ihrem iPhone Audio auf, ohne zu bemerken, dass Ihr Mac das auch kann. Tatsächlich können Sie über macOS eine größere Benutzeroberfläche nutzen, die das Visualisieren und Bearbeiten dieser Aufnahmen wesentlich erleichtert. Außerdem hat der Mac oder das MacBook in der Regel ein besseres Mikrofon im Vergleich zu einem Mobilgerät.
Sprachmemos wurde in das Apple Ecosystem integriert, was bedeutet, dass die Sprachmemos automatisch zwischen allen Apple-Geräten synchronisiert werden, wenn diese mit derselben Apple ID angemeldet sind.
Bitte teilen Sie diesen informativen Beitrag mit mehr Menschen, vielen Dank!
Sprachmemos-Einstellungen
Bevor wir dazu übergehen, wie man Sprachmemos auf dem Mac verwendet, gehen wir zunächst die Einstellungen der Sprachmemos-App durch. Wenn Sie diese Anwendung starten, können Sie in der Menüleiste auf Sprachmemos klicken und dann auf Einstellungen tippen. Dadurch werden drei verschiedene Optionen angezeigt, die Sie ändern können.
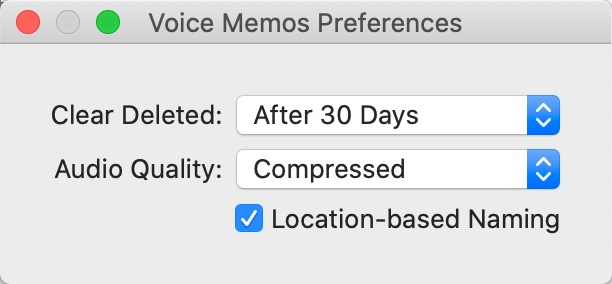
- Löschen löschen: Damit können Sie festlegen, wie lange es dauert, bis eine gelöschte Sprachnotiz endgültig aus dem Papierkorb gelöscht wird. Sie können zwischen sofort, 1 Tag, 7 Tage, 30 Tage und Nie wählen.
- Audioqualität: Hier können Sie zwischen Komprimiert und Verlustfrei wählen. Ersteres reduziert die Qualität der Aufnahmen leicht, um den auf dem Mac belegten Speicherplatz zu verringern. Letzteres erhält die Originalqualität, belegt jedoch mehr Platz auf Ihrem MacBook.
- Ortsbasierte Namensgebung: Wenn diese Funktion aktiviert ist, werden die Sprachnotizen basierend auf der Geolokalisierung Ihres Macs benannt. Dies erinnert Sie daran, wo Sie während der Aufzeichnung waren. Wenn dies deaktiviert ist, werden standardmäßig generische nummerierte Dateinamen verwendet.
Wie verwendet man Sprachnotizen auf dem Mac?
Sobald Sie die Einstellungen nach Ihren Vorlieben angepasst haben, können Sie Sprachnotizen auf dem Mac verwenden, um Audio aufzuzeichnen.
So nehmen Sie Audio auf dem Mac auf mit Sprachnotizen:
- Starten Sie Sprachnotizen auf dem Mac über Spotlight oder den Mac Finder.
- Klicken Sie auf den roten Kreis, um Ihre Audioaufzeichnung zu starten.
- Dann beginnt die Audioaufnahme und Sie sehen folgende Schaltflächen im Aufnahmefenster:
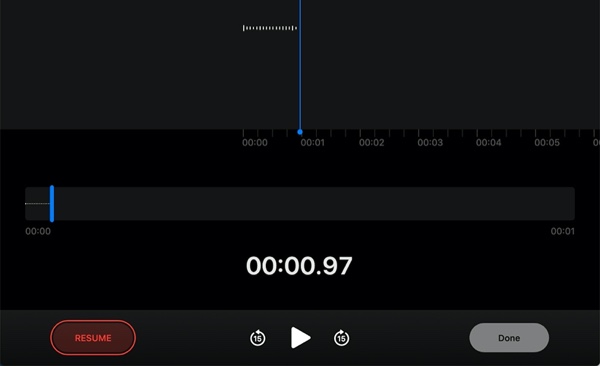
Unten links sehen Sie die Pause/Wiederaufnahme-Schaltfläche.
In der Mitte befinden sich die Rückspul-, Wiedergabe- und Vorspultasten, um das bisher Aufgezeichnete anzuhören.
Unten rechts befindet sich eine Schaltfläche zum Stoppen und Speichern der Aufnahme.
Wenn Sie in die obere rechte Ecke schauen, sehen Sie eine Schaltfläche Beschrneiden, mit der Sie die Aufnahme beschrneiden und unerwünschte Abschnitte löschen können.
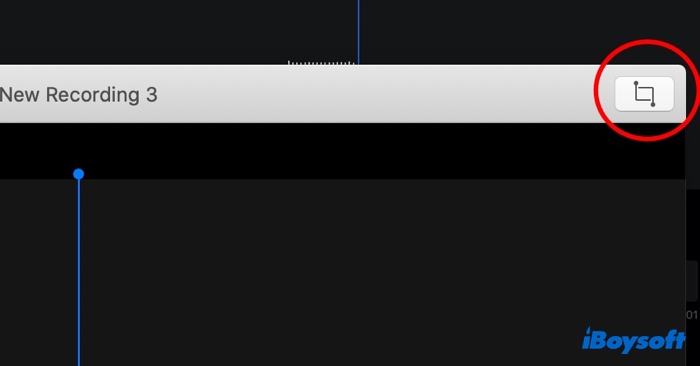
Nachdem Sie die Aufnahme mit der Schaltfläche Fertig beendet haben, gelangen Sie zur Hauptbenutzeroberfläche von Sprachnotizen auf dem Mac. Klicken Sie mit der rechten Maustaste auf die gerade aufgezeichnete Sprachnotiz und es wird ein Kontextmenü angezeigt, das die Optionen Kopieren, Löschen, Teilen, Bearbeiten, Beschrneiden und Duplizieren enthält.

Wenn Sie eine Sprachnotiz löschen, wird diese in den Ordner Zuletzt gelöscht am Ende der Seitenleiste verschoben. Über diesen Ordner können Sie entweder eine gelöschte Aufzeichnung wiederherstellen oder sie sofort endgültig löschen. Beachten Sie, dass die App Audioaufnahmen in diesem Ordner basierend auf der von Ihnen in den Einstellungen ausgewählten Dauer automatisch löscht.
Und wenn Sie versehentlich Sprachmemos löschen, können Sie lernen,
wie man gelöschte Sprachmemos wiederherstelltWenn Sie denken, dass dieser Beitrag hilfreich ist, teilen Sie ihn bitte mit mehr Menschen.
Wo finde ich meine Sprachmemos-Dateien auf meinem Mac?
Um herauszufinden, wo Ihre Sprachmemos-Dateien auf macOS Catalina, macOS Big Sur, macOS Monterey und macOS Ventura gespeichert sind, gehen Sie wie folgt vor:
- Öffnen Sie die Mac Finder App auf Ihrem Mac oder MacBook.
- Klicken Sie auf Gehe zu > Zum Ordner gehen in der Menüleiste.
- Geben Sie folgenden Pfad ein und klicken Sie auf Los:
~/Library/Application Support/com.apple.voicememos/Recordings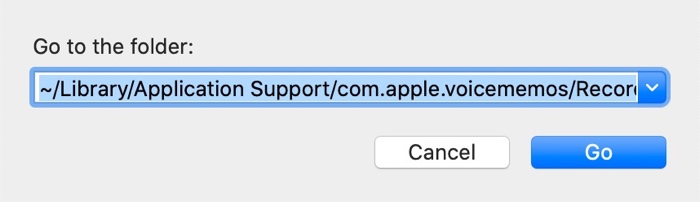
- Jetzt sollten Sie alle Sprachmemos-Dateien sehen, die im Aufnahmeordner im m4a-Dateiformat gespeichert sind.
Häufig gestellte Fragen zu Sprachmemos auf dem Mac
- QHat Apple eine Sprachnotiz-App?
-
A
Apple hat eine Sprachnotiz-App namens Sprachnotizen. Sie können sie auf Mac-Computern, iPhones, iPads und sogar der Apple Watch finden und verwenden.
- QWie lange kann Voice Memos auf dem Mac aufnehmen?
-
A
Es gibt kein Zeitlimit für die Aufnahme von Audio auf dem Mac mit Voice Memos, solange Ihr Mac-Speicherplatz ausreichend ist.
