Si necesitas grabar tus ideas, una conversación casual, una conferencia o tal vez un podcast, entonces las Grabadoras de Voz en Mac es una grabadora de audio profesional que no debes pasar por alto. En este artículo, te guiaremos a través de qué es Grabadoras de Voz en Mac y cómo utilizarla para grabar audio en Mac o MacBook.
¿Qué son las Grabadoras de Voz en Mac?
Grabadoras de Voz es una aplicación de grabación de audio integrada en macOS que a menudo es ignorada por los usuarios de Mac. Puedes grabar audio en tu iPhone sin darte cuenta de que tu Mac también puede hacer este trabajo. En realidad, a través de macOS, puedes usar una interfaz más grande que facilita la visualización y edición de estas grabaciones. Además, Mac o MacBook generalmente tienen un micrófono mejor en comparación con un dispositivo móvil.
Grabadoras de Voz se ha añadido al Ecosistema Apple, lo que significa que cuando los dispositivos de Apple, incluyendo iPhone, iPad, iPod y Mac, están iniciados sesión con el mismo Apple ID, las grabaciones de voz se sincronizan automáticamente entre todos los dispositivos.
¡Por favor, comparte este artículo informativo con más personas, gracias!
Configuración de las Grabadoras de Voz
Antes de adentrarnos en cómo utilizar las Grabadoras de Voz en Mac, revisemos primero la configuración de la aplicación. Al abrir esta aplicación, puedes hacer clic en Grabadoras de Voz en la barra de menú, luego selecciona Preferencias. Esto revelará tres opciones diferentes que puedes cambiar.
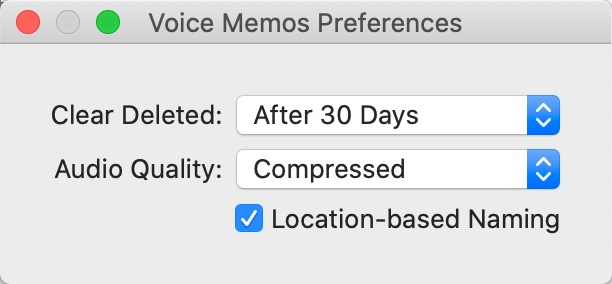
- Eliminar limpio: Esto te permite decidir cuánto tiempo tarda un Memo de Voz eliminado en eliminarse permanentemente de la papelera de reciclaje. Puedes elegir entre Inmediatamente, 1 día, 7 días, 30 días y Nunca.
- Calidad de audio: Esto te permite elegir entre Comprimido y Sin pérdida. El primero reduce ligeramente la calidad de las grabaciones para ocupar menos espacio en tu Mac. Mientras tanto, el segundo conserva la calidad original pero ocupa más espacio en tu MacBook.
- Nomenclatura basada en ubicación: Cuando esta función está activada, este ajuste nombrará los Memo de Voz según la geolocalización de tu Mac. Esto te recordará dónde te encontrabas durante la sesión. Si está desactivado, los nombres de los archivos serán genéricos y numerados.
Cómo usar Voice Memos en Mac?
Una vez que personalices la configuración según tus preferencias, puedes proceder a usar Voice Memos en Mac para grabar audio.
Cómo grabar audio en Mac usando Voice Memos:
- Inicia Voice Memos en Mac desde Spotlight o el Finder de Mac.
- Haz clic en el círculo rojo para comenzar tu grabación de audio.
- Luego, la grabación de audio comenzará y verás estos botones aparecer en la ventana de grabación:
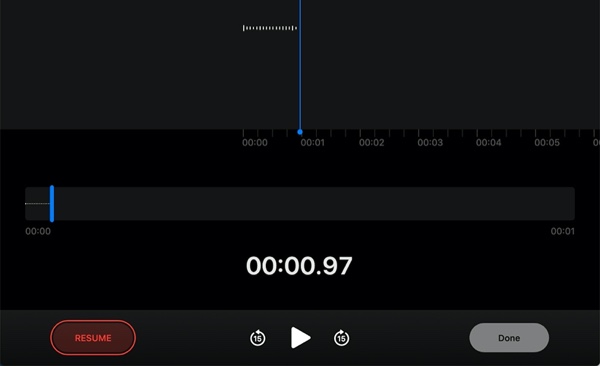
En la parte inferior izquierda, puedes ver el botón de grabación Pausar/Reanudar.
En el centro, hay botones de Rebobinar, Reproducir y Avance rápido para escuchar lo que has grabado hasta ahora.
En la parte inferior derecha, hay un botón Hecho para detener y guardar la grabación.
Si observas la esquina superior derecha, verás un botón Recortar, que te permite recortar la grabación y eliminar secciones no deseadas.
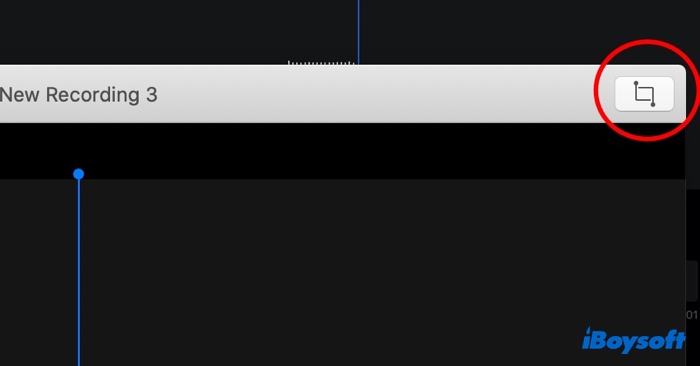
Una vez que hagas clic en el botón Hecho para finalizar un memo de voz, volverás a la interfaz principal de Voice Memos en Mac. Haz clic derecho en el memo de voz que acabas de grabar y se mostrará un menú contextual que incluye las opciones de copiar, eliminar, compartir, editar, recortar y duplicar.

Cuando elijas eliminar un memo de voz, este se enviará a la carpeta Recientemente eliminados en la parte inferior de la barra lateral. A través de esta carpeta, podrás recuperar una grabación eliminada o eliminarla permanentemente en ese momento. Recuerda que la aplicación eliminará automáticamente las grabaciones de audio en esta carpeta según la duración que hayas seleccionado en la configuración.
Y cuando elimines accidentalmente notas de voz, puedes aprender cómo recuperar notas de voz eliminadas con y sin respaldo.
Si crees que esta publicación es útil, por favor compártela con más personas.
¿Dónde encuentro mis archivos de notas de voz en mi Mac?
Para encontrar dónde se guardan tus archivos de notas de voz en macOS Catalina, macOS Big Sur, macOS Monterey y macOS Ventura, simplemente sigue estos pasos:
- Abre la aplicación Finder en tu Mac o MacBook.
- Haz clic en Ir > Ir a la carpeta desde la barra de menú.
- Ingresa la siguiente ruta y haz clic en Ir:
~/Library/Application Support/com.apple.voicememos/Recordings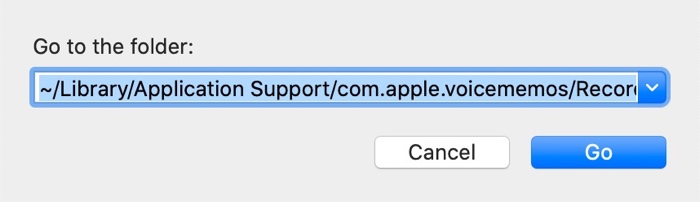
- Ahora deberías ver todos los archivos de notas de voz almacenados en la carpeta "Recordings", en formato de archivo m4a.
Preguntas frecuentes sobre notas de voz en Mac
- Q¿Apple tiene una aplicación de grabación de voz?
-
A
Apple tiene una aplicación de grabación de voz llamada Grabaciones de Voz. Puede encontrarla y usarla en computadoras Mac, iPhones, iPads e incluso en Apple Watch.
- Q¿Cuánto tiempo puede grabar Grabaciones de Voz en Mac?
-
A
No hay límite de tiempo para grabar audio en Mac utilizando Grabaciones de Voz siempre y cuando la unidad interna de su Mac tenga suficiente capacidad de almacenamiento.
