Se você precisa gravar suas ideias, uma conversa casual, uma palestra ou talvez um podcast, então as Memórias de Voz no Mac é um gravador de áudio profissional que você não deve perder. Nesta postagem, vamos mostrar o que é Memórias de Voz no Mac e como usá-lo para gravar áudio no Mac ou MacBook.
O que são as Memórias de Voz no Mac?
Memórias de Voz é um aplicativo de gravação de áudio integrado ao macOS que muitas vezes é ignorado pelos usuários do Mac. Você pode sempre fazer uma gravação de áudio com seu iPhone sem perceber que seu Mac também pode fazer esse trabalho. Na verdade, através do macOS, você pode usar uma interface maior que facilita a visualização e edição dessas gravações. Além disso, o Mac ou MacBook geralmente possui um microfone melhor em comparação com um dispositivo móvel.
Memórias de Voz foi adicionado ao Ecossistema Apple, o que significa que quando os dispositivos da Apple, incluindo iPhone, iPad, iPod e Mac, estão conectados com o mesmo ID Apple, as memórias de voz são sincronizadas automaticamente entre todos os dispositivos.
Compartilhe esta postagem informativa com mais pessoas, obrigado!
Configurações das Memórias de Voz
Antes de aprendermos como usar as Memórias de Voz no Mac, vamos verificar as configurações do aplicativo Memórias de Voz primeiro. Ao abrir este aplicativo, você pode clicar em Memórias de Voz na Barra de Menu e em seguida, clicar em Preferências. Isso revelará três opções diferentes que você pode alterar.
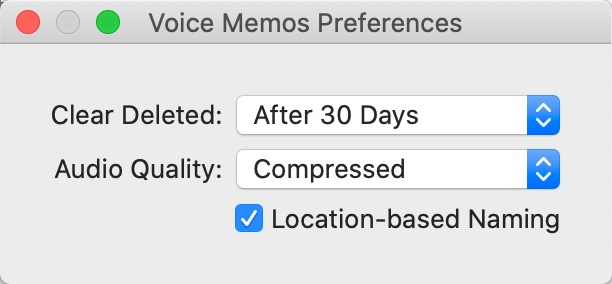
- Apagar Limpo: Isso permite que você decida quanto tempo leva para um Voice Memo excluído se apagar permanentemente da lixeira. Você pode escolher entre Imediatamente, 1 dia, 7 dias, 30 dias e Nunca.
- Qualidade de áudio: Isso permite que você escolha entre Comprimido e Sem perda de qualidade. O primeiro reduz ligeiramente a qualidade das gravações para ocuparem menos espaço no seu Mac. Enquanto isso, o último preserva a qualidade original, mas consome mais espaço no seu MacBook.
- Nomenclatura baseada em localização: Quando essa função está ativada, essa configuração nomeará os Voice Memos com base na geolocalização do seu Mac. Isso irá lembrá-lo de onde você estava durante a sessão. Se isso estiver desativado, será usado um nome genérico em formato numérico.
Como usar Voice Memos no Mac?
Depois de personalizar as configurações de acordo com suas preferências, você pode usar o Voice Memos no Mac para gravar áudio.
Como gravar áudio no Mac usando o Voice Memos:
- Inicie o Voice Memos no Mac através do Spotlight ou do Finder.
- Clique no círculo vermelho para iniciar a gravação de áudio.
- Em seguida, a gravação de áudio começará e você verá esses botões aparecerem na janela de gravação:
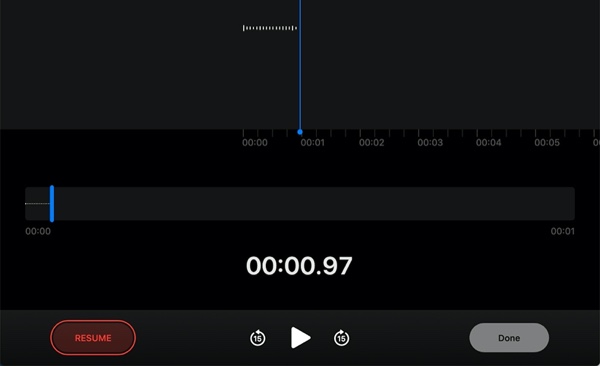
Na parte inferior esquerda, você pode ver o botão de pausar / retomar a gravação.
No meio, há botões de retroceder, reproduzir e avançar rápido para ouvir o que você gravou até o momento.
Na parte inferior direita, há um botão de Concluir para interromper e salvar a gravação.
Se você olhar para o canto superior direito, verá um botão de Recortar, que permite cortar a gravação e excluir seções indesejadas.
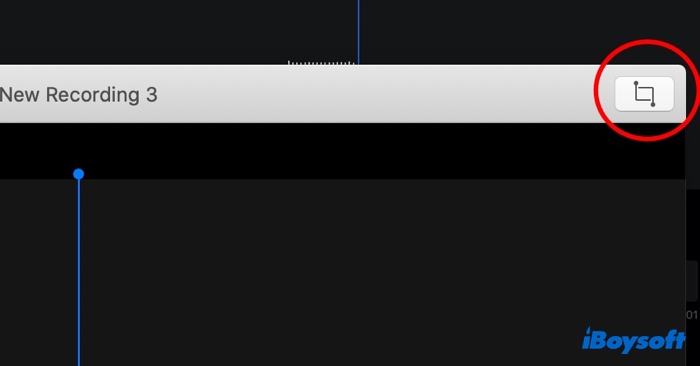
Ao clicar no botão Concluir para finalizar um voice memo, você retornará à interface principal do Voice Memos no Mac. Clique com o botão direito no voice memo que você acabou de gravar e será exibido um menu de contexto com opções de copiar, excluir, compartilhar, editar, recortar e duplicar.

Quando você escolhe deletar um voice memo, ele será enviado para a pasta Recentemente Excluídos na parte inferior da barra lateral. Através dela, você pode recuperar uma gravação excluída ou excluí-la permanentemente no local. Lembre-se de que o aplicativo irá excluir automaticamente as gravações de áudio nesta pasta com base na duração selecionada nas configurações.
E quando você deleta acidentalmente memorandos de voz, você pode aprender como recuperar memorandos de voz deletados com backup e sem backup.
Se você achar este post útil, por favor, compartilhe com mais pessoas.
Onde encontro meus arquivos de memorandos de voz no meu Mac?
Para encontrar onde seus arquivos de memorandos de voz são armazenados no macOS Catalina, macOS Big Sur, macOS Monterey e macOS Ventura, siga os seguintes passos:
- Abra o aplicativo Finder no seu Mac ou MacBook.
- Clique em Ir > Ir para a Pasta na barra de menus.
- Insira o seguinte caminho e clique em Ir:
~/Library/Application Support/com.apple.voicememos/Recordings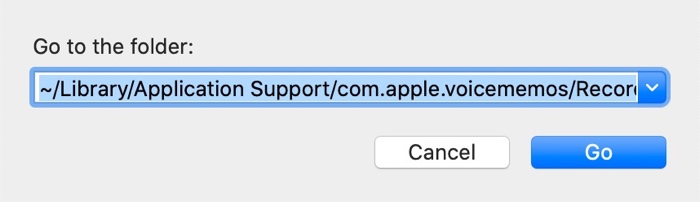
- Agora você deverá ver todos os arquivos de memorandos de voz armazenados na pasta de gravações, no formato de arquivo m4a.
Perguntas frequentes sobre memorandos de voz no Mac
- QA Apple tem um aplicativo de gravação de áudio?
-
A
A Apple tem um aplicativo de gravação de áudio chamado Voice Memos. Você pode encontrá-lo e usá-lo em computadores Mac, iPhones, iPads e até no Apple Watch.
- QQuanto tempo o Voice Memos pode gravar no Mac?
-
A
Não há limite de tempo para gravar áudio no Mac usando o Voice Memos, desde que seu disco interno do Mac tenha capacidade de armazenamento suficiente.
