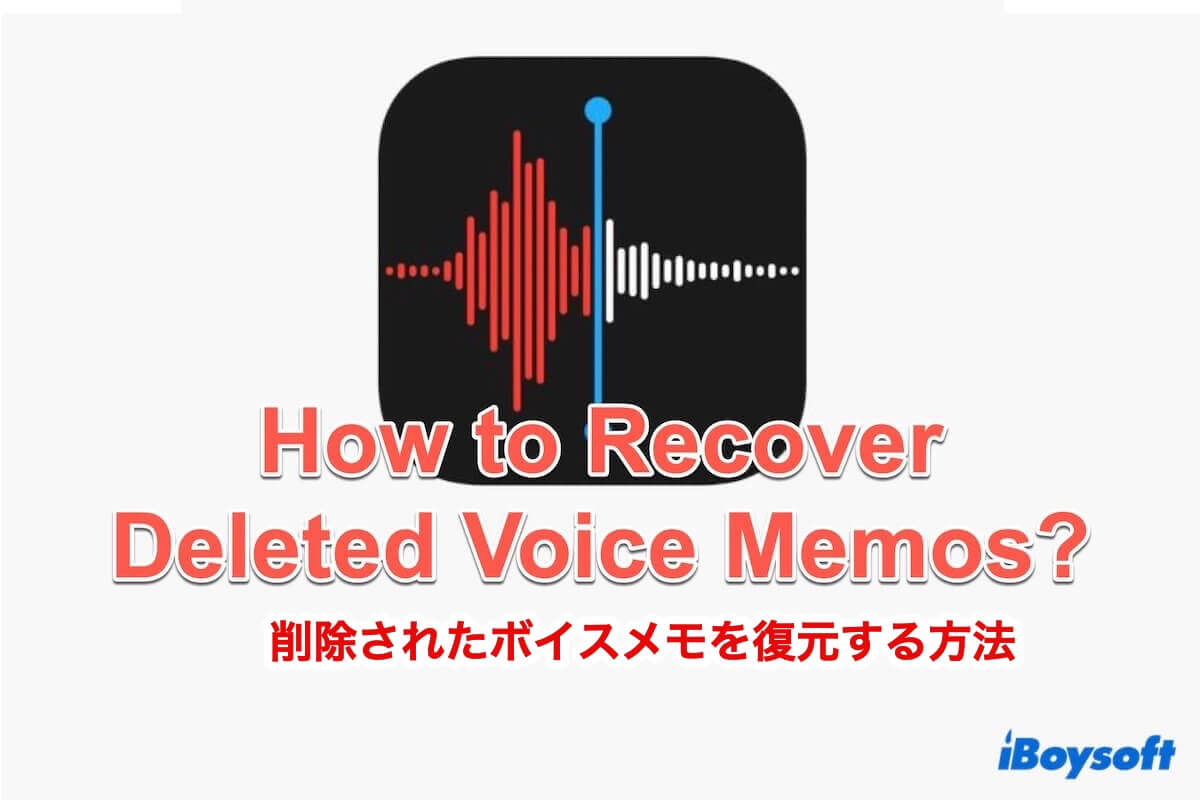ボイスメモ アプリ は、トリミング、置き換え、再開などの強力な編集機能を備えた便利なポータブル オーディオ録音デバイスに Mac デバイスを変換し、個人的な会話、教室での講義、音楽のアイデアなどを録音するための便利なツールを提供します。
ただし、ボイスメモの使用が増えるにつれて、ボイスメモ ファイルの損失率も増加しています。重要なボイスメモを誤って削除すると、特に重要な情報や大切な思い出が含まれている場合は、ストレスを感じることでしょう。
幸いにも、以下の効果的な対策があなたの問題を解決し、削除されたボイスメモを回復するのに役立ちます。バックアップおよび非バックアップの両方の解決策を含む、最適なものを見つけてください。
削除されたボイスメモを回復するための解決策の概要表
| バックアップ必須 | 利便性 | 永久に削除されたファイルの復元 | 成功スコア | |
| iBoysoftデータ復元 | /
| 高 | 5 | |
| 最近削除したフォルダ | 適度 | 4 | ||
| iCloud | 適度 | 3 | ||
| iTunes | 適度 | 3 | ||
| Time Machine | 高 | 4 |
役立つ修正方法ですね。他の人にも助けになるようにこれらを共有してください。
バックアップあり/なしで削除された音声メモを復元する
バックアップが存在せず、バックアップファイルが破損している場合、音声メモを復元するには時間がかりますが、iBoysoft Data Recovery for Macはバックアップの有無に関係なく行うことができます。
iBoysoft Data Recovery for Macは、高度なスキャン機能と高い成功率を備えた強力でプロなツールで、削除されたファイル(音声メモ/PPT/Word/Excel/PDF/mp3など)を復元することができます。これにより、Mac ユーザーは永久に削除されたボイスメモを簡単に復元できます。
iBoysoft Data Recovery for Macを使用して、最近または永久に削除された音声メモを復元するには、以下の手順に従ってください。
- Mac上でiBoysoft Data Recovery for Macを無料でダウンロード、インストール、および開きます。
(初めてインストールする場合は、環境設定でフルディスクアクセスを許可し、App StoreとAppleが識別する開発者で設定する必要があります。) - 左側のペインで、ボイスメモを保存している Mac 起動ディスクまたは外付けハードドライブを選択します。
- データの検索をクリックし、スキャンが完了するまで待ちます。
- 保存されていないファイルや削除されたファイルを素早く見つけるには、サイドバーの「タイプ」をクリックします。
(ボイスメモ アプリのファイル拡張子は.m4aまたは.M4Aです。)
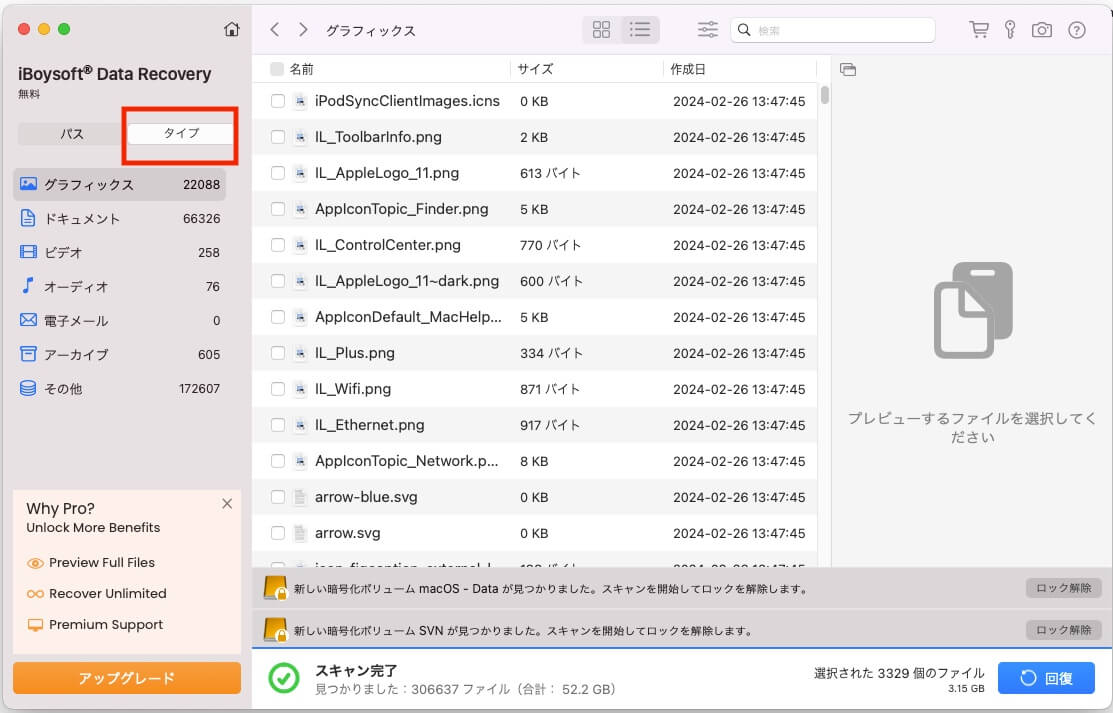
- 必要なボイスメモを選択し、回復をクリックします。
(回復したファイルは別の場所に保存してデータを失わないようにしてください。)
この素晴らしい方法を共有して、他の人が Mac 上で削除されたボイスメモ ファイルを正常に回復できるようにしてください。
バックアップを利用した削除されたボイスメモの回復
iCloud、Time Machine、または iTunes を使用して以前にデータのバックアップを作成したことがある場合は、Mac で削除されたボイスメモを簡単に復元できます。また、組み込みアプリのボイスメモには最近削除した項目を 30 日間保持できる「最近削除した項目」フォルダーがあります。ここで、それぞれを見てみましょう。
バックアップ 1: 最近削除した項目フォルダ
誤って削除したボイスメモを見つけるには、ボイスメモ アプリの「最近削除した項目」フォルダーを確認するのが最初の選択肢です。永久に削除される前に、最近削除した 30 件のボイスメモが一時的に保存されます。次の手順で、このフォルダーから削除したボイスメモを復元する方法を学ぶことができます。
- Launchpad > ボイスメモ。
- 左上のサイドバーを表示のアイコンをクリックして、最近削除した項目を選択します。
- 必要な録音を選択し、右上の復元をクリックします。
- 「○件の録音を復元」をクリックすると、自動的に「すべての録音」に戻ります。
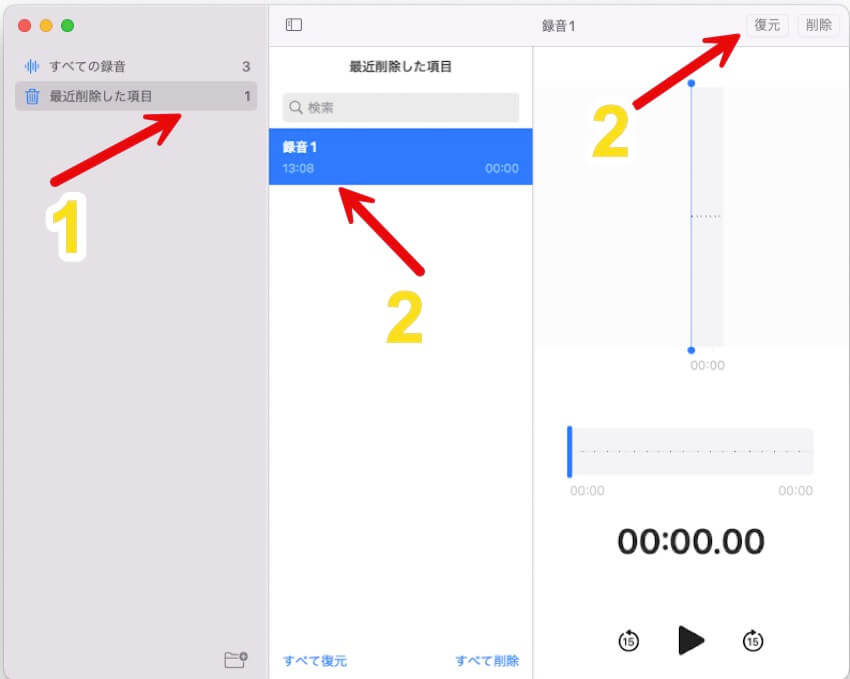
バックアップ 2: iCloudバックアップ/他のMacデバイス
iCloudバックアップが有効になっているMacユーザーは、削除されたボイスメモの回復が比較的簡単になります。iCloudにアクセスすることで、過去30日間に削除された音声録音を Mac に復元する方法がわかります。さらに、ボイスメモが複数の Mac デバイス間で同期されている場合は、別のデバイスで利用できるかどうかを確認できます。
他のMacデバイスを介して:
- Apple > システム設定 > Apple ID > iCloud > 他のアプリを表示 > ボイスメモ をオンにしているか確認してください。
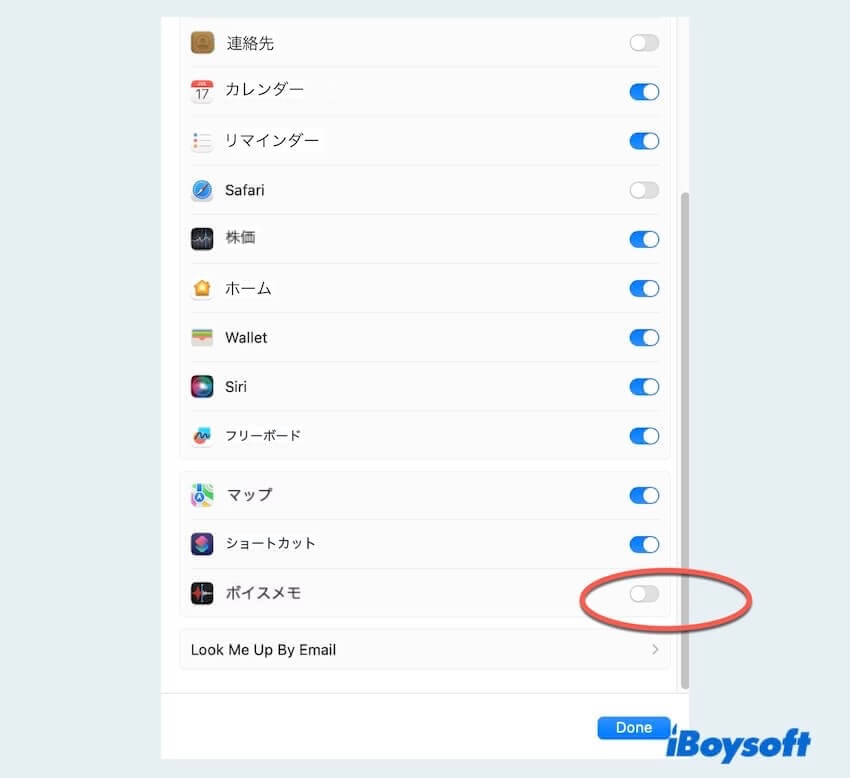
- お使いのiPad/iPhoneでボイスメモを開き、必要なものを選択し、ニーズに応じて共有やコピーをクリックしてください。
iCloud Driveを使用する場合:
- Apple > システム設定 > Apple ID > iCloud > iCloud Drive をオンにしているか確認してください。
- ブラウザでiCloud.comを入力し、ログインし、Apple IDとパスワードを入力する必要がある場合があります。
- 画面の一番下までスクロールし、データの復旧を見つけて開いてください。
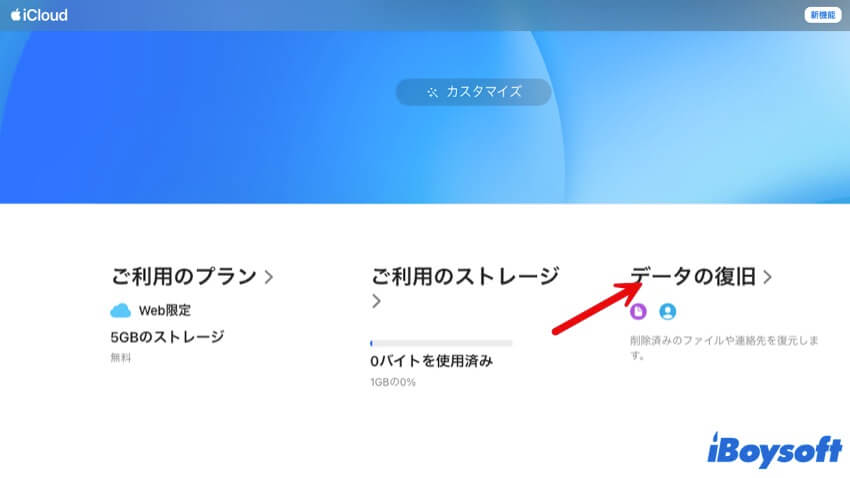
- ファイルを復元をクリックして、復元したいものを選択してください。
ヒント:iCloud 同期は、特定の理由によりリアルタイムで行われない場合があります。これを使用して回復することはできますが、削除されたボイスメモは、すべての Mac デバイスまたは iCloud Drive に同時に存在します。
バックアップ3: iTunesバックアップ
iTunesは、以前にAppleアカウントで購入した場合、削除された音声メモを復元するための貴重なリソースです。定期的にiTunesを介してバックアップを作成している場合、以前に保存されたバックアップから声のメモを取り戻すことができます。必要な音声メモを含む正しいバックアップファイルを選択し、手順に従ってMacに復元してください。
- Mac上でiTunesを起動し、USBケーブルでiPhoneを接続してください。
- デバイスをクリックして概要を選択してください。
- メニューの中のバックアップを復元をクリックしてください。
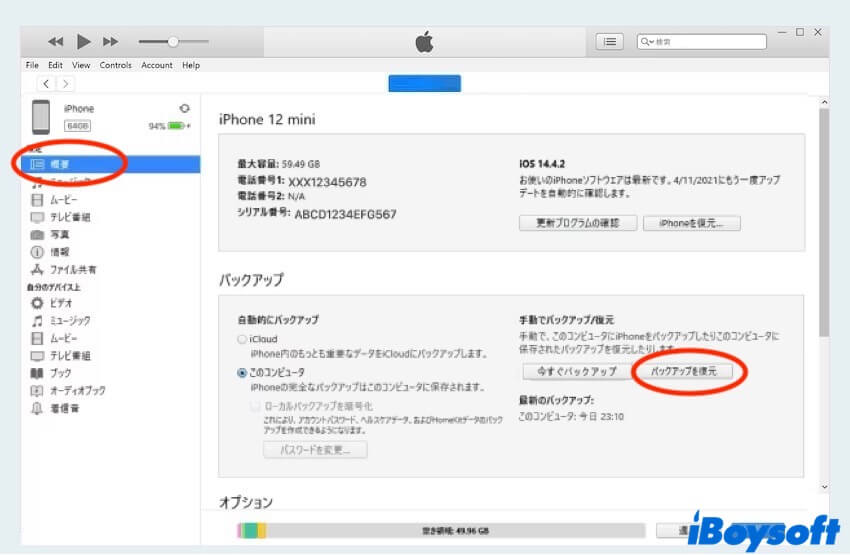
- ドロップダウンメニューから復元したいバックアップを選択し、最後に復元を選択してください。
バックアップ4: Time Machine
MacのTime Machineは信頼性の高いバックアップソリューションとして機能します。以前にTime Machineを使用して設定し、データをバックアップするためのドライブを指定している場合、削除された音声メモを復元するために過去に戻ることができます。
- Apple > システム設定 > 一般 > Time Machine > バックアップディスクをTime Machineに追加したか確認してください。
- Finder > アプリケーション > Time Machine。
- タイムラインをクリックしてファイルを閲覧し、音声メモが保存されているフォルダーを見つけ、希望するファイルを選択します。
- 右下の復元をクリックして削除された音声メモを復元します。
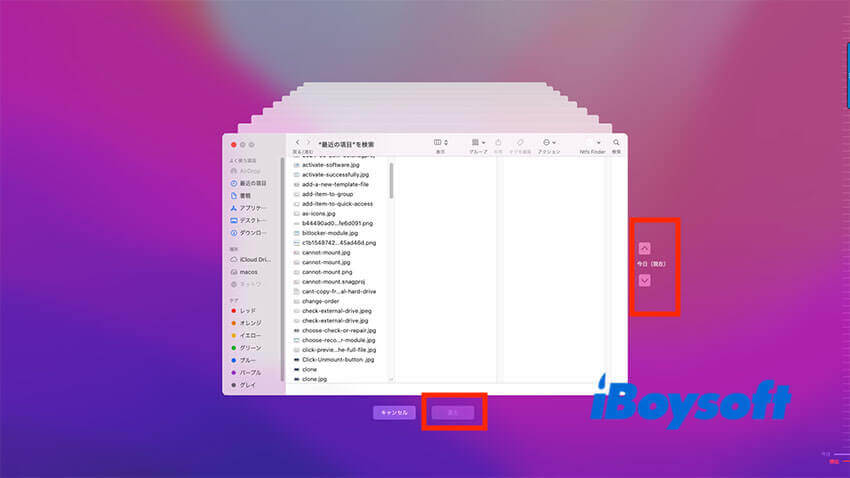
バックアップを持っているかどうかに関係なく、これら5つの効果的な方法で音声メモを復元する方法を知る必要があります。自分の状況に最も適した方法を選んで、もっと多くの人々と共有しましょう。
Mac上でボイスメモを失わないためのボーナス
予防は常に治療よりも優れています。重要な音声メモを失うことや削除された音声メモを復元する方法を学ぶために多大な努力をする必要を避けるために、次のヒントを考えてください:
- iCloud、iTunes、Time Machine、または他のクラウドストレージを使用して定期的にデバイスをバックアップします。
- 自動バックアップを有効にして、重要なデータのバックアップを忘れないようにします。
- 重要なボイスメモを転送するために外部ストレージを使用します。
- ストレージスペースを管理し、Macをクリーンアップしてさらに空き容量を確保します。
- 最近削除したフォルダーを定期的にチェックします。
事故は起こるものであり、Macで音声メモを削除することは珍しいことではありません。しかし、適切な復元方法を使用することで、貴重な削除された音声録音を復元することができます。バックアップの有無にかかわらず、iBoysoft Data Recovery for Mac を使用することを強くお勧めします。この 5 つの方法の中で、バックアップなしでデータを見つけることができるのは iBoysoft Data Recovery だけだからです。自分に合った方法を選択し、今後のデータに注意してください。