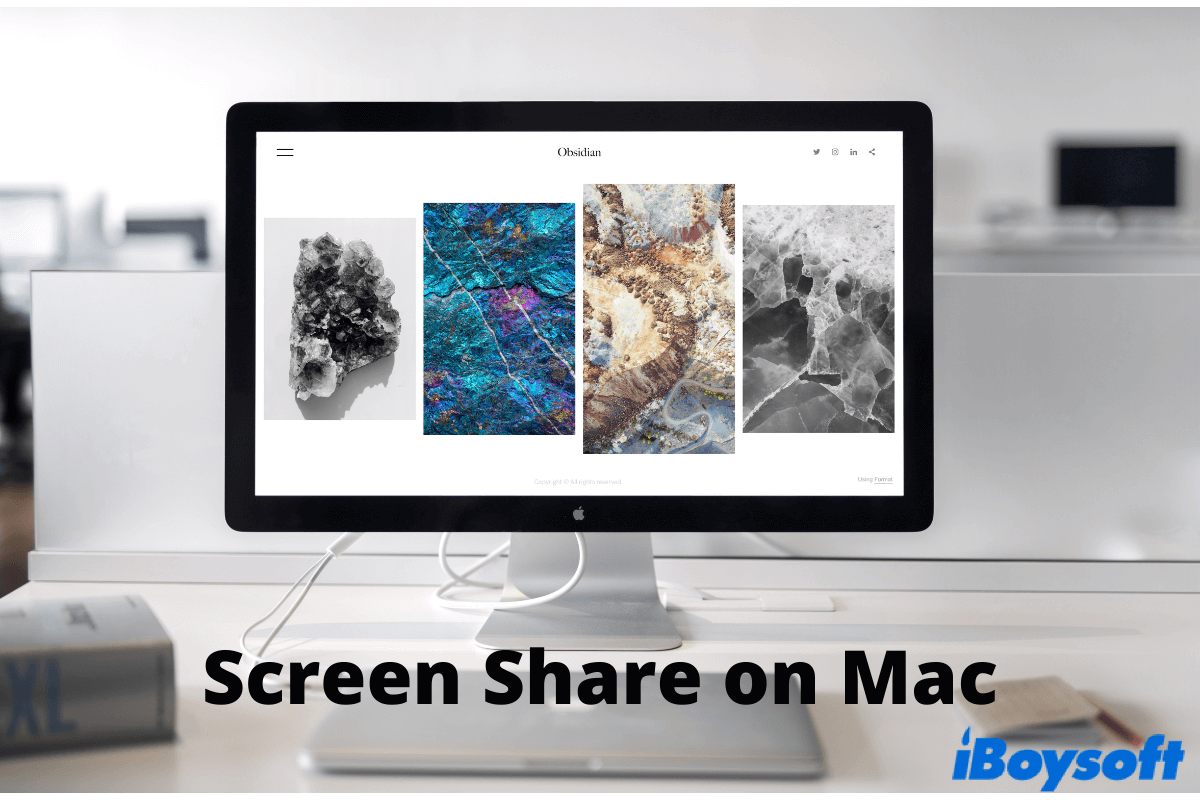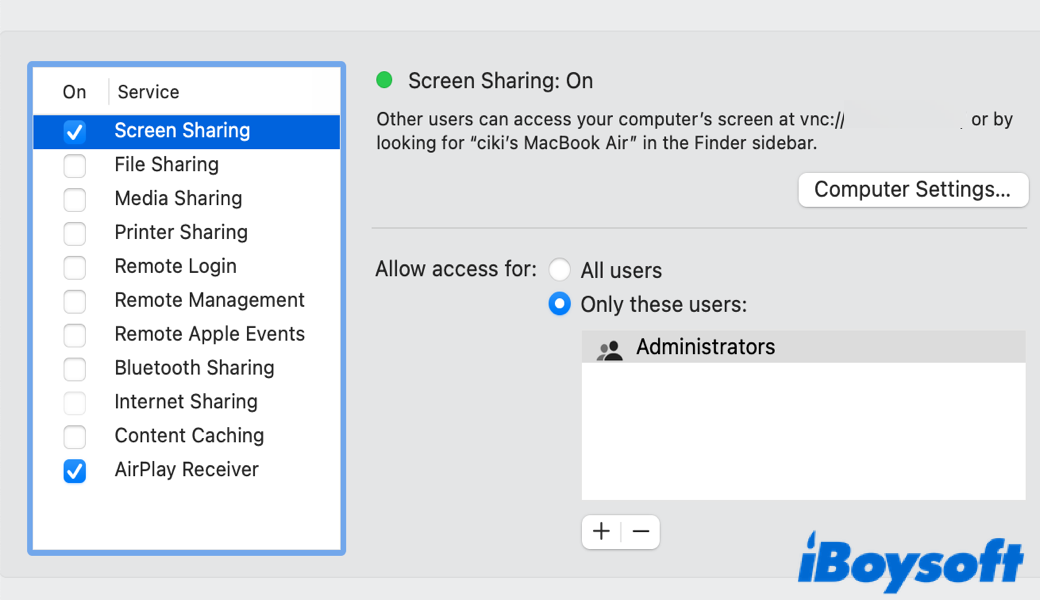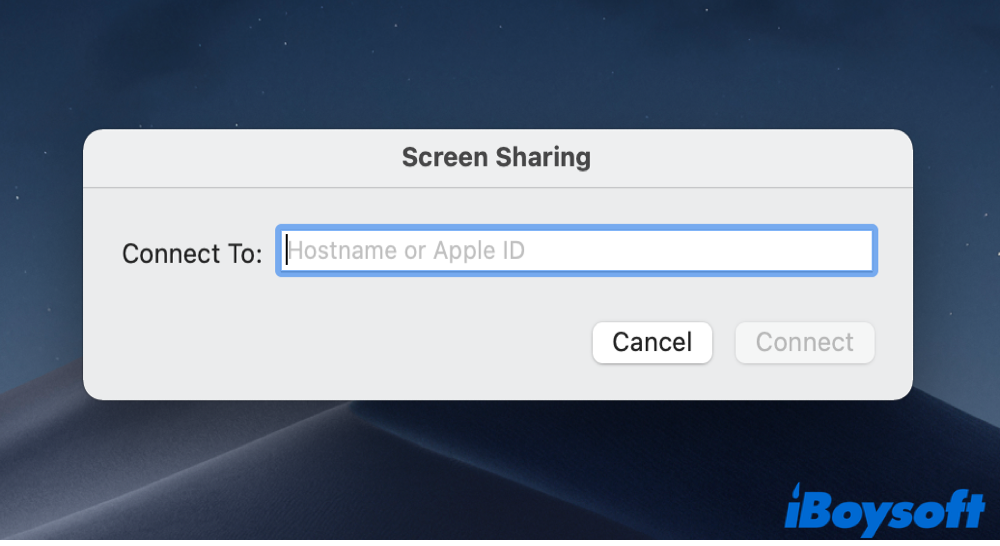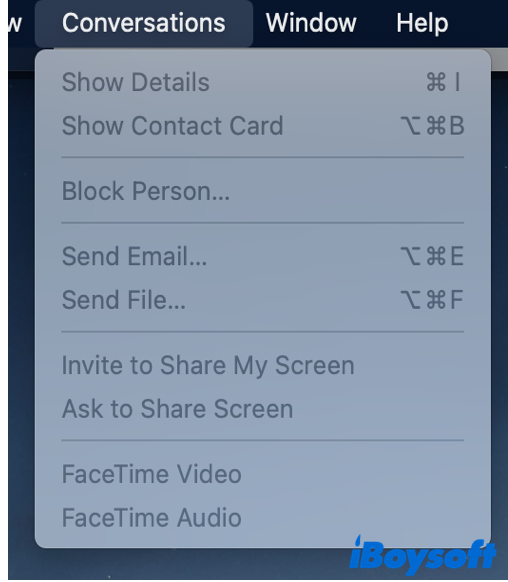Mac screen sharing can be incredibly useful if you want to show others what you are doing. Regardless of the distance, you can share screen on Mac for collaborative projects, online meetings, and live streaming. This post will walk you through the basic concept of Mac screen sharing and all possible ways to share screen on Mac effectively. Read on to find out how Mac screen sharing works its magic.
What is Mac screen sharing
macOS offers a wide range of sharing features for its users, including screen sharing, file sharing, media sharing, etc. With the screen sharing feature, you can access your Mac while you are away, solve problems on another Mac, and even work with others on the same project such as a presentation.
Due to the pandemic, screen sharing on Mac is more helpful than ever. You don't have to be physically close to each other while working at the same screen at the same time. Interested in how to do that? Keep on reading to know three possible ways to screen share on Mac.
How to screen share on Mac on the same network
There are multiple ways to share your Mac screen with others. Let's go with the first, which is to screen share on Mac with someone who's under the same network as you.
Step 1. Navigate to the Apple icon on the top-left corner and choose System Preferences… from the drop-down context menu.
Step 2. Go to Sharing in the system panel.
Step 3. A list of sharing options is placed on the left. Tick the box in front of the first one, Screen Sharing. Now your Mac screen can be found as a target.
Step 4. Copy the vnc address under the option, Screen Sharing: On. When others want to access and view your screen, they will need the path to approach.
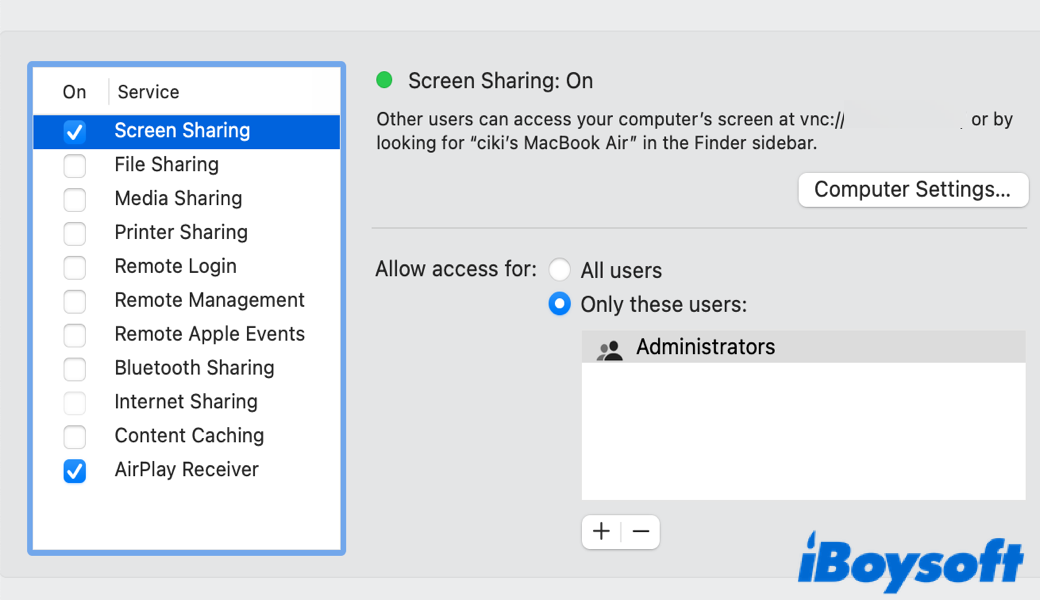
Step 5. Decide the contacts you want to allow access to. All users or only selected members? Click on the add or minus button to complete your guest list.
When everything's on set, you can access the Mac screen by following the path below.
Open Finder > Go > Connect to Server > enter the VNC address you copied before > press Connect.
On macOS Sonoma, it revamps the Screen Sharing app within the Utilities folder and added a High Performance mode, designed for quick remote desktop access on Apple Silicons.
Find this method useful after trying it out. Why not share it with more people?
How to screen share on Mac using Spotlight
The built-in macOS screen sharing option is available through Spotlight Search. To share your Mac screen with other users or devices, follow the steps below.
Step 1. Open Spotlight Search by clicking on the search icon in the top-right corner of the Apple menu bar.
Step 2. A search bar should pop up. Type in screen sharing and hit enter.
Step 3. A prompt will appear to ask for the hostname or the Apple ID of the user or device you want screen share with. Fill in the information as requested and click on Connect.
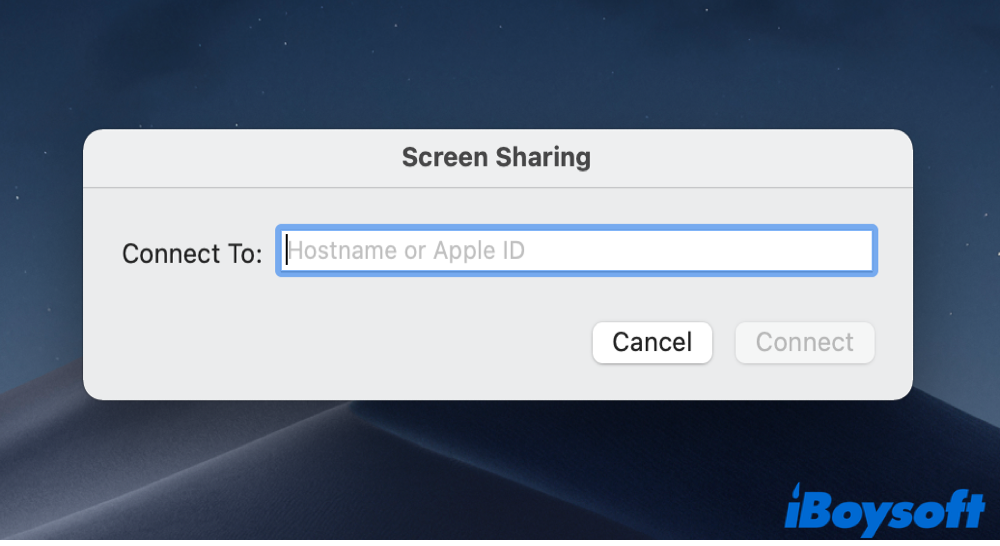
Step 4. Another user or device will receive the request. Click on Accept to proceed with the connection. Then select the screen sharing options – will the remote user control your screen or just be an observer? Make a decision and click on Accept again.
How to screen share on Mac using Message
One more way to share screen on Mac is using Message. With this built-in app, you can screen share with your contacts or invite new contacts to view their screen.
Step 1. Launch Message from the Dock or Launchpad.
Step 2. Move to Conversations in the menu bar at the top. A drop-down list shall appear.
Step3. If you already have the desired contact to view his screen, click Ask to Share Screen. Alternatively, click on Invite to Share My Screen if you want to invite new contacts.
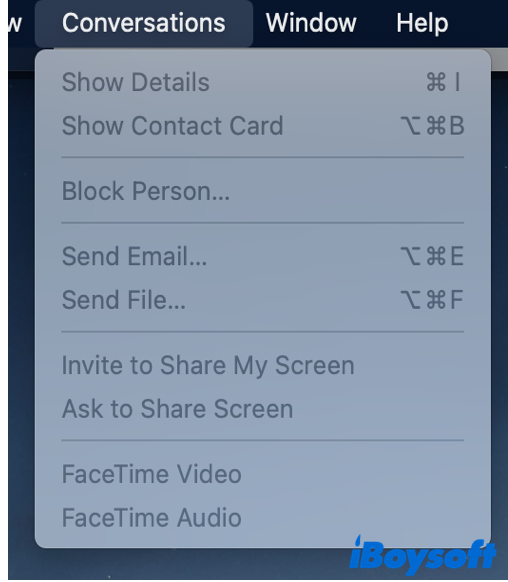
Step 4. Wait for the remote user to accept your screen sharing request. Then you can start sharing screen on Mac with audios on.
Now you know how to screen share on Mac in three practical ways. Feel free to share them on your social media!
FAQs about share screen on Mac
-
A
Click on the Screen Mirroring icon in the Control Center and choose which device you want to connect your Mac with.
-
A
First, make sure you are on the list of users who have access to Mac screen sharing in System Preference. Then, ensure that both Macs are active instead of in sleep mode.
-
A
There are quite a few screen share apps in the market. To list some popular ones, Zoom, Skype, and TeamViewer.