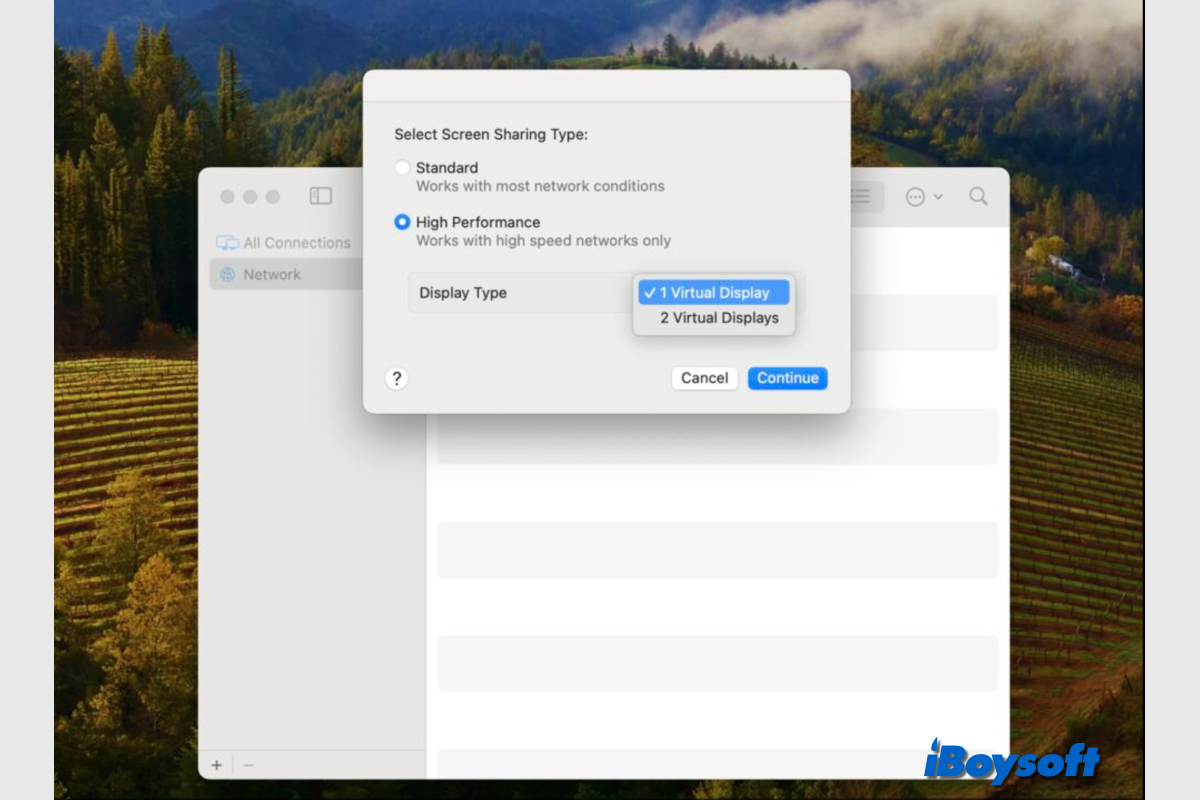Every macOS version comes with a bunch of new features, and so does macOS Sonoma. Among all the macOS Sonoma functionalities, the High Performance Screen Sharing has been one of the highlights. In this post, we are going to dive into this option in Screen Sharing.
What is High Performance Screen Sharing on Sonoma
With the release of macOS 10.5 (Leopard) in 2007, Apple first introduced basic screen-sharing functionality. There existed a specialized screen-sharing app, but it was only meant to be used indirectly. It was hidden in the macOS system directories, not in the Applications or Utilities folders.
In Sonoma, screen sharing completely redesigns both the app and the underlying technology. Now that Apple has upgraded it to a full-fledged app, you'll find a Screen Sharing app in the Utilities folder. It also features a new option - High Performance.
Highly responsive remote access over high-bandwidth connections is made possible by High Performance Screen Sharing, which makes use of the sophisticated media engine built into Apple silicon. It supports up to two virtual displays, provides high frame rates, and low latency audio.
Whether editing in Final Cut Pro or DaVinci Resolve or animating intricate 3D assets in Maya, this mode enables professionals to securely access their workflows for content creation from any location. Additionally, because it supports reference color, it makes remote color workflows possible that were previously impossible without specific software and hardware.
How to Turn on High Performance Screen Sharing
When controlling or observing using a supported Apple Silicon Mac and client Mac, you can enable High Performance screen sharing. Before that, you should make sure you have enabled screen sharing for both Macs.
- Open the Apple Menu > System Settings.
- Go to the General > Sharing.
- Then turn on the Screen Sharing button.
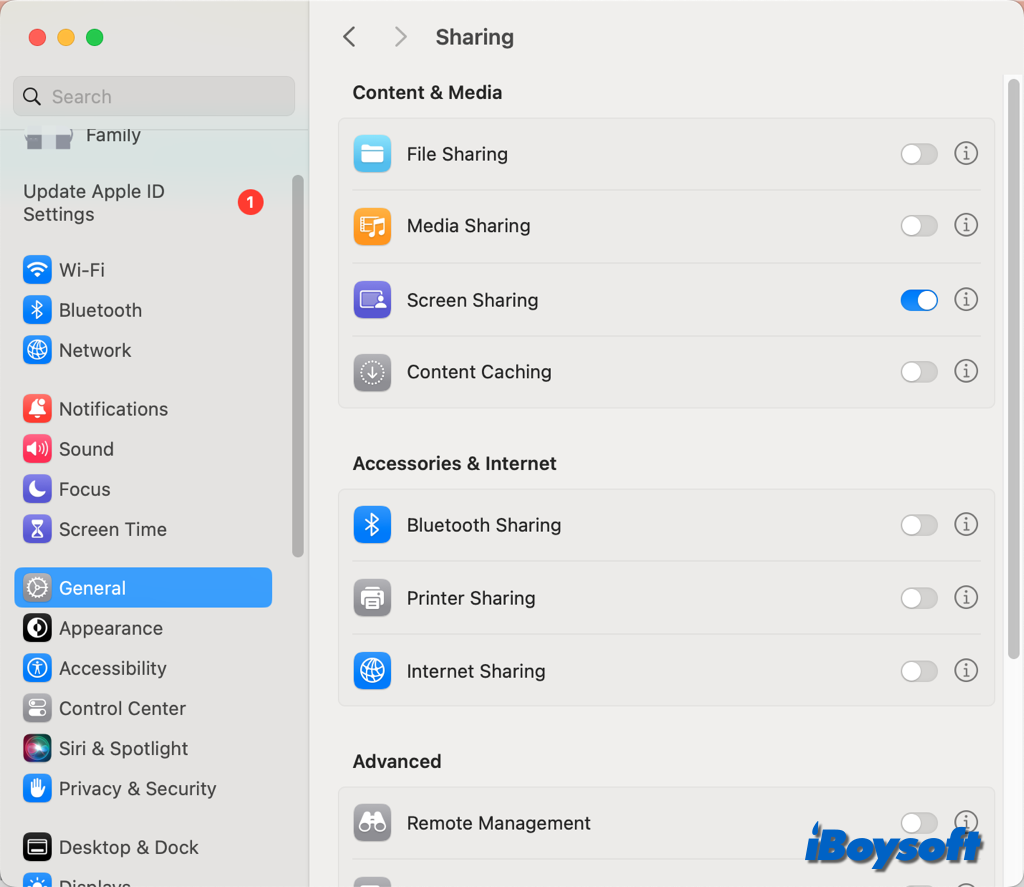
Now, follow these steps to turn on High Performance:
- Launch the Screen Sharing app from the Launchpad or the Utilities folder.
- Connect to a computer you have connected in the past or a new one.
- If asked, enter a username and password, then click Sign In.
- From the Screen Sharing Type Windows, choose High Performance.
- Click the Display Type pop-up menu, choose one or two virtual displays, then click Continue.
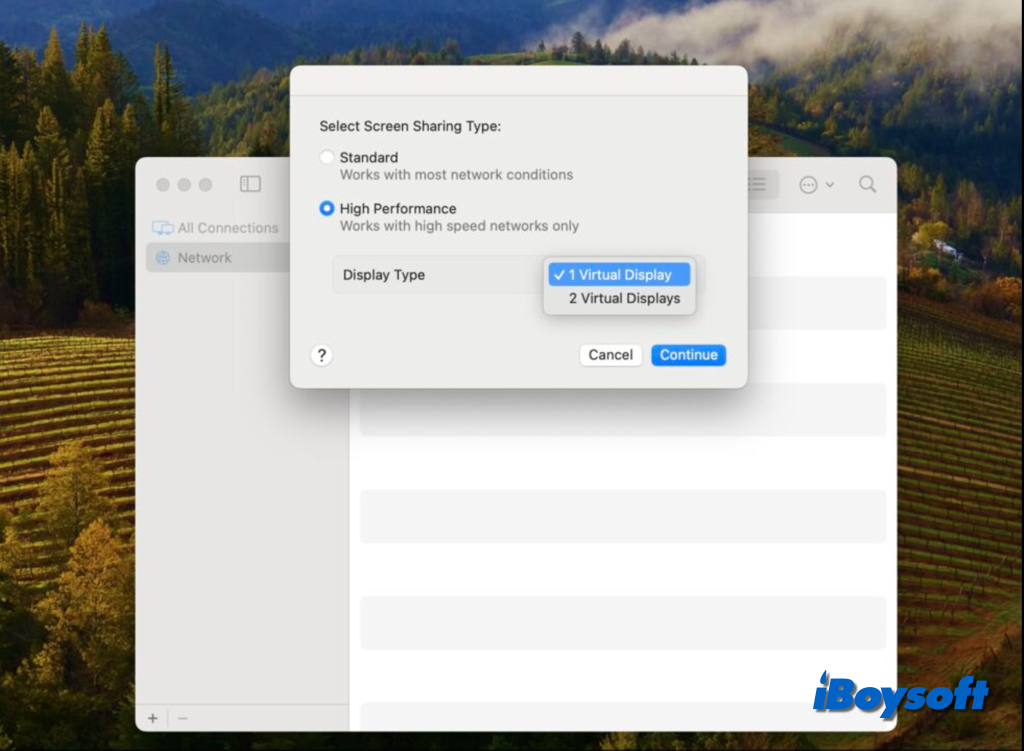
Requirements and limitations for High Performance
High Performance Screen Sharing is one of the Sonoma features unavailable on Intel Mac. In addition to macOS 14 and later and Apple silicon, there are more requirements and limitations for High Performance:
- There should be constant low network latency and high bandwidth on the network. A bandwidth of 75 megabits per second is advised for a single 4K display. And wired network connections are recommended.
- A communication channel using UDP ports 5900, 5901, and 5902 must be available between the two Mac machines. On each Mac, there can only be one active High Performance screen sharing session at once.
- A virtual display can accommodate up to 4K (3840 x 2160 pixels or 1920 x 1080 HiDPI) screen sizes. You must select the HDR Video (P3-ST 2084) preset in the Displays settings in order for HDR video reference mode to be supported.
- The hardware displays attached to the target Mac are blanked to protect your privacy if you authenticate using the name of the user currently logged in. Additionally, no one else is permitted to use that Mac while you are utilizing High Performance screen sharing.
Share this informative post about High Performance Screen Sharing!