Some users wonder if they can still use the Mac device with the lid closed in some special circumstances, for example, the MacBook's screen not working properly or you want to convey your MacBook into a desktop.
Luckily, Apple has released such a feature -- MacBook Clamshell mode. This feature lets your Mac awake with the lid closed and continues working on connected devices. For more information about the Mac Clamshell mode, please go on reading!
A basic introduction to Mac Clamshell mode
Some experienced users may know how to connect an external display to a Mac as a second screen and how to use iMac as an extra monitor with Target Display Mode on, yet they have never heard of how to use your MacBook computer when its lid closes.
The feature that allows you to use the MacBook Air/Pro with the lid folded is called Clamshell mode or closed-display mode. It essentially docks the MacBook Air/Pro and allows the GPU to power solely an external display, which can level up the performance of some games and graphics-intensive workloads. It equals an eGPU to some extent.
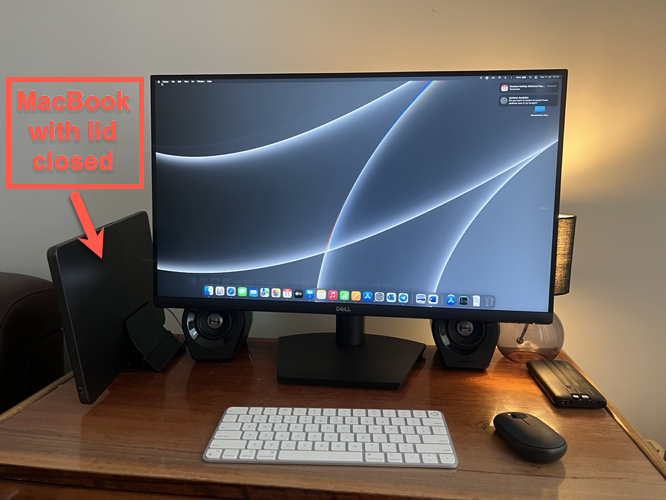
Besides, some MacBook users just prefer clamshell mode because it can offer a more minimalist desk experience or more viewing space when using their Mac laptop connected to an external screen.
However, it is worth mentioning that when you activate the Clamshell mode by closing the Mac screen, the heat dissipation function halves. So it's crucial to put the machine in a well-ventilated area or place it on a computer stand for the heat sink.
If you find this article informative, why not share it with more people?
How to use MacBook Clamshell mode?
After knowing what is Mac Clamshell mode, it's time to enjoy this feature on Mac. We have to prepare some crucial peripherals for using this useful feature:
- AC adapter to power your MacBook
- Mouse (preferably a Bluetooth one)
- Keyboard (preferably a Bluetooth one)
- Supported monitor or projector
- VGA/HDMI to USB-C adapter (if your MacBook only has USB-C)
How to put your Mac device into the Clamshell mode:
Here we give a step-wise manual teaching you to use Clamshell mode on your Mac machine:
Step 1: Connect your MacBook to the external display
- Connect your external display to power.
- Connect your Mac device and the external display prepared AC adapter. If your MacBook has only USB-C ports, then a VGA/HDMI adapter is necessary here for you to perform such a task.
- Turn on the external display.
- Go to System Settings, tap on Displays, and switch settings from Built-in Display to the external display or monitor.
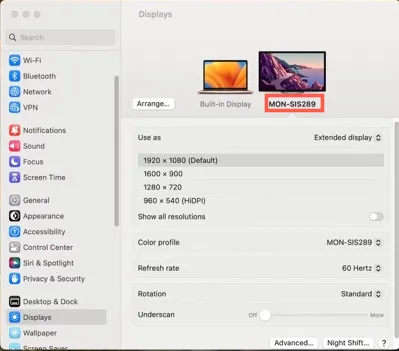
Step 2: Make sure you have set up all peripherals
- Turn on Bluetooth on your MacBook.
- If you're running Bluetooth accessories like the keyboard and mouse, make sure they are powered and visible.
- Pair your MacBook with the Bluetooth accessories from the Bluetooth tab in the System Settings menu. Or you can click Set Up Bluetooth Mouse in the Mouse tab for your mouse.
Step 3: Change power settings
- Open System Settings and click Display.
- Select your monitor's icon at the top of the window.
- Click Advanced in the bottom right and make sure the Prevent automatic sleeping when the display is off option is checked.
- In System Settings, click on Lock Screen from the left pane.
- Change the time from Turn display off on power adapter when inactive to Never.
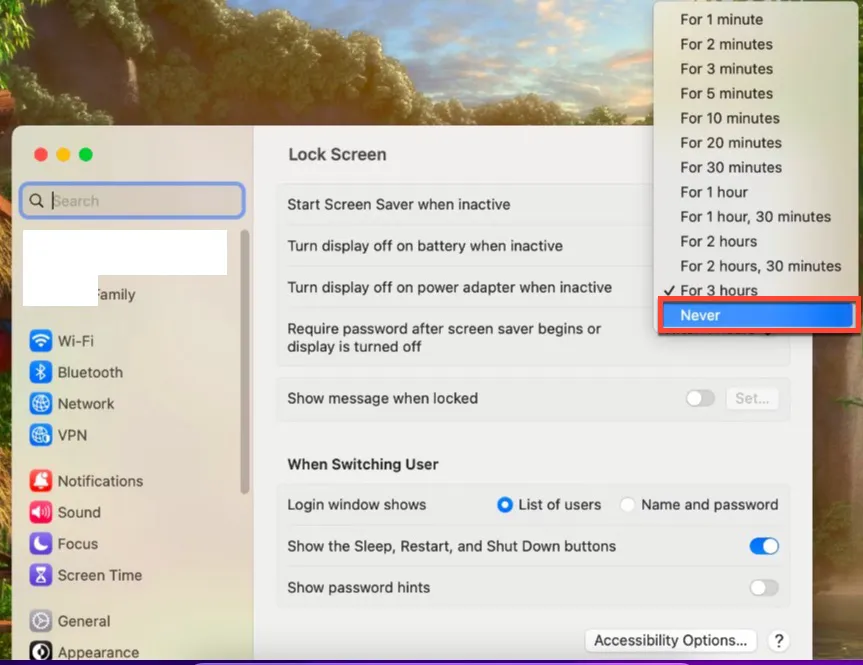
If you require sound while having no Bluetooth accessory, you're allowed to choose your sound settings. Open Control Center in the menu bar, and select the output device you want to use for sound.
Before you close the MacBook lid to experience the mode, you should test if every setting goes well. Use screen miring to see how your displays will behave by clicking Control Center > Screen Mirroring > Mirror Built-In Display.
If everything goes well, close the MacBook lid and begin tasting the magical performance brought by Clamshell mode.
If you intend to stop the Clamshell mode, open your MacBook device straightforwardly.
Conclusion
The Clamshell mode has no bad effect on Mac device battery life, so you can rest assured and use it freely. This post presents detailed instructions on how to use it already, and you can have a read before running since it's a little bit tricky to try it.
