MacBook の画面が正常に動作しない場合や、MacBook をデスクトップに移動したい場合など、特別な状況では、蓋を閉じた状態でも Mac デバイスを使用できるかどうか疑問に思うユーザーもいます。
幸いなことに、Appleはそのような機能をリリースしています-- MacBookのクラムシェルモード。この機能を使うと、Macは蓋を閉じたままでも起動し、接続されたデバイスで作業を続けることができます。Macのクラムシェルモードに関する詳細情報は、引き続きお読みください!
Macクラムシェルモードの基本紹介
経験豊富なユーザーの中には、Mac に外部ディスプレイをセカンド スクリーンとして接続する方法や、ターゲット ディスプレイ モードをオンにして iMac を追加のモニターとして使用する方法を知っている人もいるかもしれませんが、MacBook コンピューターの蓋を閉じた状態で使用する方法については聞いたことがありません。
MacBook Air/Pro の蓋を閉じた状態で使用できる機能は、クラムシェル モードまたはクローズド ディスプレイ モードと呼ばれます。基本的に、MacBook Air/Pro をドッキングし、GPU が外部ディスプレイのみに電力を供給できるようにします。これにより、一部のゲームやグラフィックスを多用するワークロードのパフォーマンスが向上します。ある程度、eGPU に相当します。
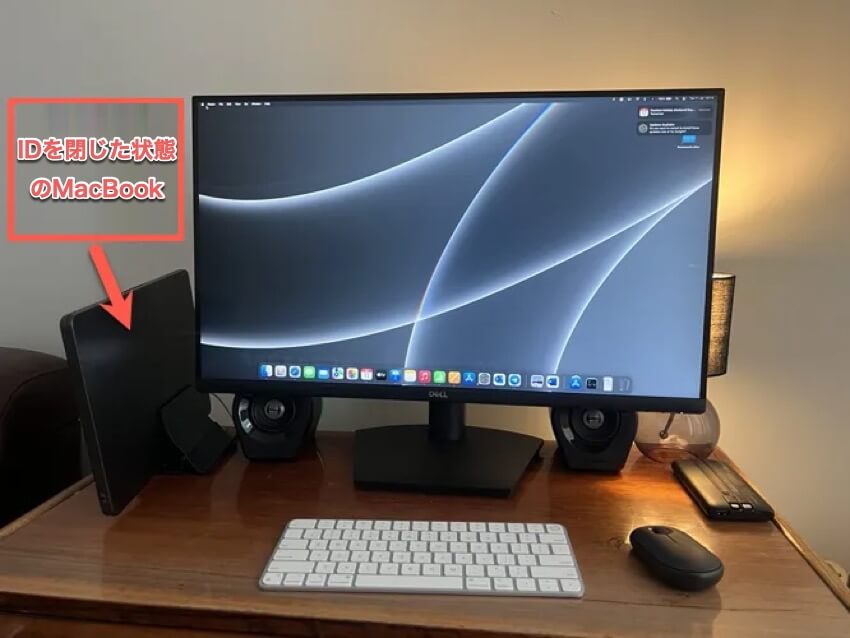
さらに、MacBook ユーザーの中には、よりミニマリストなデスク エクスペリエンスや、外部スクリーンに接続した Mac ラップトップの使用時に広い表示スペースを提供できるため、クラムシェル モードを好む人もいます。
ただし、Macの画面を閉じることでクラムシェルモードを有効にすると、放熱機能が半分になることに注意してください。そのため、マシンを風通しの良い場所に置くか、ヒートシンク用のコンピュータースタンドに置くことが重要です。
この記事が有益だと感じたら、他の人と共有してみてはどうでしょうか?
MacBookのクラムシェルモードの使用方法
Macのクラムシェルモードについて知った後は、Macでこの便利な機能を楽しむ時間です。この便利な機能を使用するには、いくつかの重要な周辺機器を準備する必要があります。
- MacBookの電源を入れるためのACアダプタ
- マウス(できれば Bluetooth 対応のもの)
- キーボード(できれば Bluetooth 対応のもの)
- サポートされたモニターまたはプロジェクタ
- VGA / HDMI to USB-C アダプタ(MacBookにUSB-Cしかない場合)
Macデバイスをクラムシェルモードにする方法:
ここでは、Macマシンでクラムシェルモードを使用する方法を段階的に説明するマニュアルを紹介します:
ステップ1:MacBookを外部ディスプレイに接続する
- 外部ディスプレイを電源に接続します。
- Macデバイスと外部ディスプレイ用のACアダプタを接続します。 MacBook に USB-C ポートしかない場合は、このタスクを実行するために VGA/HDMI アダプターが必要です。
- 外部ディスプレイをオンにします。
- システム設定に移動し、ディスプレイをタップし、内蔵ディスプレイから外部ディスプレイやモニターに設定を切り替えます。
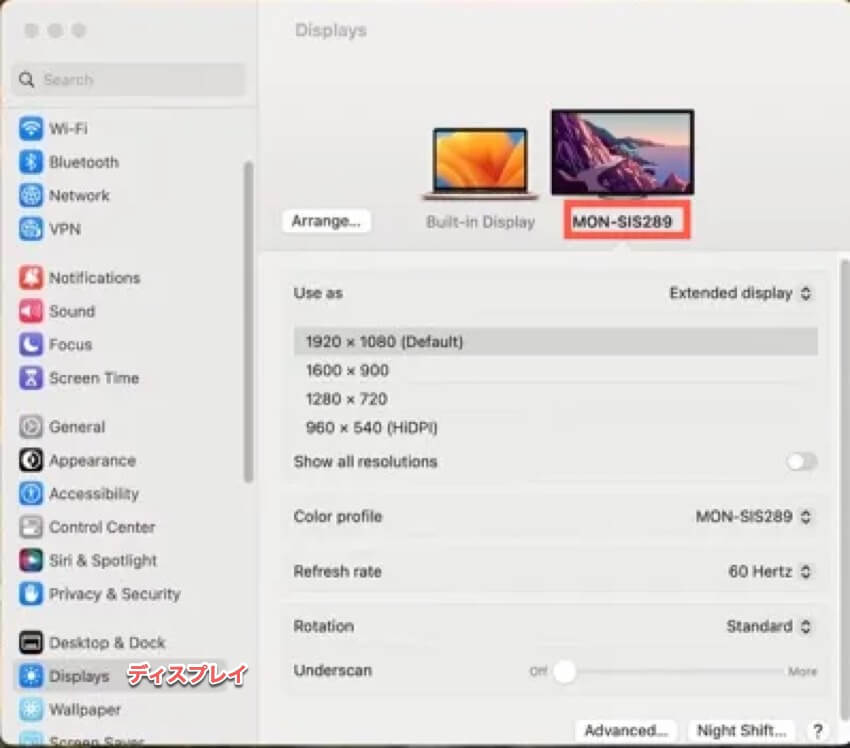
ステップ2:すべての周辺機器が設定されていることを確認する
- MacBookでBluetoothをオンにします。
- キーボードやマウスなどのBluetoothアクセサリを使用している場合は、それらの電源が入っていて表示されていることを確認してください。
- システム設定メニューの Bluetooth タブから、MacBook と Bluetooth アクセサリをペアリングします。または、マウス タブで Bluetooth マウスの設定をクリックすることもできます。
ステップ3:電源設定を変更する
- システム設定を開き、ディスプレイをクリックします。
- ウィンドウの上部にあるモニターのアイコンを選択します。
- 右下の詳細設定をクリックし、「ディスプレイがオフのときに自動でスリープモードを防止する」オプションが選択されていることを確認します。
- システム設定で、左ペインからロック画面をクリックします。
- 「電源アダプタ接続時に使用していない場合はディスプレイをオフにする」からしないへ変更します。
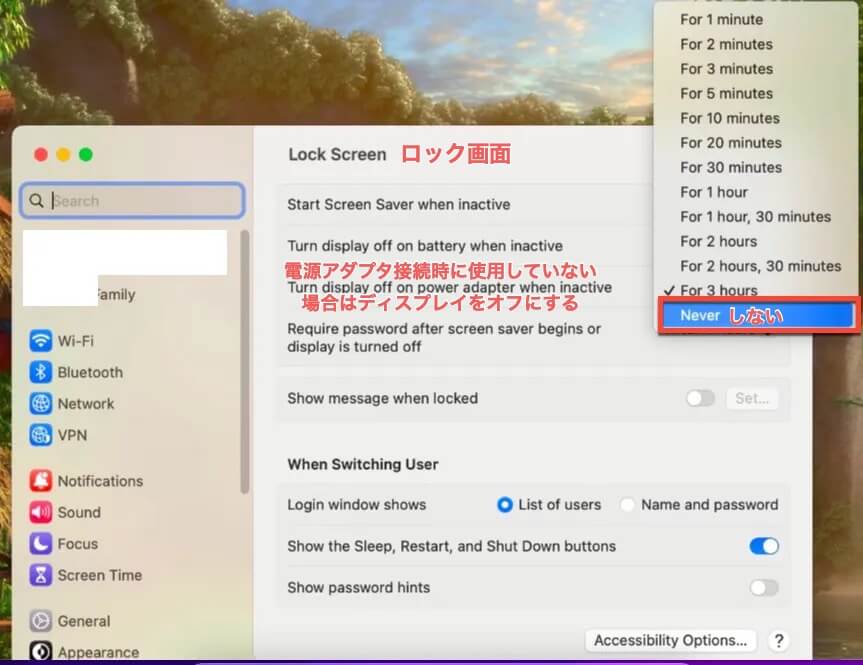
「Bluetoothアクセサリがない場合でも音が必要な場合、音の設定を選択できます。メニューバーのコントロールセンターを開き、使用したい音声出力デバイスを選択します。
MacBookの蓋を閉じてこのモードを体験する前に、すべての設定が正常に動作するかをテストするべきです。コントロールセンター > 画面ミラーリング > 内蔵ディスプレイをミラーリング の順にクリックして、ディスプレイの挙動を確認します。
すべてがうまくいけば、MacBookの蓋を閉じて、クラムシェルモードによってもたらされる魔法のパフォーマンスを味わい始めてください。
クラムシェル モードを停止する場合は、MacBook デバイスを直接開きます。
結論
クラムシェルモードはMacデバイスのバッテリー寿命に悪影響を与えることはありませんので、安心して自由に使用できます。この投稿では、クラムシェル モードの使用方法について詳しく説明しており、試してみるのは少し難しいため、実行する前に読んでおくことができます。
