Certains utilisateurs se demandent s'ils peuvent toujours utiliser l'appareil Mac avec le couvercle fermé dans certaines circonstances spéciales, par exemple, si l'écran du MacBook ne fonctionne pas correctement ou si vous voulez transformer votre MacBook en un ordinateur de bureau.
Heureusement, Apple a sorti une telle fonction -- le mode Coque MacBook. Cette fonction permet à votre Mac de rester éveillé avec le couvercle fermé et de continuer à fonctionner sur les appareils connectés. Pour plus d'informations sur le mode Coque MacBook, veuillez continuer à lire!
Une introduction de base au mode Coque MacBook
Certains utilisateurs expérimentés peuvent savoir comment connecter un écran externe à un Mac en tant que deuxième écran et comment utiliser un iMac comme un moniteur supplémentaire avec le mode d'affichage cible activé, mais ils n'ont jamais entendu parler de comment utiliser votre ordinateur MacBook lorsque son couvercle est fermé.
La fonction qui vous permet d'utiliser le MacBook Air/Pro avec le couvercle plié est appelée mode Coque ou mode écran fermé. Cela permet essentiellement d'amarrer le MacBook Air/Pro et permet au GPU de ne alimenter qu'un seul écran externe, ce qui peut améliorer les performances de certains jeux et de certaines charges de travail graphiques intensives. Cela équivaut à un eGPU dans une certaine mesure.
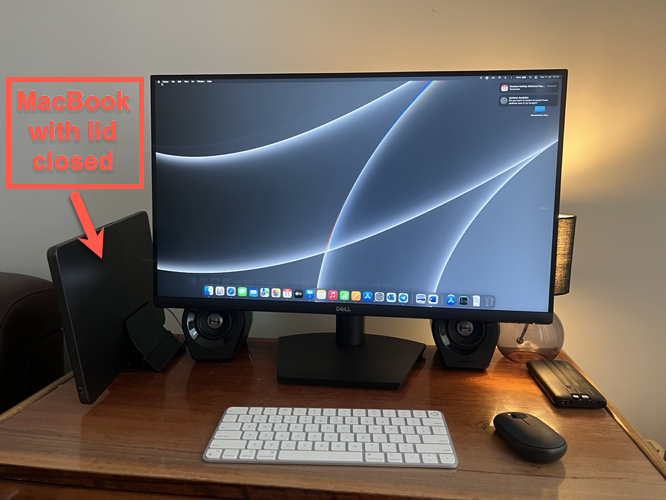
De plus, certains utilisateurs de MacBook préfèrent simplement le mode Coque car il peut offrir une expérience de bureau plus minimaliste ou plus d'espace de visionnage lorsqu'ils utilisent leur ordinateur Mac connecté à un écran externe.
Cependant, il est important de mentionner que lorsque vous activez le mode Coque en fermant l'écran du Mac, la fonction de dissipation de chaleur est réduite de moitié. Il est donc crucial de placer la machine dans un endroit bien ventilé ou de la poser sur un support pour dissiper la chaleur.
Si vous trouvez cet article informatif, pourquoi ne pas le partager avec plus de gens?

Comment utiliser le mode Coque MacBook?
Après avoir compris ce qu'est le mode Coque MacBook, il est temps de profiter de cette fonctionnalité sur Mac. Nous devons préparer quelques périphériques essentiels pour utiliser cette fonctionnalité utile:
Comment mettre votre appareil Mac en mode Clamshell :
Ici, nous vous proposons un guide étape par étape pour utiliser le mode Clamshell sur votre machine Mac :
Étape 1: Connectez votre MacBook à l'écran externe
Étape 2: Assurez-vous d'avoir configuré tous les périphériques
Étape 3: Modifiez les paramètres de puissance
Si vous avez besoin de son sans accessoire Bluetooth, vous pouvez choisir vos paramètres de son. Ouvrez le Centre de contrôle dans la barre de menu, et sélectionnez le périphérique de sortie que vous souhaitez utiliser pour le son.
Avant de fermer le couvercle du MacBook pour expérimenter le mode, vous devriez tester si tous les paramètres fonctionnent correctement. Utilisez le miroir d'écran pour voir comment vos écrans se comporteront en cliquant sur Centre de contrôle > Mirroring d'écran > Miror Built-In Display.
Si tout se passe bien, fermez le couvercle du MacBook et commencez à goûter aux performances magiques apportées par le mode Clamshell.
Si vous avez l'intention d'arrêter le mode Clamshell, ouvrez simplement votre appareil MacBook.
Conclusion
Le mode Clamshell n'a aucun effet néfaste sur la durée de vie de la batterie de l'appareil Mac, vous pouvez donc l'utiliser en toute confiance. Cet article présente des instructions détaillées sur la façon de l'utiliser déjà, et vous pouvez le lire avant de l'exécuter car il est un peu délicat à essayer.