Algunos usuarios se preguntan si pueden seguir usando el dispositivo Mac con la tapa cerrada en circunstancias especiales, por ejemplo, si la pantalla del MacBook no funciona correctamente o si quieres convertir tu MacBook en una computadora de escritorio.
Afortunadamente, Apple ha lanzado una característica llamada -- modo Clamshell de MacBook. Esta función permite que tu Mac se despierte con la tapa cerrada y siga funcionando en dispositivos conectados. ¡Para obtener más información sobre el modo Clamshell de Mac, sigue leyendo!
Una introducción básica al modo Clamshell de Mac
Algunos usuarios experimentados pueden saber cómo conectar una pantalla externa a una Mac como segundo monitor y cómo usar un iMac como monitor adicional con Modo de Pantalla Objetivo activado, pero nunca han escuchado cómo usar tu computadora MacBook con la tapa cerrada.
La característica que te permite usar el MacBook Air/Pro con la tapa cerrada se llama modo Clamshell o modo de pantalla cerrada. Básicamente, acopla el MacBook Air/Pro y permite que la GPU alimente únicamente una pantalla externa, lo que puede mejorar el rendimiento de algunos juegos y trabajos con intensidad gráfica. Se iguala a una eGPU en cierta medida.
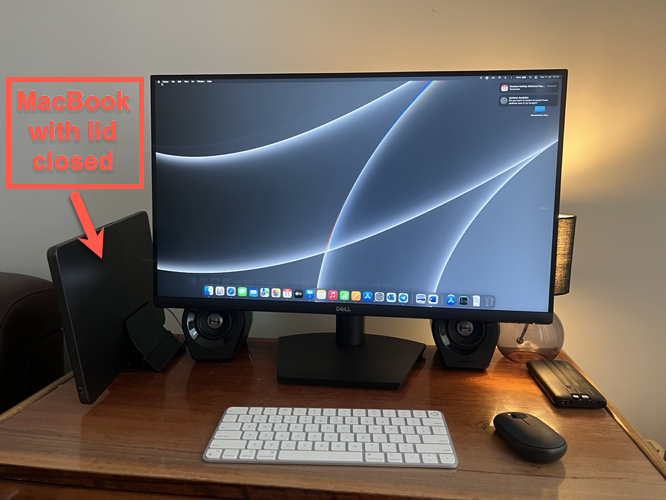
Además, algunos usuarios de MacBook simplemente prefieren el modo Clamshell porque puede ofrecer una experiencia de escritorio más minimalista o más espacio de visualización al usar su computadora Mac conectada a una pantalla externa.
Sin embargo, vale la pena mencionar que cuando activas el modo Clamshell al cerrar la pantalla de la Mac, la función de disipación de calor se reduce a la mitad. Por lo tanto, es crucial colocar la máquina en un área bien ventilada o colocarla en un soporte de computadora para la disipación del calor.
Si encuentras útil este artículo, ¿por qué no compartirlo con más personas?
¿Cómo usar el modo Clamshell de MacBook?
Después de saber qué es el modo Clamshell de Mac, es hora de disfrutar esta característica en Mac. Debemos preparar algunos periféricos cruciales para usar esta útil característica:
- Adaptador de corriente para alimentar tu MacBook
- Ratón (preferiblemente uno Bluetooth)
- Teclado (preferiblemente uno Bluetooth)
- Monitor o proyector compatible
- Adaptador VGA/HDMI a USB-C (si tu MacBook solo tiene puertos USB-C)
Cómo poner tu dispositivo Mac en modo clamshell:
Aquí te damos un manual paso a paso para enseñarte cómo usar el modo clamshell en tu máquina Mac:
Paso 1: Conecta tu MacBook al monitor externo
- Conecta tu monitor externo a la corriente.
- Conecta tu máquina Mac y el monitor externo al adaptador de corriente preparado. Si tu MacBook tiene solo puertos USB-C, entonces aquí necesitarás un adaptador VGA/HDMI.
- Enciende el monitor externo.
- Ve a Preferencias del Sistema, haz clic en Pantallas y cambia la configuración de Pantalla incorporada por la pantalla externa o monitor.
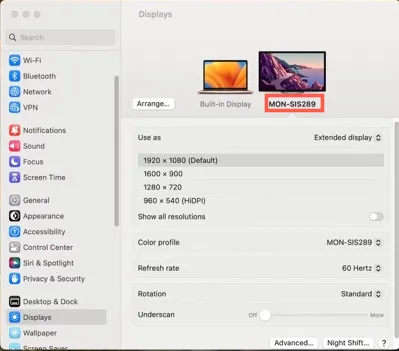
Paso 2: Asegúrate de que has configurado todos los periféricos
- Activa el Bluetooth en tu MacBook.
- Si estás utilizando accesorios Bluetooth como el teclado y el ratón, asegúrate de que estén encendidos y visibles.
- Empareja tu MacBook con los accesorios Bluetooth desde la pestaña Bluetooth en el menú de Preferencias del Sistema. O puedes hacer clic en Configurar Ratón Bluetooth en la pestaña de Ratón para tu ratón.
Paso 3: Cambia la configuración de energía
- Abre Preferencias del Sistema y haz clic en Pantalla.
- Selecciona el icono de tu monitor en la parte superior de la ventana.
- Haz clic en Avanzado en la esquina inferior derecha y asegúrate de que la opción Evitar el suspender automáticamente cuando la pantalla está apagada esté marcada.
- En Preferencias del Sistema, haz clic en Bloqueo de Pantalla en el panel izquierdo.
- Cambia el tiempo de Apagar pantalla con adaptador de corriente cuando esté inactivo a Nunca.
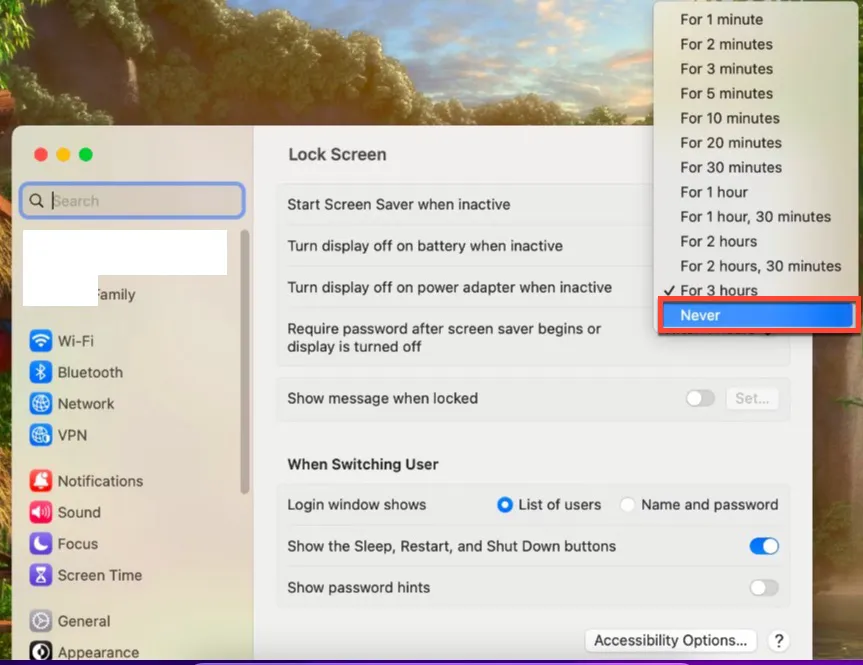
Si necesitas sonido pero no tienes un accesorio Bluetooth, puedes elegir la configuración de sonido. Abre Centro de Control en la barra de menú y selecciona el dispositivo de salida que quieres usar para el sonido.
Antes de cerrar la tapa del MacBook para experimentar el modo, deberías probar si todas las configuraciones funcionan correctamente. Usa la duplicación de pantalla para ver cómo se comportarán tus pantallas haciendo clic en Centro de Control > Duplicar Pantalla > Duplicar Pantalla Incorporada.
Si todo va bien, cierra la tapa de tu MacBook y comienza a disfrutar del rendimiento mágico que ofrece el modo Clamshell.
Si deseas detener el modo Clamshell, simplemente abre tu dispositivo MacBook directamente.
Conclusión
El modo Clamshell no tiene ningún efecto negativo en la vida útil de la batería del dispositivo Mac, por lo que puedes estar tranquilo y usarlo libremente. Esta publicación presenta instrucciones detalladas sobre cómo usarlo correctamente, para que puedas leerlas antes de probarlo, ya que puede ser un poco complicado al principio.
