Alguns usuários se perguntam se ainda podem usar o dispositivo Mac com a tampa fechada em circunstâncias especiais, por exemplo, se a tela do MacBook não estiver funcionando corretamente ou se você quer transformar seu MacBook em uma mesa.
Felizmente, a Apple lançou uma funcionalidade assim -- modo Clamshell do MacBook. Essa funcionalidade permite que seu Mac acorde com a tampa fechada e continue trabalhando em dispositivos conectados. Para mais informações sobre o modo Clamshell do Mac, continue lendo!
Uma introdução básica ao modo Clamshell do Mac
Alguns usuários experientes podem saber como conectar um monitor externo a um Mac como segunda tela e como usar um iMac como monitor extra com o Modo de Destino ligado, mas nunca ouviram falar de como usar seu computador MacBook com a tampa fechada.
A funcionalidade que permite que você use o MacBook Air/Pro com a tampa fechada é chamada de modo Clamshell ou modo de exibição fechada. Essencialmente, ele encaixa o MacBook Air/Pro e permite que a GPU alimente exclusivamente um monitor externo, o que pode aumentar o desempenho de alguns jogos e cargas de trabalho intensivas em gráficos. Equivale a uma eGPU em certa medida.
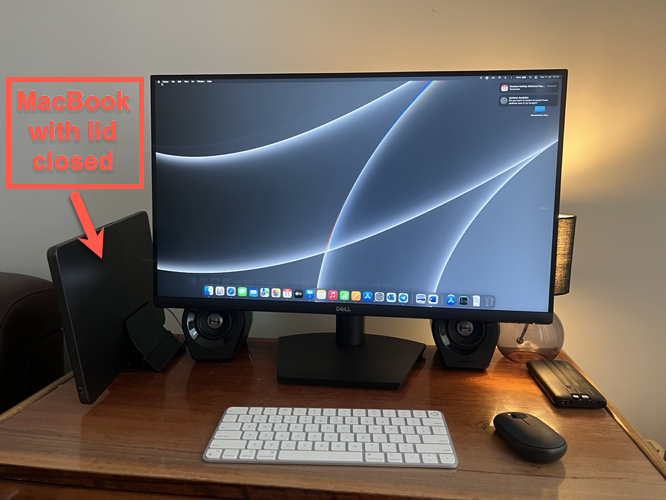
Além disso, alguns usuários de MacBook simplesmente preferem o modo Clamshell porque ele pode oferecer uma experiência de mesa mais minimalista ou mais espaço de visualização ao usar seus laptops Mac conectados a uma tela externa.
No entanto, vale ressaltar que quando você ativa o modo Clamshell fechando a tela do Mac, a função de dissipação de calor é reduzida pela metade. Portanto, é crucial colocar a máquina em uma área bem ventilada ou colocá-la em um suporte para dissipação de calor.
Se você achar este artigo informativo, por que não compartilhá-lo com mais pessoas?
Como usar o modo Clamshell do MacBook?
Depois de saber o que é o modo Clamshell do Mac, é hora de desfrutar dessa funcionalidade no Mac. Temos que preparar alguns periféricos cruciais para usar essa funcionalidade útil:
- Adaptador AC para alimentar o seu MacBook
- Rato (preferencialmente um Bluetooth)
- Teclado (preferencialmente um Bluetooth)
- Monitor ou projetor suportado
- Adaptador VGA/HDMI para USB-C (se o seu MacBook só tiver USB-C)
Como colocar o seu dispositivo Mac no modo Clamshell:
Aqui damos um manual passo a passo ensinando como utilizar o modo Clamshell no seu computador Mac:
Passo 1: Conecte o seu MacBook ao ecrã externo
- Conecte o seu ecrã externo à energia.
- Conecte o seu dispositivo Mac e o ecrã externo com o adaptador AC preparado. Se o seu MacBook tiver apenas portas USB-C, então um adaptador VGA/HDMI é necessário aqui para realizar tal tarefa.
- Ligue o ecrã externo.
- Vá para Definições do Sistema, clique em Ecrãs, e mude as definições de Ecrã Incorporado para o ecrã externo ou monitor.
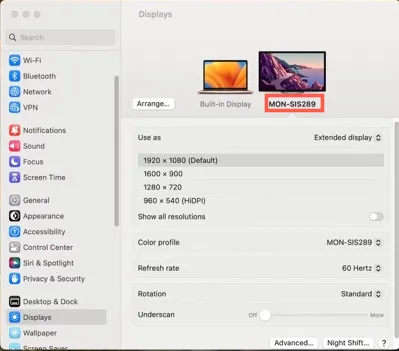
Passo 2: Certifique-se de ter configurado todos os periféricos
- Ligue o Bluetooth no seu MacBook.
- Se estiver a usar acessórios Bluetooth como o teclado e rato, certifique-se de que estão ligados e visíveis.
- Emparelhe o seu MacBook com os acessórios Bluetooth a partir do separador Bluetooth no menu Definições do Sistema. Ou pode clicar em Configurar Rato Bluetooth no separador Rato para o seu rato.
Passo 3: Altere as configurações de energia
- Abra as Definições do Sistema e clique em Ecrã.
- Selecione o ícone do seu monitor no topo da janela.
- Clique em Avançadas no canto inferior direito e certifique-se de que a opção Impedir suspensão automática quando o ecrã está desligado está marcada.
- Nas Definições do Sistema, clique em Bloquear Ecrã no painel esquerdo.
- Altere o tempo de Desligar display no adaptador de energia quando inativo para Nunca.
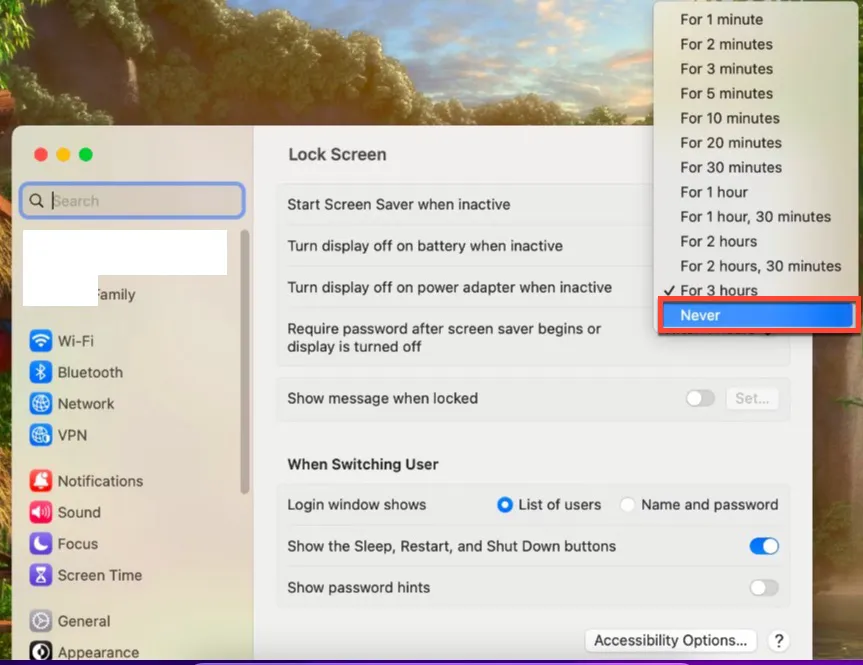
Se necessitar de som sem ter um acessório Bluetooth, pode escolher as suas configurações de som. Abra Centro de Controlo na barra de menu e selecione o dispositivo de saída que deseja usar para o som.
Antes de fechar a tampa do MacBook para experimentar o modo, deve testar se todas as definições estão a funcionar corretamente. Utilize a espelhagem de ecrã para ver como os seus ecrãs se comportarão clicando em Centro de Controlo > Espelhamento de Ecrã > Espelhar Ecrã Incorporado.
Se tudo correr bem, feche a tampa do MacBook e comece a experimentar o desempenho mágico trazido pelo modo Clamshell.
Se pretende parar o modo Clamshell, abra o seu dispositivo MacBook diretamente.
Conclusão
O modo Clamshell não tem efeito negativo na vida útil da bateria do dispositivo Mac, portanto, pode ficar tranquilo e usá-lo livremente. Este post apresenta instruções detalhadas sobre como usá-lo e você pode ler antes de experimentar, pois é um pouco complicado de experimentar.
