Zusammenfassung: Dieser Beitrag von iBoysoft ist eine umfassende Einführung in den MacBook Clamshell-Modus, mit dem Ziel, die Menschen darüber zu informieren, was es ist und wie man es auf einem Mac-Computer verwendet. Wenn Sie nichts darüber wissen, zögern Sie nicht und klicken Sie jetzt darauf!

Einige Benutzer fragen sich, ob sie das Mac-Gerät in bestimmten Situationen mit geschlossenem Deckel verwenden können, zum Beispiel, wenn der Bildschirm des MacBooks nicht ordnungsgemäß funktioniert oder Sie Ihr MacBook in einen Desktop umwandeln möchten.
Zum Glück hat Apple eine solche Funktion veröffentlicht -- den MacBook Clamshell-Modus. Diese Funktion ermöglicht es Ihrem Mac, mit geschlossenem Deckel aufzuwachen und auf angeschlossenen Geräten weiter zu arbeiten. Für weitere Informationen zum Mac Clamshell-Modus, lesen Sie bitte weiter!
Eine grundlegende Einführung in den Mac Clamshell-Modus
Einige erfahrene Benutzer wissen vielleicht, wie man einen externen Bildschirm mit einem Mac als zweiten Bildschirm verbindet und wie man einen iMac als zusätzlichen Monitor mit Target Display Mode verwendet, haben aber noch nie davon gehört, wie man Ihren MacBook-Computer verwendet, wenn sein Deckel geschlossen ist.
Die Funktion, die es Ihnen ermöglicht, das MacBook Air/Pro mit geschlossenem Deckel zu verwenden, wird Clamshell-Modus oder geschlossener Anzeige-Modus genannt. Sie dockt im Wesentlichen das MacBook Air/Pro an und ermöglicht es der GPU, ausschließlich einen externen Bildschirm zu versorgen, was die Leistung einiger Spiele und grafikintensiver Arbeitslasten verbessern kann. Es entspricht in gewisser Weise einem eGPU.
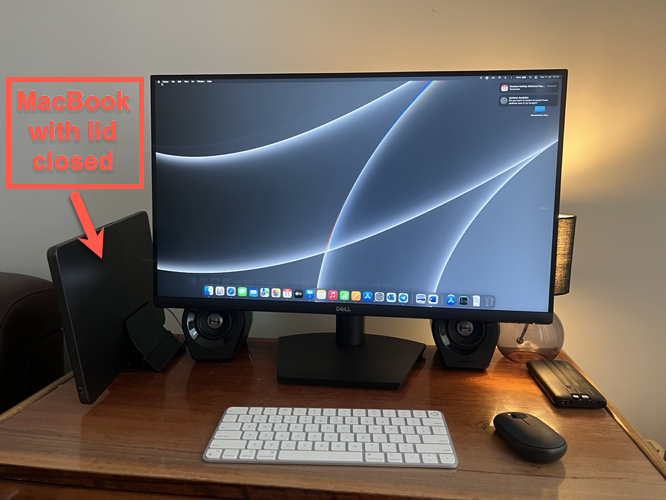
Einige MacBook-Benutzer bevorzugen den Clamshell-Modus einfach, weil er ein minimalistischeres Schreiberlebnis bieten kann oder mehr Anzeigefläche, wenn sie ihr Mac-Notebook mit einem externen Bildschirm verbunden verwenden.
Es ist jedoch erwähnenswert, dass, wenn Sie den Clamshell-Modus aktivieren, indem Sie den Mac-Bildschirm schließen, die Funktion zur Wärmeableitung halbiert wird. Daher ist es wichtig, das Gerät an einem gut belüfteten Ort zu platzieren oder es auf einen Computerständer für die Wärmeableitung zu stellen.
Wenn Sie diesen Artikel informativ finden, warum teilen Sie ihn nicht mit mehr Menschen?
Wie verwendet man den MacBook Clamshell-Modus?
Nachdem Sie nun wissen, was der Mac Clamshell-Modus ist, ist es an der Zeit, diese Funktion auf dem Mac zu genießen. Wir müssen einige wichtige Peripheriegeräte für die Verwendung dieses nützlichen Features vorbereiten:
- AC-Adapter, um Ihren MacBook mit Strom zu versorgen
- Maus (am besten eine Bluetooth-Maus)
- Tastatur (am besten eine Bluetooth-Tastatur)
- Unterstützter Monitor oder Projektor
- VGA/HDMI auf USB-C Adapter (falls Ihr MacBook nur USB-C-Anschlüsse hat)
Wie Sie Ihr Mac-Gerät in den Clamshell-Modus versetzen:
Hier erhalten Sie eine schrittweise Anleitung, wie Sie den Clamshell-Modus auf Ihrem Macgerät verwenden:
Schritt 1: Verbinden Sie Ihren MacBook mit dem externen Display
- Verbinden Sie Ihr externes Display mit Strom.
- Verbinden Sie Ihr Mac-Gerät und das externe Display mit dem mitgelieferten AC-Adapter. Wenn Ihr MacBook nur USB-C-Anschlüsse hat, ist hier ein VGA/HDMI-Adapter erforderlich, um eine solche Aufgabe auszuführen.
- Schalten Sie das externe Display ein.
- Gehen Sie zu Systemeinstellungen, tippen Sie auf Displays und wechseln Sie die Einstellungen von Integriertes Display auf das externe Display oder den Monitor.
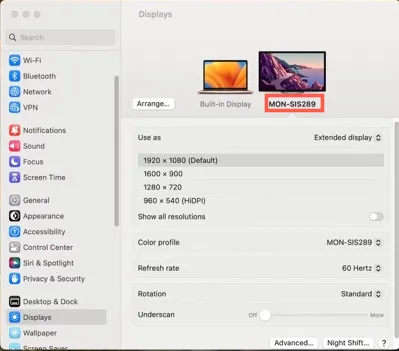
Schritt 2: Stellen Sie sicher, dass Sie alle Peripheriegeräte eingerichtet haben
- Aktivieren Sie Bluetooth auf Ihrem MacBook.
- Wenn Sie Bluetooth-Zubehör wie Tastatur und Maus verwenden, stellen Sie sicher, dass sie eingeschaltet und sichtbar sind.
- Koppeln Sie Ihr MacBook mit dem Bluetooth-Zubehör im Bluetooth-Tab im Systemeinstellungen-Menü. Oder klicken Sie im Maus-Tab auf Bluetooth-Maus einrichten für Ihre Maus.
Schritt 3: Ändern Sie die Energieeinstellungen
- Öffnen Sie Systemeinstellungen und klicken Sie auf Anzeige.
- Wählen Sie das Symbol Ihres Monitors oben im Fenster aus.
- Klicken Sie unten rechts auf Erweitert und stellen Sie sicher, dass die Option Automatisches Schlafen verhindern, wenn der Bildschirm ausgeschaltet ist aktiviert ist.
- In den Systemeinstellungen, klicken Sie auf Bildschirmschoner im linken Bereich.
- Ändern Sie die Zeit von Bildschirm ausschalten bei inaktivem Netzbetrieb auf Nie.
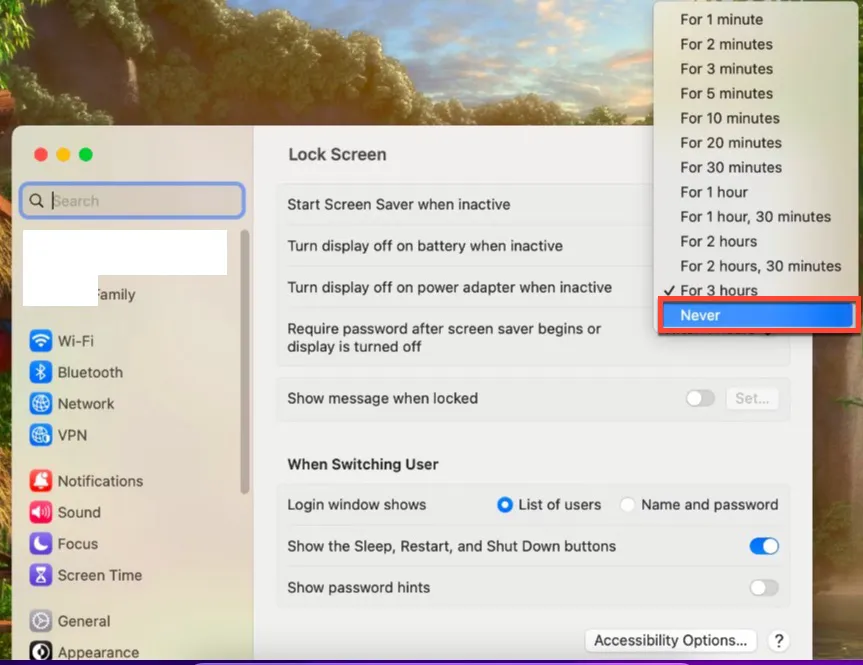
Wenn Sie Ton benötigen, ohne Bluetooth-Zubehör zu haben, können Sie Ihre Ton-Einstellungen wählen. Öffnen Sie das Bedienungszentrum in der Menüleiste und wählen Sie das Ausgabegerät, das Sie für den Ton verwenden möchten.
Bevor Sie den MacBook-Deckel schließen, um den Modus zu erleben, sollten Sie testen, ob alle Einstellungen funktionieren. Verwenden Sie die Bildschirmspiegelung, um zu sehen, wie sich Ihre Displays verhalten werden, indem Sie auf Bedienungszentrum > Bildschirmspiegelung > Integriertes Display spiegeln klicken.
Wenn alles gut läuft, schließen Sie den MacBook-Deckel und beginnen Sie, die magische Leistung im Clamshell-Modus zu genießen.
Wenn Sie den Clamshell-Modus stoppen möchten, öffnen Sie Ihr MacBook-Gerät direkt.
Zusammenfassung
Der Clamshell-Modus hat keine negativen Auswirkungen auf die Akkulaufzeit des Mac-Geräts, sodass Sie beruhigt sein können und ihn frei verwenden können. Dieser Beitrag enthält detaillierte Anleitungen zur Verwendung, die Sie vor dem Ausführen lesen können, da es ein wenig knifflig ist, es auszuprobieren.