On a normal day, you click Notes but find that the Notes app won't open on Mac at all. After trying to launch it many times only results in no progress, you will be restless about this trouble.
Where to find my notes! Take it easy, it's not a big deal. It's normal to happen in some cases...Just follow this post to find reasons and solutions from iBoysoft.
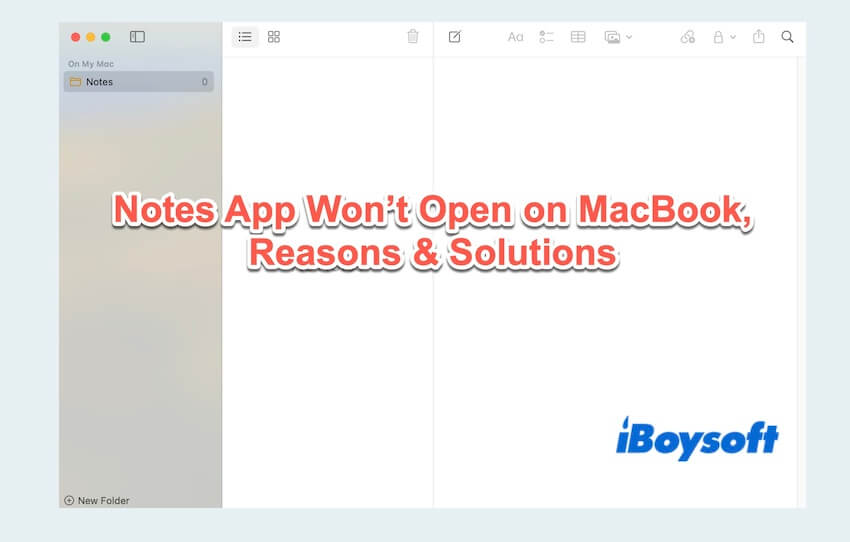
Why won't the Notes app open on Mac?
Notes is a simple notes application, supporting lots of file types and synchronizing between devices using Apple's iCloud service. So it will be pretty frustrating to access the files from your iPhone or iPad on your Mac when the Notes app won't open on your Mac.
The reasons for this issue vary from the app itself to your Mac system. Here are some of the most common reasons:
- Notes app malfunction
- The configuration file of Notes is corrupted or destroyed
- The permission of the Notes app fails
- Operating system glitches or bugs
- Not enough space available
- iCloud synchronization problems
- Too many apps working meanwhile
- Conflicts between other apps and the Notes app
Maybe your Notes app won't open on Mac for other less likely causes. Be sure you have checked the following fixes that are to be continued.
Help reasons, right? Share this on your social platforms now.
How to deal with the Notes app won't open on Mac?
Check the Internet and power supply is ready, and remember to right-click on the Note app in the Dock and choose Quit, or press the Command + Option + Esc keys, then start these fixes.
Fix 1: Restart your MacBook
Maybe some temporary errors in your macOS, cause the Notes app to not launch properly. You can simply restart your Mac to clean up the existing bugs.
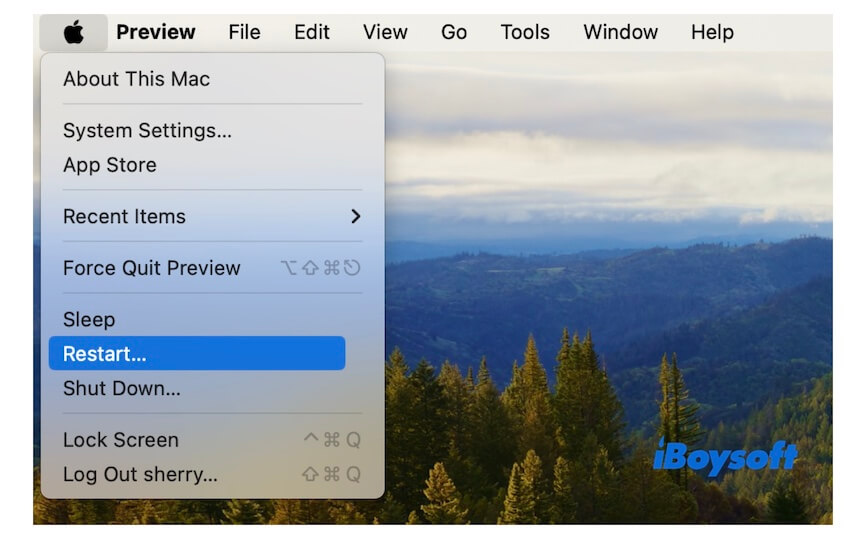
Fix 2: Free up storage space
It's known that Mac will run more slowly with low available storage space. Many apps, such as Notes, might experience unlaunching trouble under insufficient space. Try iBoysoft DiskGeeker, the most convenient tool to release your space.
- Free download, install, and open iBoysoft DiskGeeker on your Mac.
- Select a volume from the startup disk in the left sidebar > Clean Junk from the toolbar.

- Choose the files you want to delete.
- Click Clean > OK.
Or you can learn how to add more storage on the Mac.
Fix 3: Turn off iCloud
There may exist iCloud synchronization problems like the Notes app not syncing between Mac and iPhone that may make your Notes app not open on your Mac. To solve it, you can reopen on in the iCloud sync.
- Click Apple menu > System Settings.
- Click your Apple ID > iCloud.
- Choose Show All > Find Notes > Off.
- Restart your Mac > Check if the Notes app does not sync the iCloud notes > On.
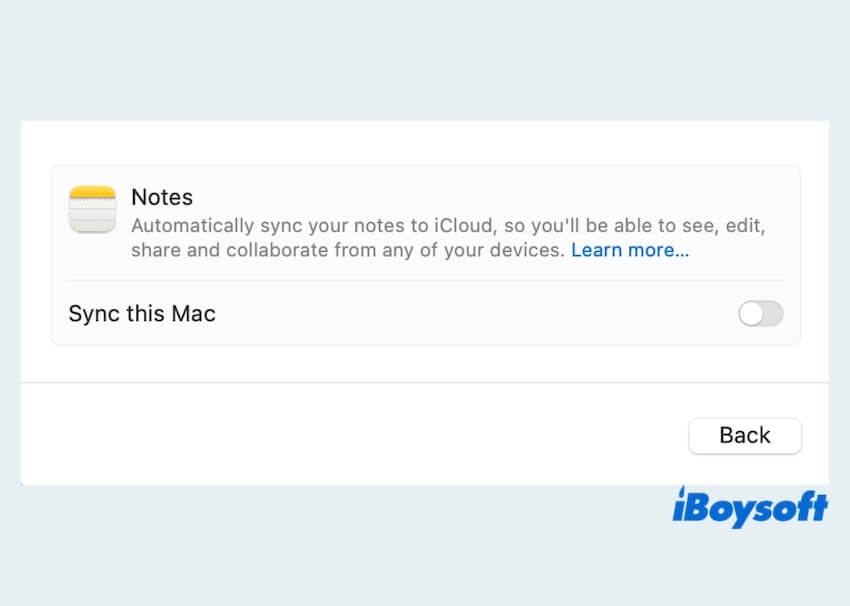
Fix 4: Close or uninstall the third-party Notes app
Consider closing the third-party app, because it will conflict or consume additional system resources with the built-in app Notes on Mac. If quitting helps nothing, maybe you need to uninstall the app on your Mac.
- Click Finder > Applications.
- Right-click the apps (may have some function conflicts with Notes) > Move to Trash.
- Click Trash and right-click the app, then empty Trash.
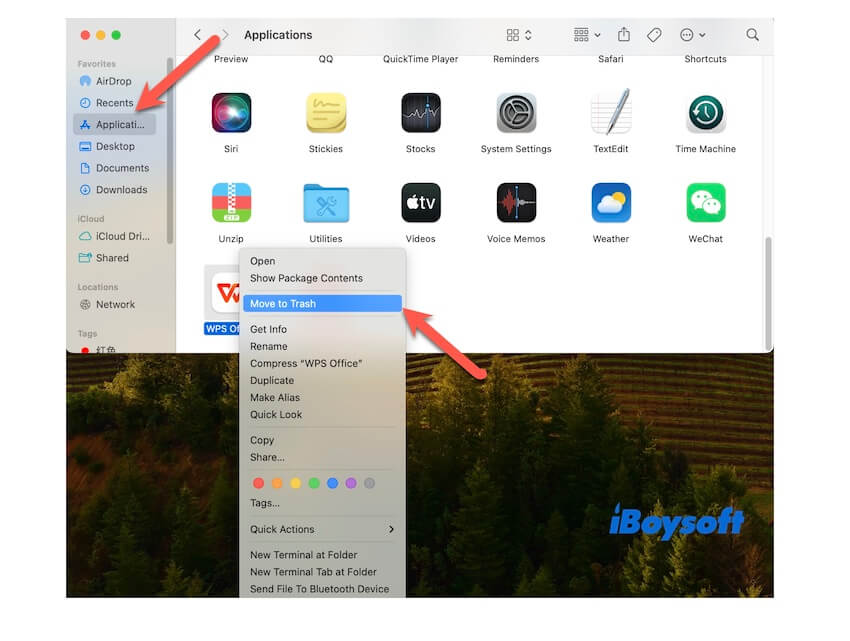
Fix 5: Delete Apple Notes Library files
The corrupted configuration data of the Notes may make the Notes app won't open on Mac. You can delete them and then restart your Mac to make the configuration data of the Notes app automatically recreated.
Here's how to delete the configuration data of Note:
- Click Go on your desktop > Go to Folder.
- Enter the configuration data path of the Notes app: ~/Library/Containers/com.apple.notes and press Return.
- Select the file and move it to Trash.

Fix 6: Update macOS
If you are using an outdated operating system, it may be unable to fix known bugs or release new features to interfere with the performance of the Notes app. So it's a good idea to upgrade to the most current version that your Mac supports.
- Choose Apple menu >System Settings >General.
- Choose Software Update, check for updates, and click to start macOS updates.
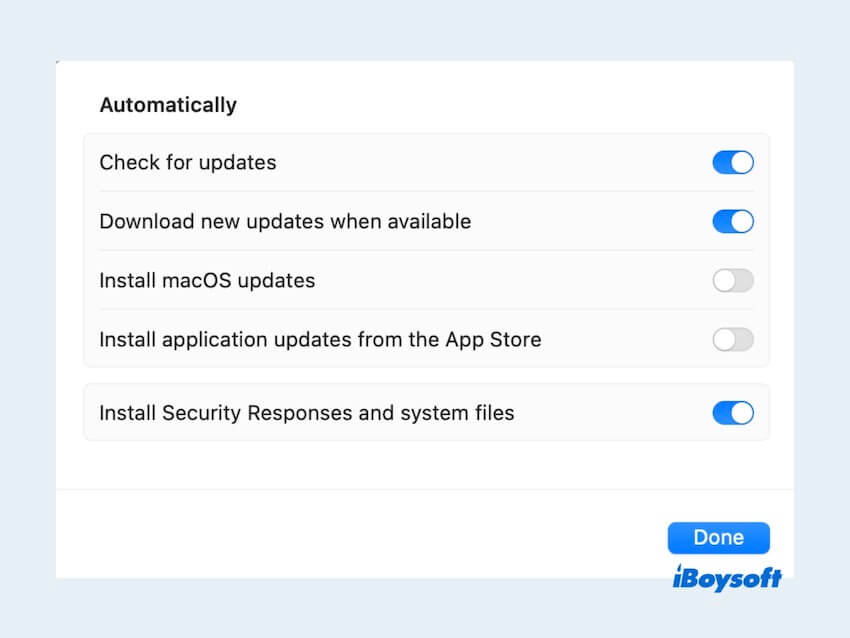
Conclusion
After reading and following the steps, your Notes app on Mac can work well now. Next time, remember to back up your notes or files regularly to avoid hurrying to use it but no time fixing. Open it and have a good day, please share with others if it helps a lot.