普段はメモをクリックしても、メモアプリが Mac でまったく開かないことがあります。何度も起動しようとしても何も進まないので、この問題にイライラするでしょう。
メモはどこにあるのでしょうか!ご心配なく、それほど大したことではありません。いくつかのケースで起こり得ることです…iBoysoftのこの投稿従って、原因と解決策を見つけてください。
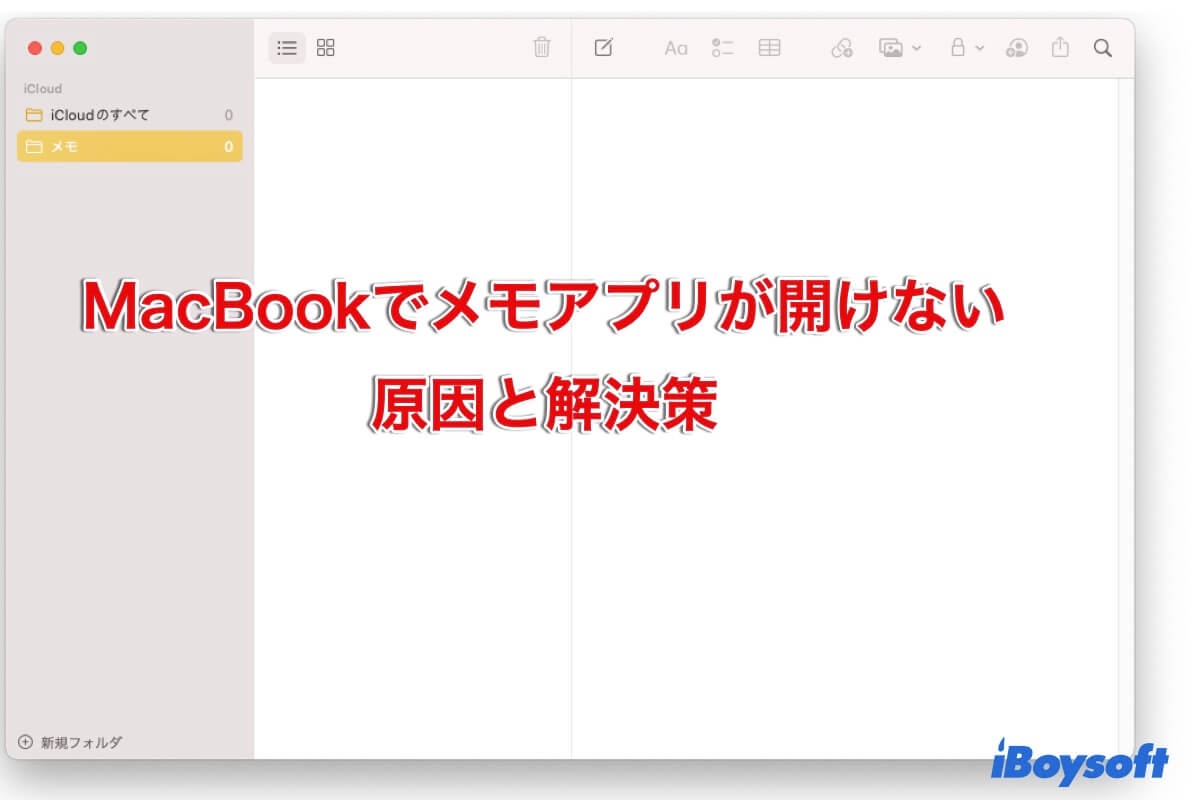
Mac上でメモアプリが開かない理由
メモはシンプルなメモアプリケーションで、さまざまなファイル形式をサポートし、AppleのiCloudサービスを使用してデバイス間で同期します。そのため、Mac上でメモアプリが開かないと、iPhoneやiPadからファイルにアクセスすることが非常に困難です。
この問題の原因は、アプリ自体から Mac システムまでさまざまです。最も一般的な原因は次のとおりです:
- メモアプリの不具合
- メモの設定ファイルが破損または破壊された
- メモアプリの許可が失敗した
- オペレーティングシステムの不具合またはバグ
- 使用可能なスペースが不足しています
- iCloudの同期の問題
- 複数のアプリが同時に動作しています
- 他のアプリとメモアプリの競合
Mac上でメモアプリが開かない理由は他の可能性もあります。以下の修正を確認してください。
助けになりましたか?今すぐソーシャルプラットフォームで共有してください。
Mac上でメモアプリが開かない対処方法
インターネットと電源の準備ができていることを確認し、Dockのメモアプリで右クリックして終了を選択するか、Command + Option + Escキーを押してから、以下の修正を開始してください。
修復1:MacBookを再起動する
おそらく、macOSの一時的なエラーが、メモアプリの正常な起動を妨げている場合があります。Mac を再起動するだけで、既存のバグをクリーンアップできます。
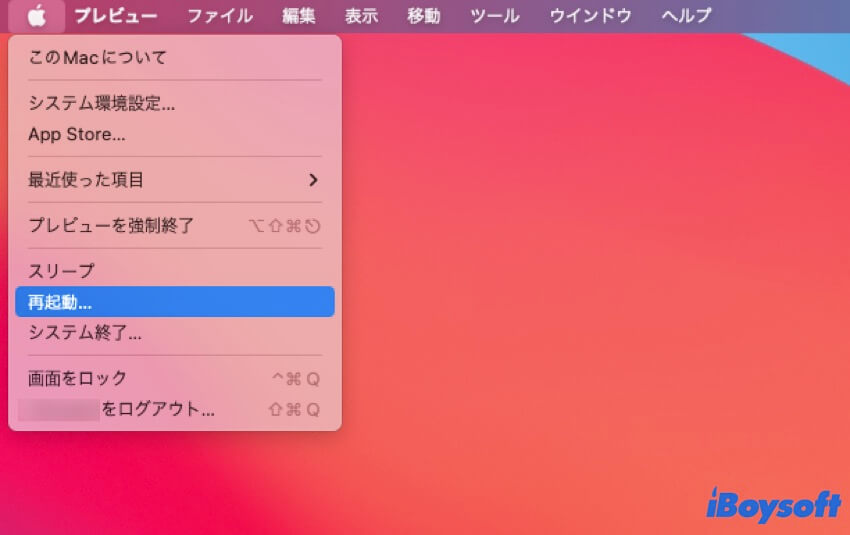
修復2:ストレージスペースを解放する
Macには使用可能なストレージスペースが少ないほど、動作が遅くなることが知られています。メモなどの多くのアプリは、スペースが不足すると起動できなくなることがあります。スペースを解放するための最も便利なツールであるiBoysoft DiskGeekerを試してみてください。
- MacにiBoysoft DiskGeekerを無料でダウンロード、インストール、および開きます。
- 左側のサイドバーで起動ディスクからボリュームを選択し、ツールバーから [ジャンクをクリーンアップ] を選択します。
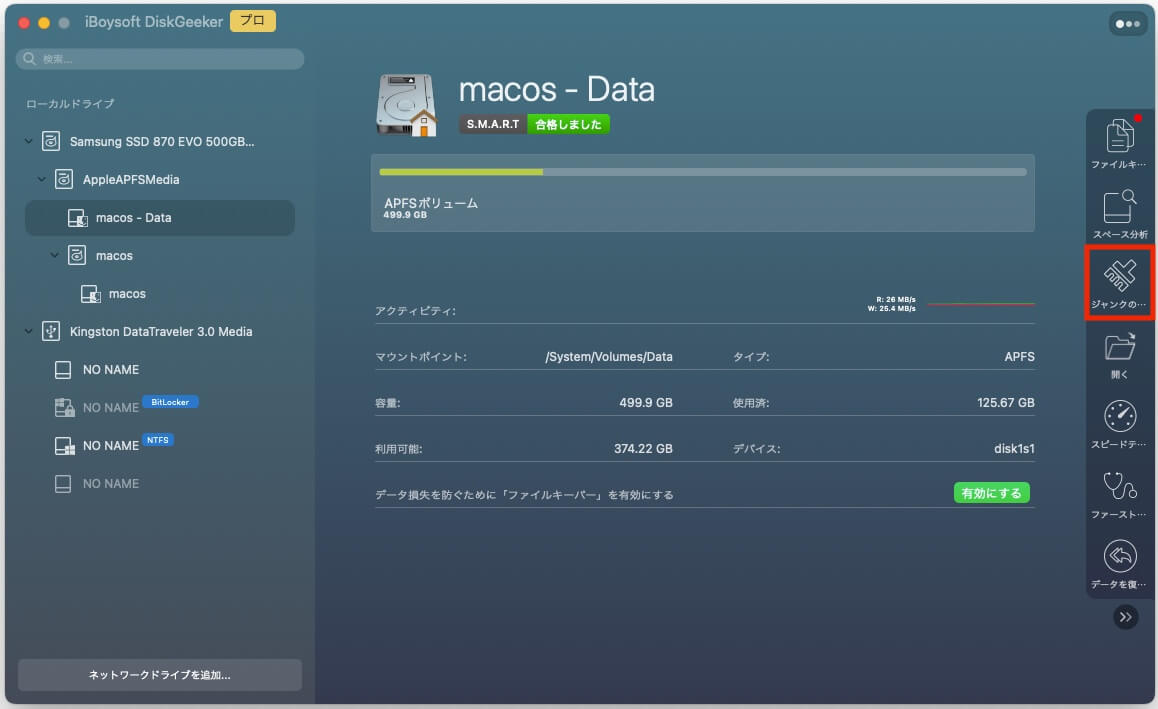
- 削除したいファイルを選択します。
- 「クリーン」をクリックし、OKをクリックします。
または、Macでストレージを増やす方法を学ぶことができます。
修正3:iCloudをオフにする
MacとiPhoneのメモアプリの同期が行われないなどのiCloudの同期問題がある場合、Macでメモアプリが開かない可能性があります。解決するためには、iCloudの同期をオフにしてから再度オンにすることができます。
- Appleメニューをクリックし、システム設定を選択します。
- Apple IDをクリックし、iCloudを選択します。
- 「すべて表示」を選び、「メモ」を見つけて「オフ」にする。
- Mac を再起動し > メモ アプリが iCloud メモを同期していないかどうか確認 > オンにします。
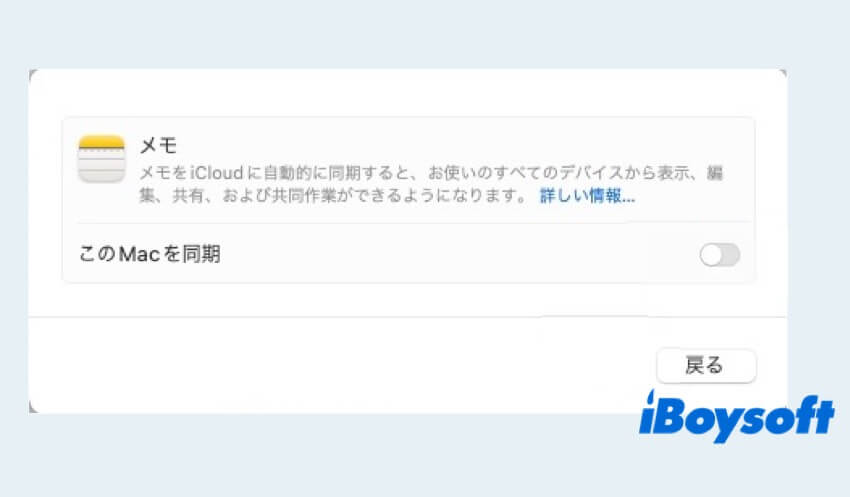
修正4:サードパーティのメモアプリを閉じるまたはアンインストールする
サードパーティのアプリを閉じることを検討してください。なぜなら、サードパーティのアプリはMacの内蔵アプリのメモと競合したり、追加のシステムリソースを消費したりする可能性があるからです。閉じても問題が解決しない場合は、Macでアプリをアンインストールする必要があるかもしれません。
- Finderをクリックし、アプリケーションを選択します。
- アプリ(メモと機能の競合があるかもしれません)を右クリックし、ゴミ箱に移動します。
- ゴミ箱をクリックし、アプリを右クリックし、ゴミ箱を空にします。
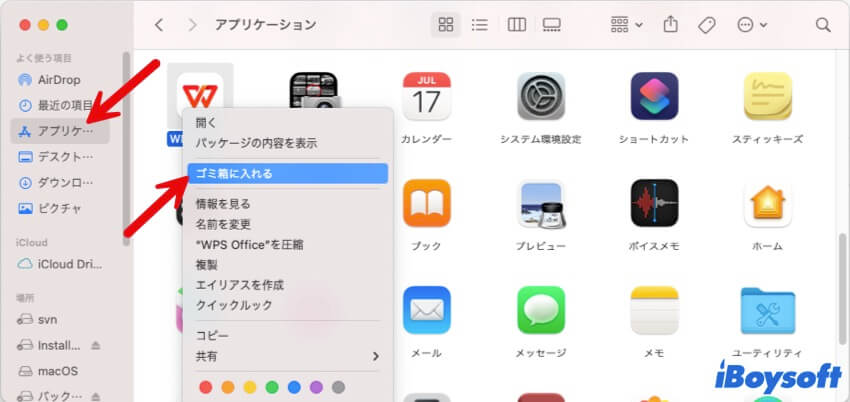
修正5:Apple メモライブラリファイルを削除する
メモの設定データが破損していると、Mac でメモアプリが開かなくなる場合があります。設定データを削除してから Mac を再起動すると、メモアプリの設定データが自動的に再作成されます。
以下は、メモの設定データを削除する方法です:
- デスクトップ上で「移動」をクリックし、「フォルダへ移動」を選択します。
- メモアプリの設定データのパス~/Library/Containers/com.apple.notesを入力し、Returnキーを押します。
- ファイルを選択し、ゴミ箱に移動します。
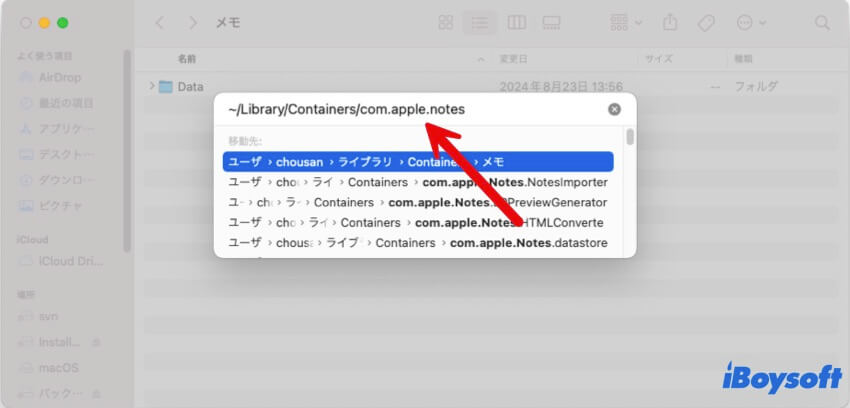
修正6:macOSをアップデートする
古いオペレーティング システムを使用している場合、既知のバグを修正したり、新機能をリリースしたりできないため、メモアプリのパフォーマンスに影響する可能性があります。そのため、Mac がサポートする最新バージョンにアップグレードすることをお勧めします。
- Apple メニューを選択し、「システム設定」を選択します。
- ソフトウェアアップデートを選択し、アップデートを確認してクリックし、macOSアップデートを開始します
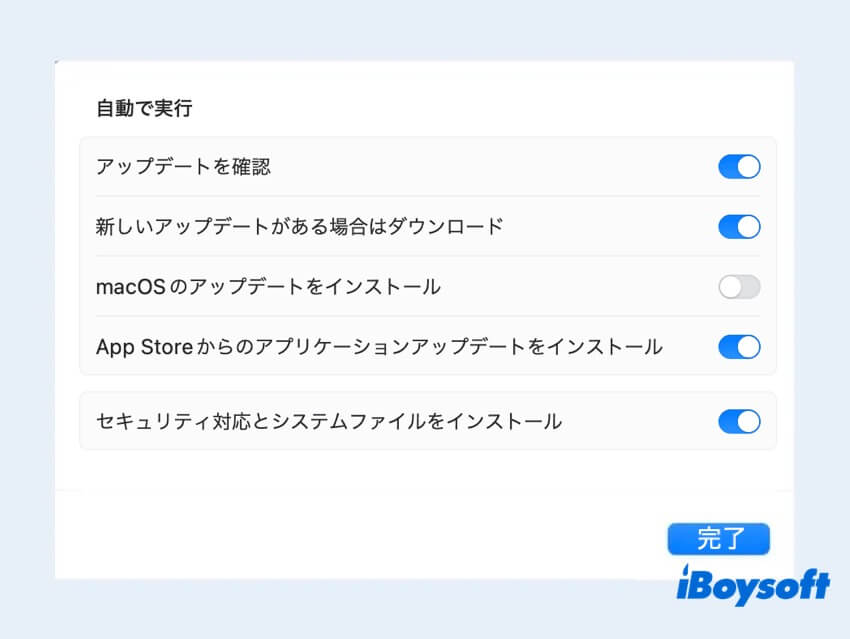
結論
上記の手順を読んで、Mac上のメモアプリがうまく動作するようになります。次回は、メモやファイルを定期的にバックアップすることを忘れずに、急いで使用しても時間がなくて修正できない状況にならないようにしてください。それでは、楽しい一日を過ごしてください。他の人にも役立つ場合、共有してください。