メモアプリでは、iCloudでAppleデバイス間で保存された情報を同期することができます。Mac で編集したメモを、同じ iCloud アカウントでログインしている iPhone、iPad、または別の Mac マシンから確認できます。
ただし、macOSまたはiOSのアップデート後、メモがiPhoneとMac間で同期されない場合や、Macのメモアプリが開かない場合があります。この問題について何も分からない場合は、ここで手順を停止してください。iBoysoftのこの記事では、iPhoneとMac間で同期されないApple メモの修正方法に焦点を当てています。以下の方法に従って、メモを iPhone、Mac、iPad 間で再び同期できます。
iPhoneとMac間でメモが同期されない場合のクイックな修正方法
- すべてのデバイスでメモのためにiCloudを有効にしているか確認する
- 2つのデバイスで同じiCloudアカウントにサインインしているか確認する
- メモアプリのコンテンツがローカルに保存されていないことを確認する
- iCloudからサインアウトし、再びサインインする
- インターネットの状態を確認する
- すべてのデバイスでメモアプリを再起動する
- MacとiPhoneを再起動する
- MacとiPhoneをアップデートする
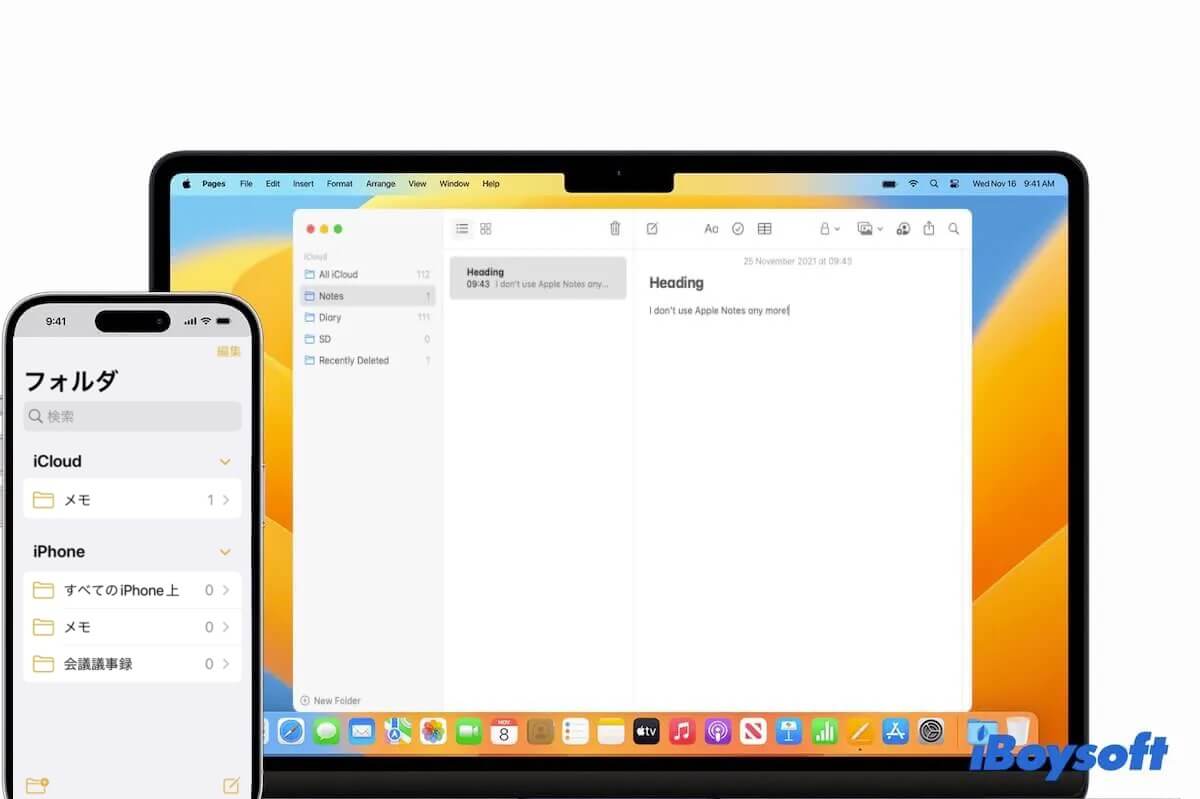
これらの修正方法を友達と共有してください。
iPhoneとMac間でメモが同期されない場合、どう修正する?
このセクションでは、iPhone と Mac の間で同期されないメモアプリを修正する 8 つの方法について説明します。これらの方法に従うことで、この問題に効果的に対処できます。
すべてのデバイスでメモの iCloud が有効になっているかどうかを確認
おそらく、Mac と iPhone の両方でメモ アプリを同期するために iCloud が有効になっていない可能性があります。そのため、Mac に追加されたメモを iPhone から確認することはできません。その逆も同様です。
MacでiCloudのメモにチェックを入れるには、Appleメニュー > システム設定 > Apple ID(またはiCloud)に移動し、メモの横のボックスにチェックを入れます。
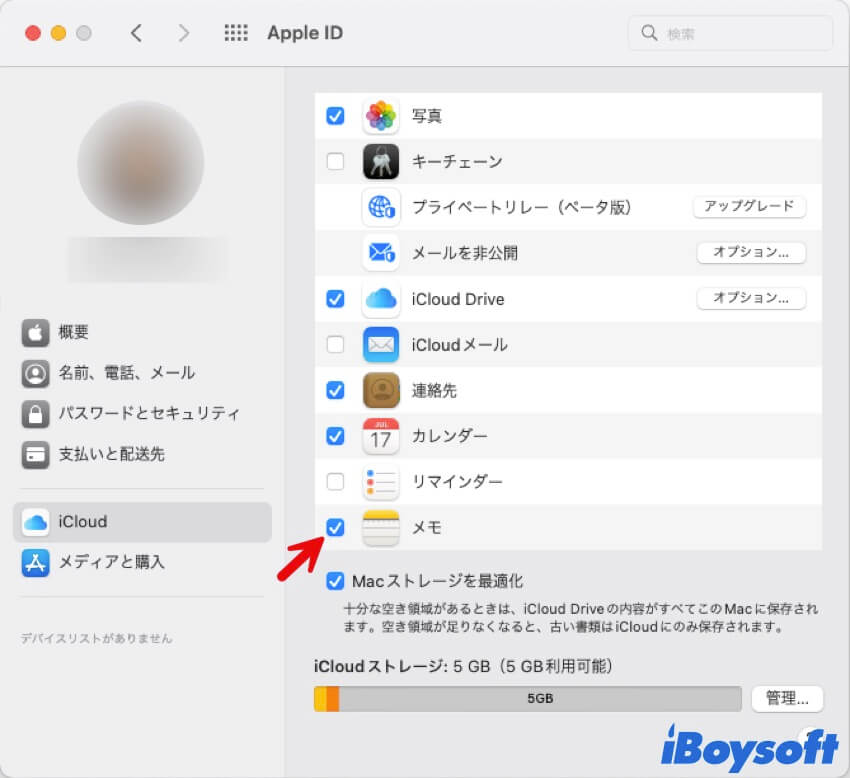
iPhoneのiCloudがメモを有効にしているかどうかを確認するには、「設定」> アカウント名 > iCloud の順にタップし、「メモ」をオンにします。
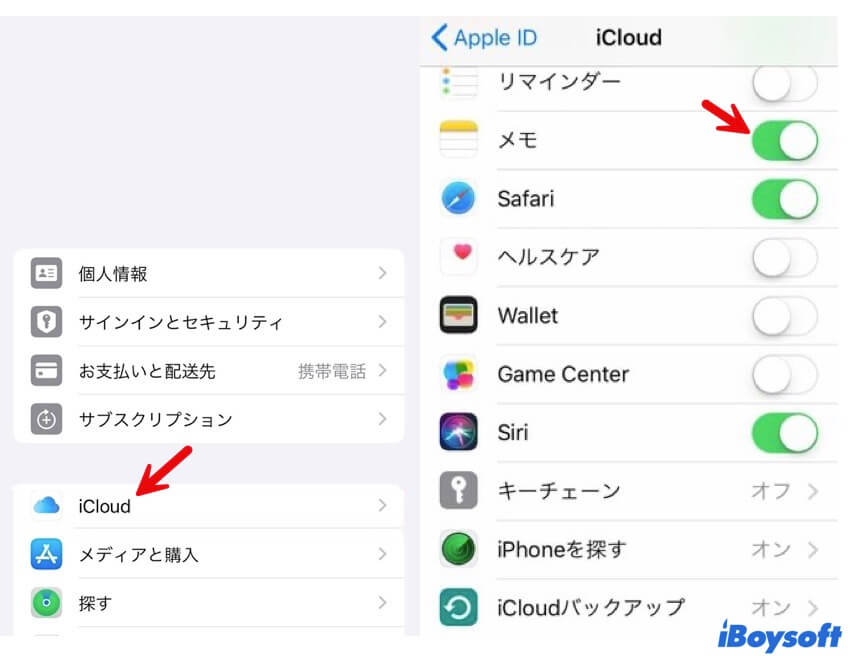
iCloudでメモを有効にしている場合は、次のトリックを試してみてください。
2つのデバイスで同じiCloudアカウントにサインインしているか確認
おそらく、複数のiCloudアカウントを持っているか、デバイスが共有されています。MacにはiPhoneと同じiCloudアカウントでサインインしていません。そのため、iPhoneとMac間でメモが同期されていません。
2つのデバイスでiCloudアカウントを確認し、同じアカウントにサインインしていることを確認できます。
メモアプリの内容がローカルに保存されていないことを確認
iPhoneでは、メモアプリの内容をローカルまたはiCloudに保存することができます。誤ってローカルに保存した場合、これらのメモはiPhoneにのみ保存され、Macに表示されません。
iPhone でメモ アプリを開き、情報が [iPhone ] セクションにあるかどうかを確認し、それをコピーして iCloud 部分に貼り付けます。または、[設定] に移動して下にスクロールし、[メモ] タブをクリックして、[iPhone ] アカウント オプションを無効にすることもできます。
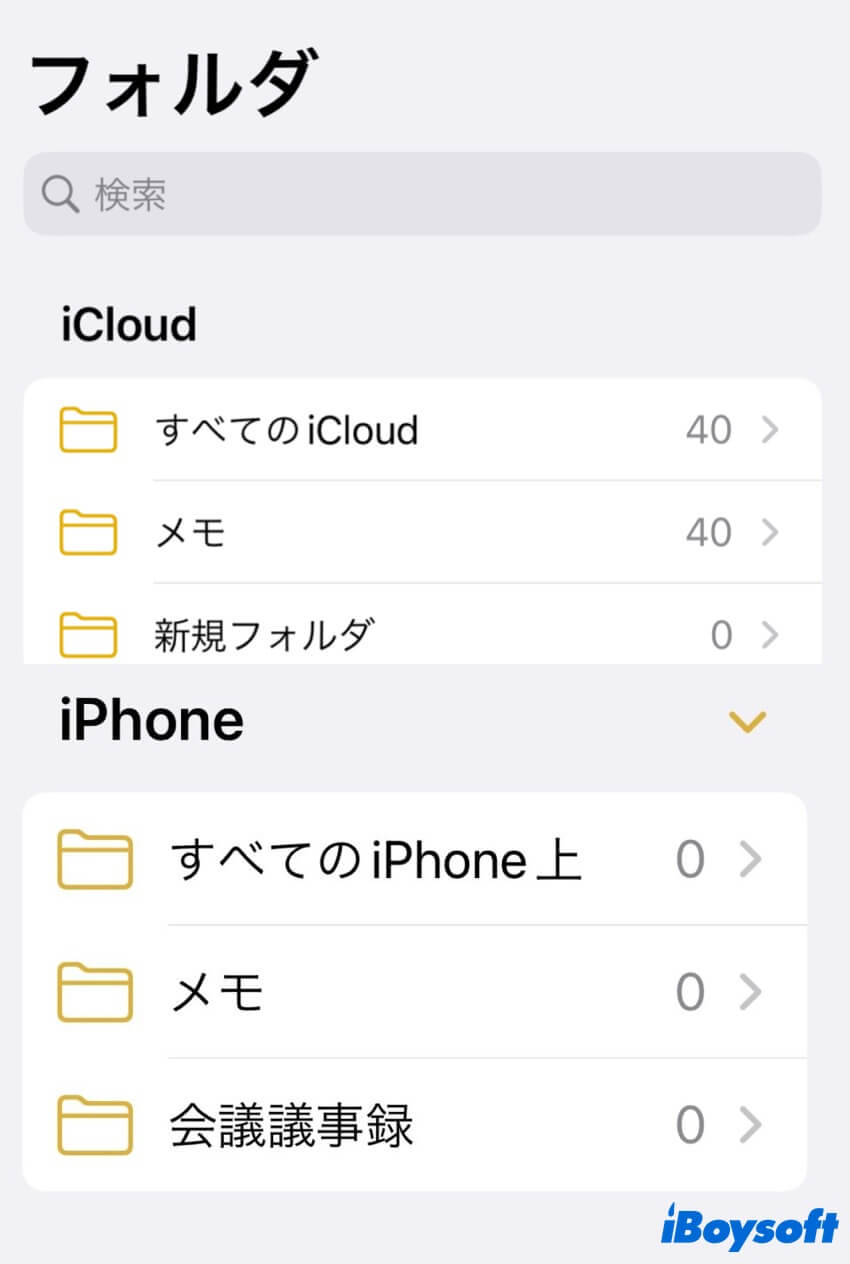
iCloudからサインアウトして再度サインイン
上記の基本的なチェックを行った後も、Apple共有メモがMacとiPhone間で同期されない場合は、MacとiPhoneの両方からiCloudにサインアウトし、再度サインインしてみてください。これは、同期プロセスを妨げる可能性のある iCloud のエラーを排除するためです。
Mac上での操作:Apple メニュー > システム環境設定 (またはシステム設定) > Apple ID (または Apple ID > 概要) をクリックし、右側のペインで下部にあるサインアウトをクリックします。1 分ほど待ってからサインインしてください。
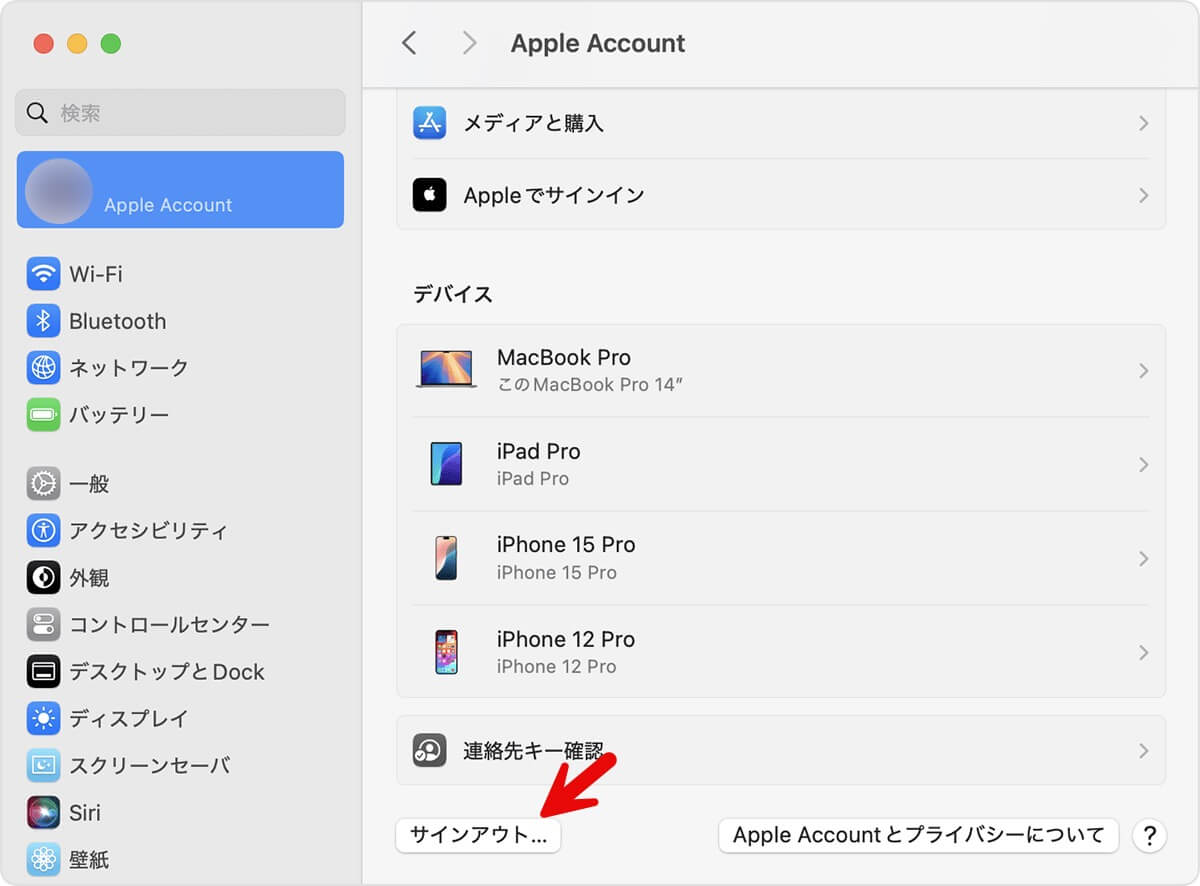
iPhone上での操作:「設定」>「自分の名前」の順にタップし、下にスクロールして「サインアウト」をタップします。しばらくしてから再度サインインします。
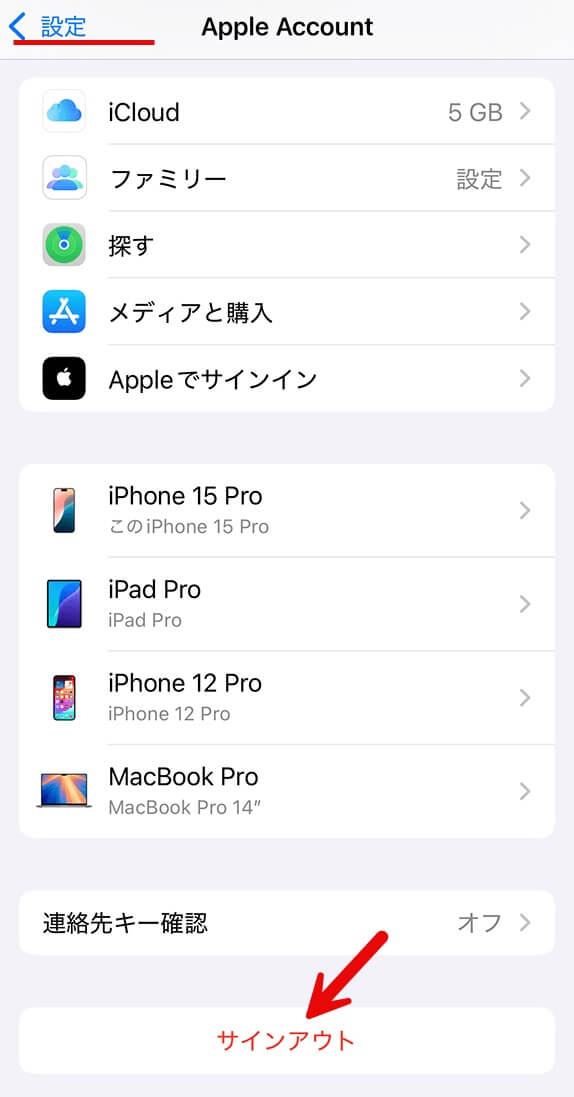
インターネットの状態を確認
Apple メモが共有されない問題は、iCloud 同期ジョブには安定したインターネットが必要であるため、ネットワークの不良によっても発生する可能性があります。iPhoneやMac コンピュータのインターネットの状態が悪かったり不安定だったりすると、メモが同期されない場合があります。インターネットの状態を確認し、iPhone と Mac を別の Wi-Fi に再接続できます。
両デバイスでメモアプリを再起動
MacまたはiPhone上のメモアプリが一時的に機能停止やフリーズしている可能性があります。MacとiPhoneのメモアプリを終了させ、再起動してメモが更新されているかどうかを確認してください。
MacとiPhoneを再起動
バックグラウンドで実行されるサードパーティのアプリやプログラムの中には、メモアプリと競合するものがあります。これらのアプリやプログラムにより、メモの内容が同期されなくなります。
MacとiPhoneを再起動して、2台のマシンをリフレッシュし、問題が解決されたかどうかを確認してください。
MacとiPhoneを更新
もし上記の方法で解決しない場合、または macOS のアップデート後にMacでメモアプリが同期されない場合は、そのバージョンのシステム バグが原因である可能性があります。マイナーアップデートがあるかどうかを確認し、Mac を更新します。
同様に、iOSのアップデート後にiPhoneでApple メモが共有されずに同期されない場合は、問題を解決するためにiPhoneをアップデートしてください。
なぜiPhoneとMacの同期ができないのですか?
「なぜ私のメモがデバイス間で同期されないのか?」と思うかもしれません。その理由はさまざまです。Appleのメモが同期されない問題は、常に設定の誤り、ネットワークの不具合、およびメモアプリやmacOSのバグによるものです。
具体的には、iPhoneとMacの間でメモアプリが同期されない理由は次のとおりです:
- iPhone または Mac、あるいはその両方でメモの iCloud を有効にしていない。
- メモを誤ってiPhoneにローカルに保存してしまった。
- メモアプリに一時的なバグが発生している。
- iOSまたはmacOSのエラー。
この投稿がiPhoneとMac間のメモの同期ができない問題を解決するのに役立った場合は、多くの人々と共有してください。