An einem normalen Tag klicken Sie auf Notizen, aber stellen fest, dass die Notiz-App sich auf dem Mac überhaupt nicht öffnet. Nach mehreren erfolglosen Versuchen, sie zu starten, sind Sie besorgt über dieses Problem.
Wo finde ich meine Notizen? Keine Sorge, es ist kein großes Problem. Es ist normal, dass dies in einigen Fällen passiert... Befolgen Sie einfach diesen Beitrag, um Gründe und Lösungen von iBoysoft zu finden.
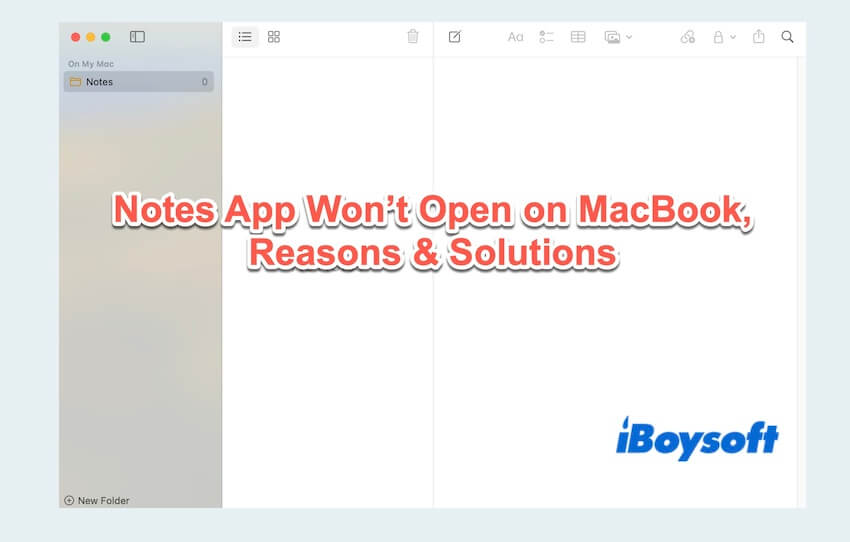
Warum öffnet sich die Notiz-App nicht auf dem Mac?
Notizen ist eine einfache Notizen-Anwendung, die viele Dateitypen unterstützt und mithilfe des iCloud-Dienstes von Apple eine Synchronisierung zwischen Geräten ermöglicht. Daher ist es ziemlich frustrierend, auf die Dateien von Ihrem iPhone oder iPad auf Ihrem Mac zuzugreifen, wenn sich die Notiz-App auf Ihrem Mac nicht öffnet.
Die Gründe für dieses Problem können von der App selbst bis zum Mac-System variieren. Hier sind einige der häufigsten Gründe:
- Fehler der Notiz-App
- Die Konfigurationsdatei der Notiz-App ist beschädigt oder zerstört
- Die Berechtigung der Notiz-App ist fehlgeschlagen
- Betriebssystemfehler oder -bugs
- Nicht genügend verfügbarer Speicherplatz
- Probleme mit der iCloud-Synchronisierung
- Zu viele gleichzeitig ausgeführte Apps
- Konflikte zwischen anderen Apps und der Notiz-App
Möglicherweise öffnet sich Ihre Notiz-App auf dem Mac aus anderen unwahrscheinlichen Gründen nicht. Stellen Sie sicher, dass Sie die folgenden Lösungen überprüft haben, die fortgesetzt werden sollen.
Hilft das weiter? Teilen Sie dies jetzt auf Ihren Social-Media-Plattformen.
Wie geht man mit dem Problem der Notiz-App, die sich nicht auf dem Mac öffnet, um?
Überprüfen Sie, ob Internet und Stromversorgung vorhanden sind, und denken Sie daran, mit der rechten Maustaste auf die Notiz-App im Dock zu klicken und Beenden auszuwählen, oder drücken Sie die Tasten Befehl + Option + Esc und führen Sie dann diese Lösungen aus.
Lösung 1: MacBook neu starten
Es kann sein, dass vorübergehende Fehler in Ihrem macOS dazu führen, dass die Notiz-App nicht ordnungsgemäß gestartet wird. Starten Sie Ihren Mac einfach neu, um vorhandene Fehler zu bereinigen.
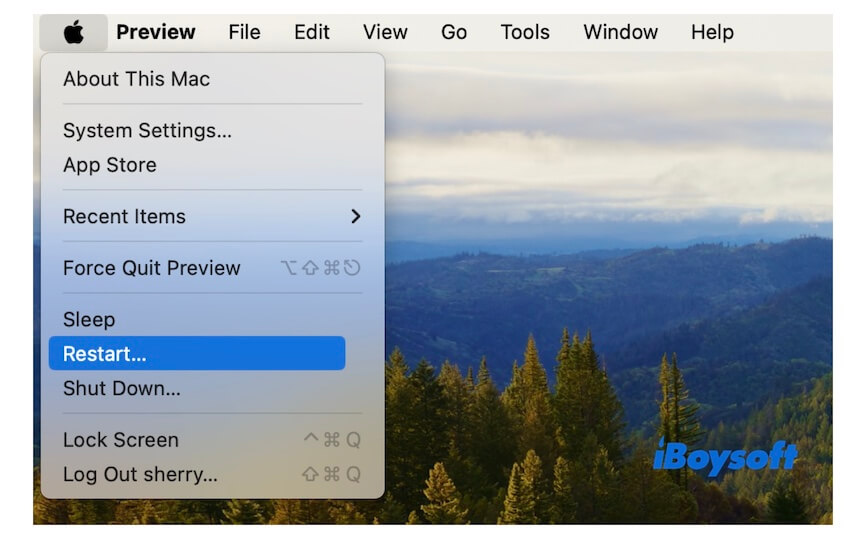
Lösung 2: Speicherplatz freigeben
Es ist bekannt, dass der Mac bei geringem verfügbarem Speicherplatz langsamer läuft. Viele Apps, wie zum Beispiel Notizen, können bei unzureichendem Speicherplatz Probleme beim Starten haben. Versuchen Sie iBoysoft DiskGeeker, das praktischste Tool zur Freigabe von Speicherplatz.
- Kostenloser Download, Installation und Öffnen von iBoysoft DiskGeeker auf Ihrem Mac.
- Wählen Sie ein Volume von der Startfestplatte in der linken Seitenleiste aus > Junk von der Symbolleiste entfernen.

- Wählen Sie die Dateien aus, die Sie löschen möchten.
- Klicken Sie auf "Reinigen" > OK.
Oder Sie können erfahren, wie Sie auf dem Mac mehr Speicherplatz hinzufügen können.
Lösung 3: iCloud ausschalten
Eine mögliche Ursache für Probleme mit der iCloud-Synchronisierung, wie beispielsweise das Nicht-Synchronisieren der Notizen-App zwischen Mac und iPhone, könnte dazu führen, dass die Notizen-App auf Ihrem Mac nicht geöffnet werden kann. Um das Problem zu lösen, können Sie die iCloud-Synchronisation erneut aktivieren.
- Klicken Sie auf das Apple-Menü > Systemeinstellungen.
- Klicken Sie auf Ihre Apple ID > iCloud.
- Wählen Sie "Alle anzeigen" > "Notizen suchen" > "Aus".
- Starten Sie Ihren Mac neu > Überprüfen Sie, ob die Notizen-App die iCloud-Notizen nicht synchronisiert > "An".
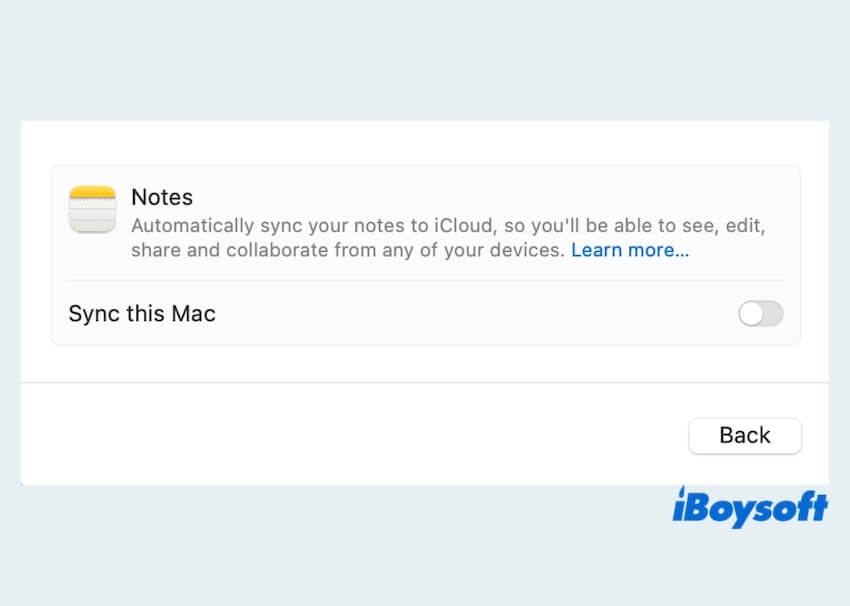
Lösung 4: Schließen oder Deinstallieren der Drittanbieter-Notizen-App
Erwägen Sie das Schließen der Drittanbieter-App, da sie möglicherweise Konflikte verursacht oder zusätzliche Systemressourcen mit der integrierten Notizen-App auf Ihrem Mac verbraucht. Wenn das Beenden nicht hilft, müssen Sie vielleicht die App auf Ihrem Mac deinstallieren.
- Klicken Sie auf "Finder" > "Programme".
- Rechtsklicken Sie auf die Apps (könnten Funktionenkonflikte mit Notizen haben) > "Zum Papierkorb verschieben".
- Klicken Sie auf den Papierkorb und rechtsklicken Sie auf die App, dann leeren Sie den Papierkorb.
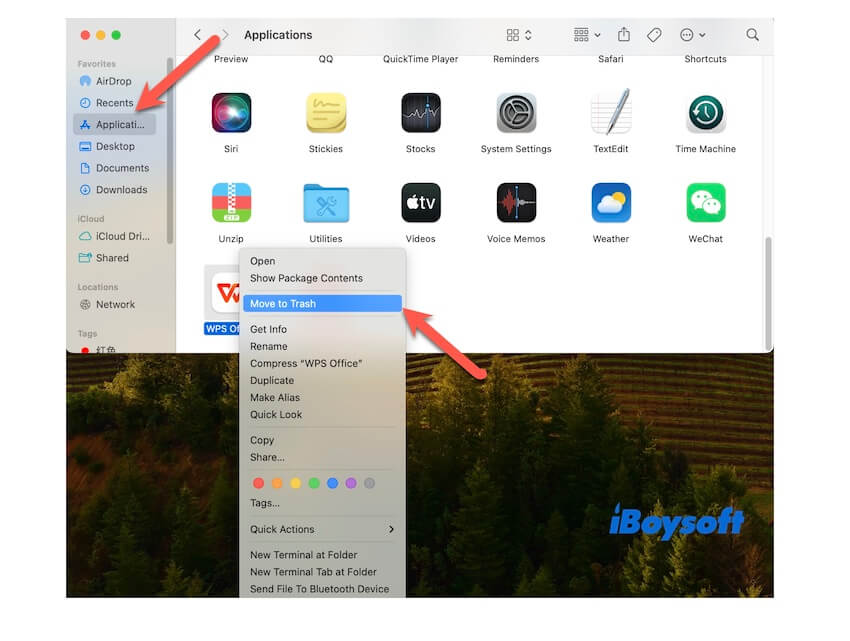
Lösung 5: Apple Notes Bibliotheksdateien löschen
Datenbeschädigungen der Notizen können dazu führen, dass die Notizen-App auf dem Mac nicht geöffnet wird. Sie können diese Daten löschen und Ihren Mac neu starten, um die Konfigurationsdaten der Notizen-App automatisch neu zu erstellen.
So löschen Sie die Konfigurationsdaten von Notizen:
- Klicken Sie auf dem Desktop auf "Gehe zu" > "Zum Ordner gehen".
- Geben Sie den Pfad zu den Konfigurationsdaten der Notizen-App ein: ~/Library/Containers/com.apple.notes und drücken Sie "Return".
- Wählen Sie die Datei aus und verschieben Sie sie in den Papierkorb.

Lösung 6: macOS aktualisieren
Wenn Sie ein veraltete Betriebssystem verwenden, kann es nicht in der Lage sein, bekannte Fehler zu beheben oder neue Funktionen freizugeben, die sich auf die Leistung der Notizen-App auswirken könnten. Es ist daher eine gute Idee, auf die neueste Version zu aktualisieren, die Ihr Mac unterstützt.
- Wählen Sie Apple-Menü > Systemeinstellungen > Allgemein.
- Wählen Sie Softwareupdate, überprüfen Sie auf Aktualisierungen und klicken Sie auf macOS-Updates starten.
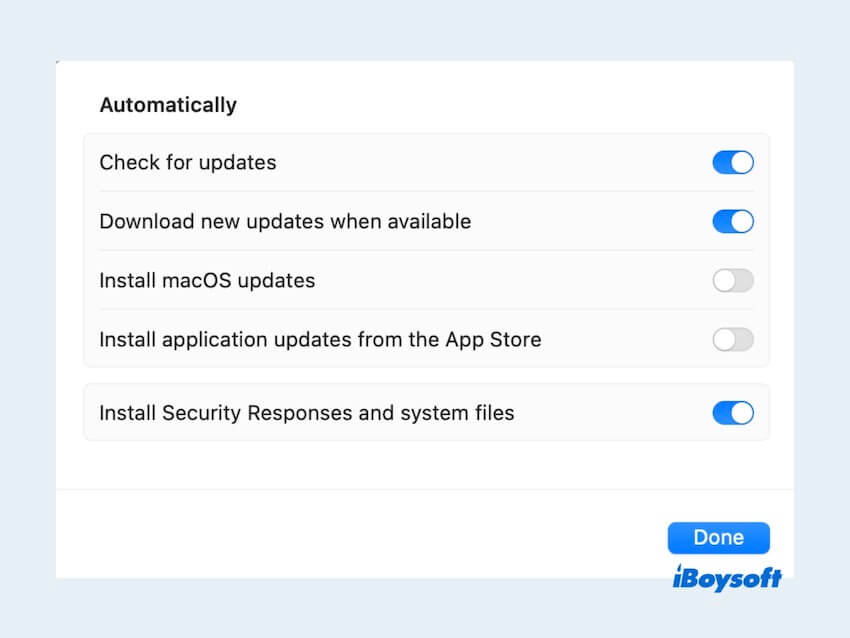
Fazit
Nachdem Sie die Schritte gelesen und befolgt haben, kann Ihre Notizen-App auf dem Mac nun gut funktionieren. Denken Sie das nächste Mal daran, Ihre Notizen oder Dateien regelmäßig zu sichern, um nicht in Eile zu geraten, sie zu verwenden, wenn keine Zeit zum Beheben vorhanden ist. Öffnen Sie es und haben Sie einen schönen Tag. Bitte teilen Sie es mit anderen, wenn es Ihnen sehr geholfen hat.