Users want to restore their Macs to previous data for various reasons. Perhaps, the macOS is running slow after a system update, or users want to restore the Mac to have a correct copy of certain files back then. Regardless of your situation, this post will show you how to restore Mac to previous date with and without Time Machine.

How to restore Mac to previous data with Time Machine backup
If you regularly back up your Mac by using Time Machine, it would be easy job for you to restore your Mac to a previous date.
Time Machine is a built-in Mac program that can be used to maintain a backup of anything you add to your system drive. Once Time Machine has been configured on your Mac, data, files, and system updates are backed up hourly, daily, and weekly. Any files you've edited before the date you want to restore should be copied to the Time Machine backup disk.
If you are interested in how to use Time Machine on Mac for backup and restore, check the detailed guide below:

How to Use Time Machine on Mac: Backup and Restore Tutorials
This post will walk you through the steps to set up Mac Time Machine, create Time Machine backups, and restore Mac from Time Machine. Read more >>
Based on the processors of your Mac, you have two ways to restore your Mac to a previous date.
Here's how to restore your Intel-based Mac to a previous date:
Step 1. Shut down your Mac and connect your Time Machine backup disk to your Mac.
Step 2. Press the start button while holding down the Command + R keys to boot your Mac into Mac Recovery mode. Release the key combinations when you see the Apple logo or a spinning globe. You may be prompted to enter your admin username and password.
Step 3. Choose Utilities from the menu and select Restore from Time Machine backup.
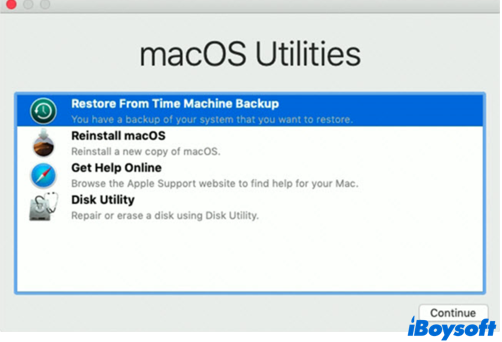
Step 4. To select the backup time and date to restore from, simply follow the on-screen instructions and you are all set.
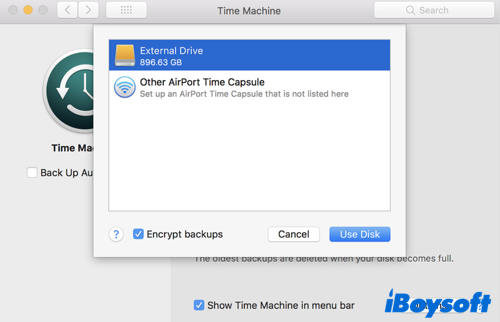
Here's how to restore your Apple silicon Mac to a previous date:
Step 1. Turn off your Mac and connect your Time Machine backup disk to your Mac.
Step 2. Hold down the power button while waiting for Startup Options to show up. Choose Options from the menu. If asked, enter your admin username and password.
Step 3. Select Restore from Time Machine backup and the remaining process is pretty much the same as the Intel-based Mac one.
As you can see, it's actually quite simple to use Time Machine to roll back your Mac to an earlier date, but it only works if you have a backup to rely on. How to restore your Mac to a precious date without a Time Machine backup? Read along to find out how.
Find this post helpful? Why not share it with more people?
How to restore Mac to previous data without Time Machine backup
Truth be told, it would be nearly impossible to restore the whole system to an earlier version without a backup, be it a Time Machine one or an external hard drive copy. However, you don't lose the battle yet. If you want to restore the Mac with the aim of recovering certain file copies, professional Mac data recovery software can do you good.
iBoysoft Data Recovery for Mac is fully capable of recovering data from Mac's startup disk. By offering excellent Mac APFS data recovery, you won't have any trouble restoring data from your Mac system drive even without a backup copy.
Moreover, this Mac hard drive recovery software completely supports retrieving data from Mac hard drives that have been encrypted by FileVault 2, APFS encryption, and the Secure Enclave technology of the T2 Security chip and Apple silicon Macs.
Here's how to restore files from Mac hard drive with iBoysoft Data Recovery for Mac:
Step 1. Download and install iBoysoft Data Recovery for Mac on your Mac device.
If your system drive has more than one partition, it's suggested to install the data recovery program to a healthy partition on your Mac hard drive. Follow the on-screen instructions to finish completing the installation. Then launch iBoysoft Data Recovery for Mac.
Step 2. Choose your APFS-formatted system drive and click Search for Lost Data to begin a universal scan that combines a quick scan and a deep scan.

Step 3. Filter the missing APFS files by selecting the Type and Path categories. Then preview selected files to make sure they are recoverable from the APFS drive.

Step 4. Tap on the Recover button to restore files from the Mac. Make sure you have a separate partition or external storage media for data recovery because iBoysoft won't let you keep recovered files in the original APFS-formatted location.
Successfully restore data from Mac hard drive? Share this awesome Mac data recovery tool with more people!
Conclusion
This post shows you two possible ways to restore your Mac. You can either restore your Mac to a previous date by using Time Machine backup or use iBoysoft Dara Recovery for Mac to restore missing files on the system drive. You are welcome to leave a comment below and share your thoughts with us!
FAQs about how to restore Mac to previous date
- QWhy restore Mac to an earlier date?
-
A
Possibly, you want to get back some deleted files, undo some changes you've made to a number of files, go back to the earlier version after updating macOS or some applications, or get rid of some malware to protect your Mac.
- QCan I restore Mac to a previous date without Time Machine?
-
A
It's barely possible to restore your whole Mac system to a previous date without a Time Machine backup. However, if you just want to recover certain files from an earlier date, iBoysoft Data Recovery for Mac can help you recover data from the internal disk with ease.