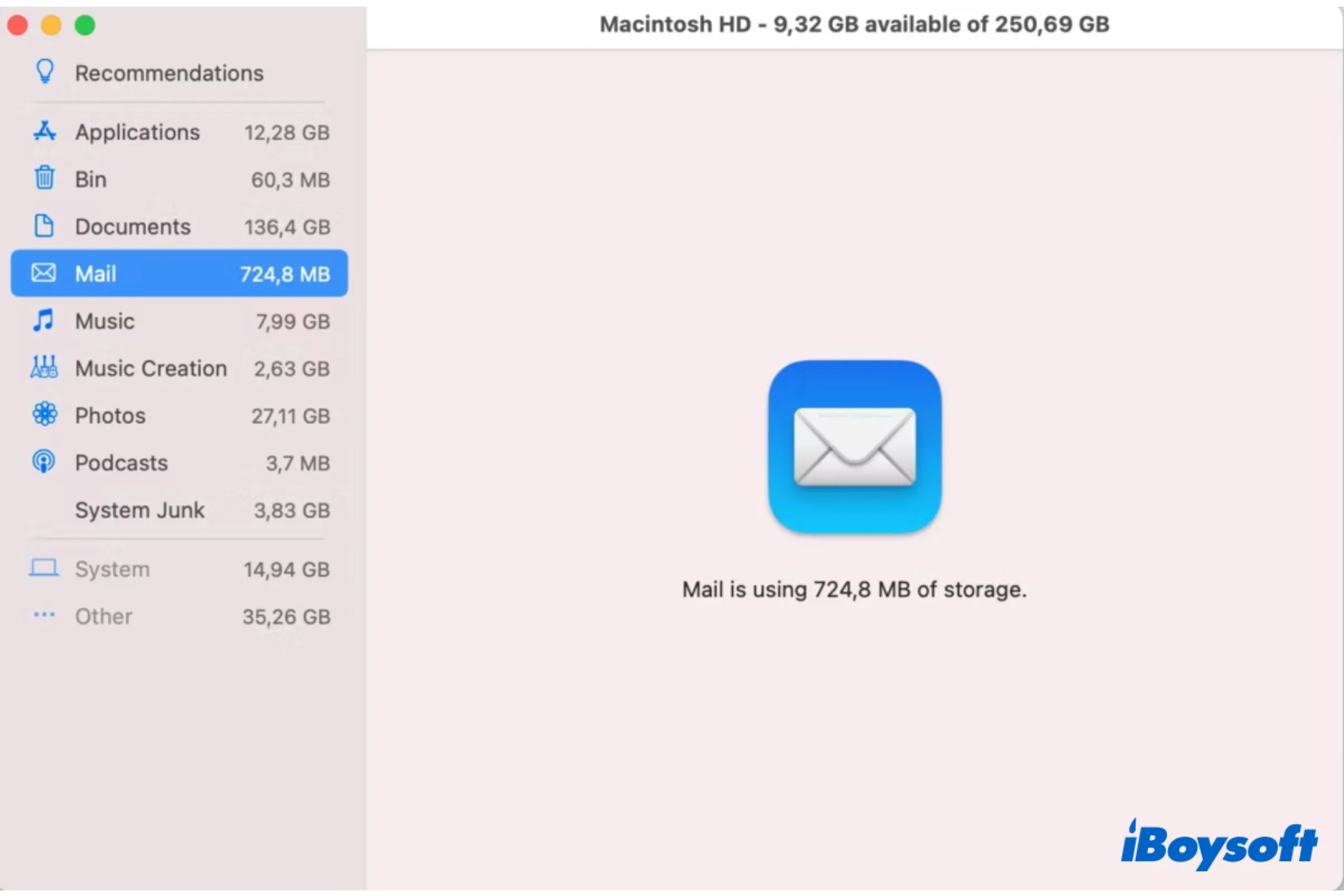
If you have never managed the Mail app on your Mac, the accumulated sent and received mails may eat up gigabytes of your limited Macintosh HD storage. Then, this post is right for you, elaborating on how to check and delete Mail storage on Mac to free up space.
How much storage is used by Mail on Mac?
Before we move to delete Mail storage on Mac, you may wonder how much storage the Mail chops up on your Mac. You can check this information within a few steps:
- Tap the Apple Menu and choose About This Mac.
- Select the Storage tab on the top.
- Click on the Manage button in the top right corner.
- Locate and choose Mail on the sidebar of the new window.
- Here it tells how much storage your Mail is using.
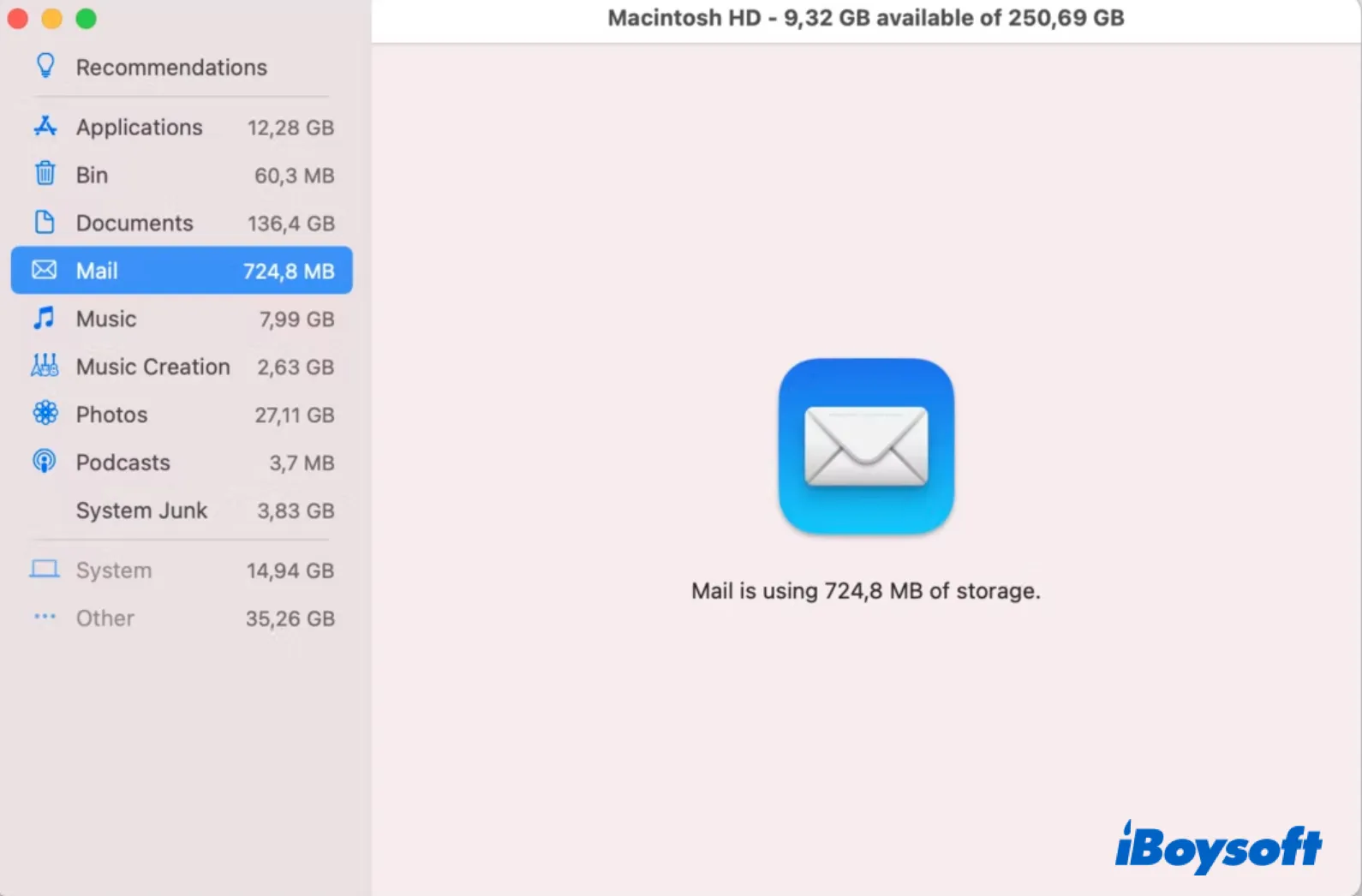
Some Mac users unexpectedly find that the Mail takes up tens of gigabytes of Mac's disk space, making less space available on Mac. But why is Mail using so much storage on Mac?
Because you not only receive the emails but also some attachments accompanied with the emails which could be considerably large such as videos, photos, movies, etc. When you open the attachments, they will be automatically downloaded to your Mac.
All of these files are stored on your Mac and gobble up your disk space. Thus, it is very necessary to clear Mail downloads(the attachments) on Mac.
How to delete Mail storage on Mac?
There are multiple ways to clear Mail storage on Mac. You can find and delete Mail attachments in Finder, within the Mail client, or use a third-party Mac cleaner to remove Mail files, clear junk files on Mac, etc. We will guide you on each method in detail.
Remove attachments from Mac with ease
You can remove attachments of Mail where you check the Mail storage via About This Mac.
- Click on the Apple logo > About This Mac.
- Choose Storage on the new pane.
- Tap the Manage button next to the memory bar.
- Select Mail on the left sidebar, choose Attachments, then press Delete.
Remove attachments in the Mail app
Within the Mail client, you can remove attachments of a single email or multiple emails, only a few clicks away.
- Launch the Mail app on your Mac.
- Select one or multiple emails.
- From Mail's menu bar, choose Message.
- Click Remove Attachments on the drop-down menu.
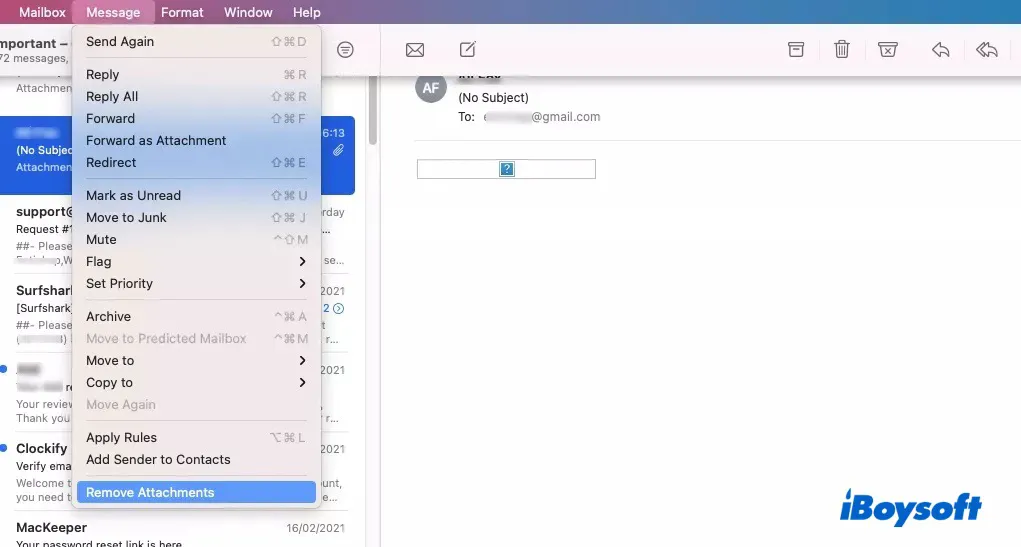
Clear MacBook Mail storage using Finder
Nearly all the user files on your Mac can be found in Finder, and so do the Mail downloads. You can find them in your Finder on Mac and remove them to Mac Trash to delete them. Here's how:
- Open Finder on your Mac.
- Press and hold the Option key, then choose Go > Library on the top menu bar.
- Navigate to the Mail folder.
- There is a folder named by V and a number.
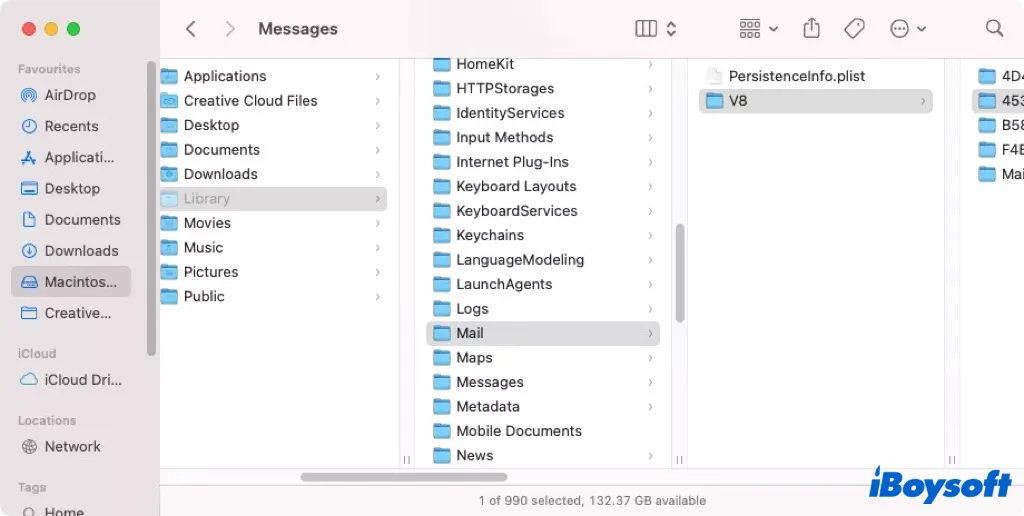
- Inside that folder, there are some Attachments folders you can delete.
- Type Attachments in the search box to quickly locate these Attachements folders.
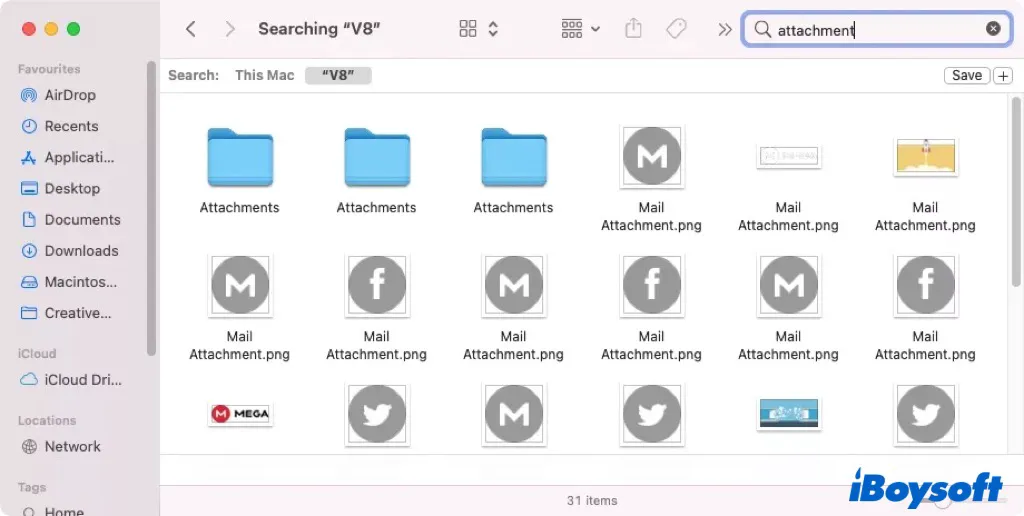
- Select unwanted attachments, right-click on Mac and choose Move to Trash.
- Empty the Trash to completely get rid of Mail storage.
Get rid of Mail storage with a third-party Mac cleaner
In addition to the above methods, you can also pick up a professional Mac cleaner to get rid of Mail storage on Mac. iBoysoft DiskGeeker is a good choice for you. It scans junk files on your Mac and you can remove multiple files with one click. Besides, iBoysoft is a versatile application to check and repair disk errors, clone the drive, manage external storage media, etc.
Have deleted Mail storage to reclaim more space with this guide? Share it with more people!
How to change Mail's attachment settings?
The text of the email only occupies a little disk space, it is the attachment of the email that eats up a lot of Mac storage. But, you can change the Mail's attachment settings to stop the Mail from automatically downloading attachments to your Mac. Here's how:
- Within the Mail app, click Mail from the top menu bar.
- Choose Preferences from the list.
- Select the Accounts tab.
- Choose an email account you want to make changes to.
- Under the Account Information, find Download Attachments and choose None.
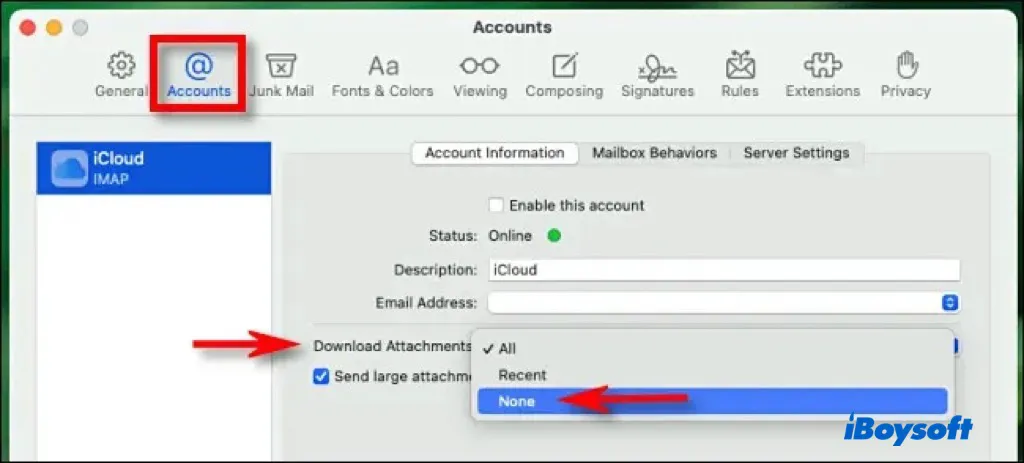
FAQs about deleting Mail storage on Mac
- QWhy is Mail taking up so much storage on Mac?
-
A
Because the Mail downloads not only the email itself but also the attachments to your Mac. Attachments such as photos, videos, PDFs, etc., are pretty large, and accumulated attachments could gobble up gigabytes of your Mac storage.
- QWhere are emails stored on Mac?
-
A
The emails and the downloaded attachments are stored in the Library folder. You can find them from the path Finder > Go > Library(press and hold the Option key to make Library visible) > Mail.
- QHow do I get rid of Mail storage?
-
A
You can delete Mail storage in Finder's Library folder, use macOS' storage manage feature, remove attachments within the Mail app, or use a third-party Mac cleaner.