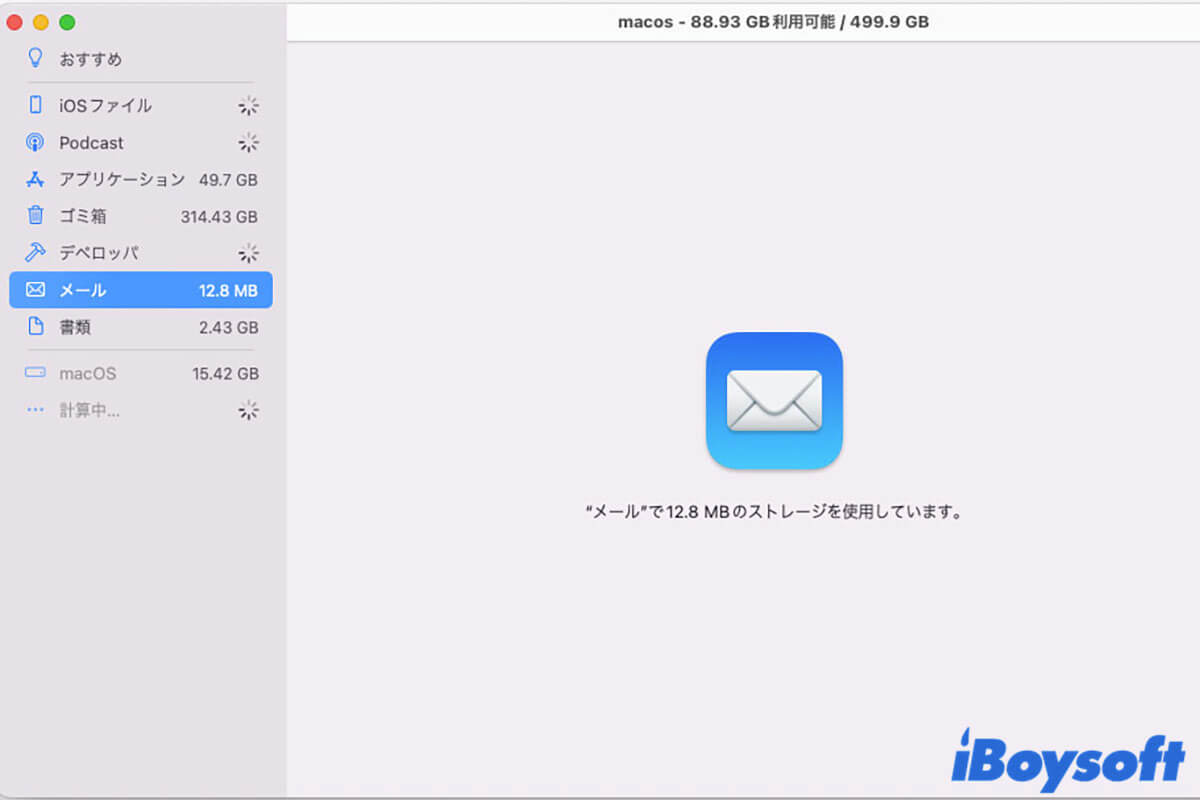
Mac上でメールアプリを管理したことがない場合、送受信されたメールが蓄積されると、限られた Macintosh HD ストレージを使い果たす可能性があります。この記事では、Macでメールストレージを確認および削除してスペースを確保する方法について詳しく説明します。
Macで使用されているメールストレージはどのくらいですか?
メールストレージを削除する前に、Macでメールが使用しているストレージ容量がどのくらいか気になると思います。以下の手順でこの情報を確認することができます:
- AppleメニューをタップしてこのMacについてを選択します。
- 上のストレージタブを選択します。
- 右上の管理ボタンをクリックします。
- 新しいウィンドウのサイドバーでメールを選択します。
- ここで、メールが使用しているストレージ容量が表示されます。

一部のMacユーザーは、メールがMacのディスクスペースの数十GBを占有し、Mac で使用できる領域が少なくなっていることに予期せず気づきました。しかし、なぜ Mail は Mac 上でこれほど多くのストレージを使用するのでしょうか?
メールを受信するだけでなく、メールに添付されたビデオ、写真、映画などのかなり大きな添付ファイルも受信するためです。添付ファイルを開くと、それらは自動的に Mac にダウンロードされます。
これらのファイルはあなたのMacに保存され、ディスクスペースを食いつぶします。したがって、Mac上でメールのダウンロード(添付ファイル)をクリアすることが非常に重要です。
Macでメールストレージを削除する方法は?
Macでメールストレージを削除するには、Finder やメール クライアント内でメールの添付ファイルを検索して削除したり、サードパーティの Mac クリーナーを使用してメール ファイルを削除したり、Mac 上のジャンクファイルクリーンアップしたりなどの複数の方法があります。それぞれの方法について詳しく説明します。
簡単に添付ファイルを削除する
「このMacについて」でメールストレージを確認する場所で、メールの添付ファイルを削除することができます。
- AppleロゴをクリックしてこのMacについてを選択します。
- 新しいペインでストレージを選択します。
- メモリバーの横にある管理ボタンをタップします。
- 左のサイドバーでメールを選択し、添付ファイルを選択して、削除を押します。
Macのメールアプリから添付ファイルを削除する方法
Macのメールアプリでは、数回のクリックで、単一のメールや複数のメールの添付ファイルを削除できます。
- Macのメールアプリを起動します。
- 1つや複数の電子メールを選択します。
- メールのメニューバーからメッセージを選択します。
- ドロップダウンメニューから添付ファイルを削除をクリックします。
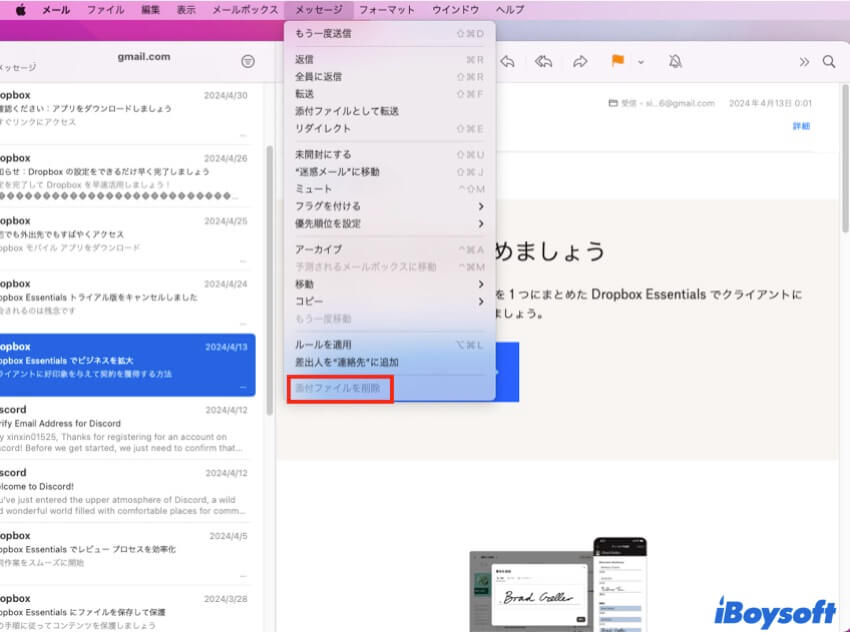
Finderを使用してMacBookのメールストレージをクリアする方法
Mac上のほとんどすべてのユーザーファイルはFinderにあり、メールのダウンロードファイルもFinderで見つけることができます。これらはMacのFinderで見つけて、ゴミ箱に移動して削除できます。以下の方法をご覧ください。
サードパーティのMacクリーナーを使用してメールストレージを削除する方法
上記の方法に加えて、プロのMacクリーナーを使って、Macのメールストレージを削除することもできます。 iBoysoft DiskGeekerは、複数のファイルを一度に削除できる優れた選択肢です。また、iBoysoftはディスクエラーのチェックと修復、ドライブのクローン、外部ストレージメディアの管理など、多用途のアプリケーションでもあります。
このガイドを使用してメールストレージを削除し、より多くのスペースを回復しましたか? これをより多くの人と共有しましょう!
Mailの添付ファイル設定を変更する方法
メールのテキストはほとんどディスクスペースを占有しないため、Macストレージを多く消費するのはメールの添付ファイルです。でも、Mailの添付ファイル設定を変更し、Macに添付ファイルを自動的にダウンロードしないようにすることができます。以下の方法をご覧ください:
- メールアプリで、メニューバーから「メール」をクリックします。
- リストから「環境設定」を選択します。
- 「アカウント」タブを選択します。
- 変更を加えたいメールアカウントを選びます。
- アカウント情報の中から「添付ファイルをダウンロード」を探し、「なし」を選択します。
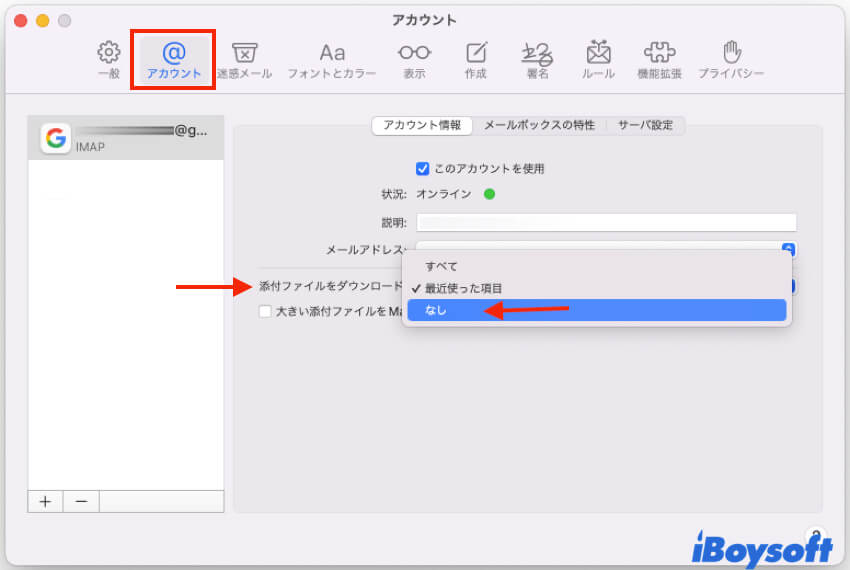
Macのメールストレージ削除に関するFAQ
- QなぜMacでメールが多くのストレージを使用しているのでしょうか?
-
A
メールは、電子メールそのものだけでなく、添付ファイルもMacにダウンロードします。写真、動画、PDFなどの添付ファイルはかなり大きく、蓄積された添付ファイルはMacのギガバイトのストレージを占める可能性があります。
- QMacでメールはどこに保存されていますか?
-
A
メールとダウンロードした添付ファイルは、ライブラリフォルダに保存されます。Finder > 移動 > ライブラリ(Optionキーを押してライブラリを表示する) > メールから見つけることができます。
- Qメールストレージを取り除くにはどうすればよいですか?
-
A
Finderのライブラリフォルダでメールストレージを削除する、macOSのストレージ管理機能を使用する、メールアプリ内の添付ファイルを削除する、あるいはサードパーティーのMacクリーナーを使用することができます。
