You press the Escape key on your Mac keyboard several times but get no response. Or, the Escape key randomly stops responding. It is so ridiculous, right?
Many users report that the Escape key won't work after upgrading to macOS Monterey 12.0.1. And some find this issue on their late 2021 M1 Mac.
If this issue drives you up the wall and hasn't been fixed till now, you can follow this guide. From here, you'll get quick and efficient solutions for resolving the Escape key not working on a Mac problem. Here we go!
Share this post to help more people who meet this tough question too.
Why is your Escape key not working?
First of all, let's learn the causes of the unresponding Escape key. The common reasons for the Escape key not working can be divided into software and hard issues.
If you've mistakenly hit or dropped your Mac or external keyboard, it will make hardware damage on your whole keyboard or some of the keys. In terms of the software problems, they usually contain:
- Software incompatibility.
- The operating system bugs or errors.
How to fix the Escape key not working on Mac?
Both the software and hardware problems can lead to the Esc key not working or even your whole MacBook keyboard not working. Therefore, you need to check whether it is caused by the hardware damage or the software errors first.
To do that, you need to turn on the Accessibility keyboard on your Mac.
- Open the Apple menu > System Preferences > Accessibility.
- Select the keyboard at the left sidebar of the Accessibility window.
- Check in the Enable Accessibility Keyboard option.
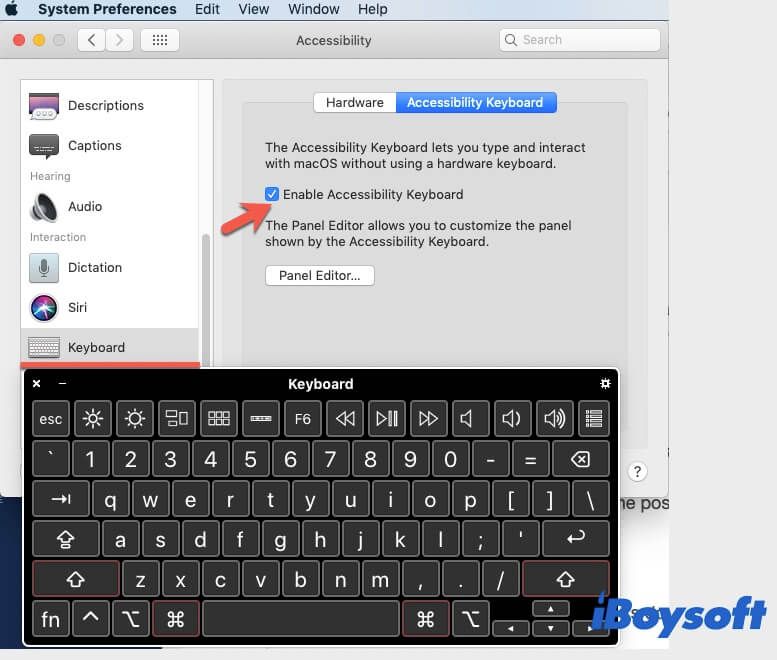
- Open a video in fullscreen mode on your Mac and click the Esc key on the Accessibility keyboard to see if the virtual Esc key can help you exit the fullscreen mode.
If the on-screen Escape key works, it shows that the Escape key on the keyboard is damaged, and you need to send your keyboard for repair.
If it also doesn't work, the unknown software errors may be the troublemakers that cause your Esc key not to work. At this time, you can try the solutions below.
Restart your Mac
When your Mac or any of its components don't perform properly, restarting your Mac will make a macOS refresh.
You can select the Apple menu > Restart. After the reboot, the communication between your Mac and the Escape key will be back to normal.
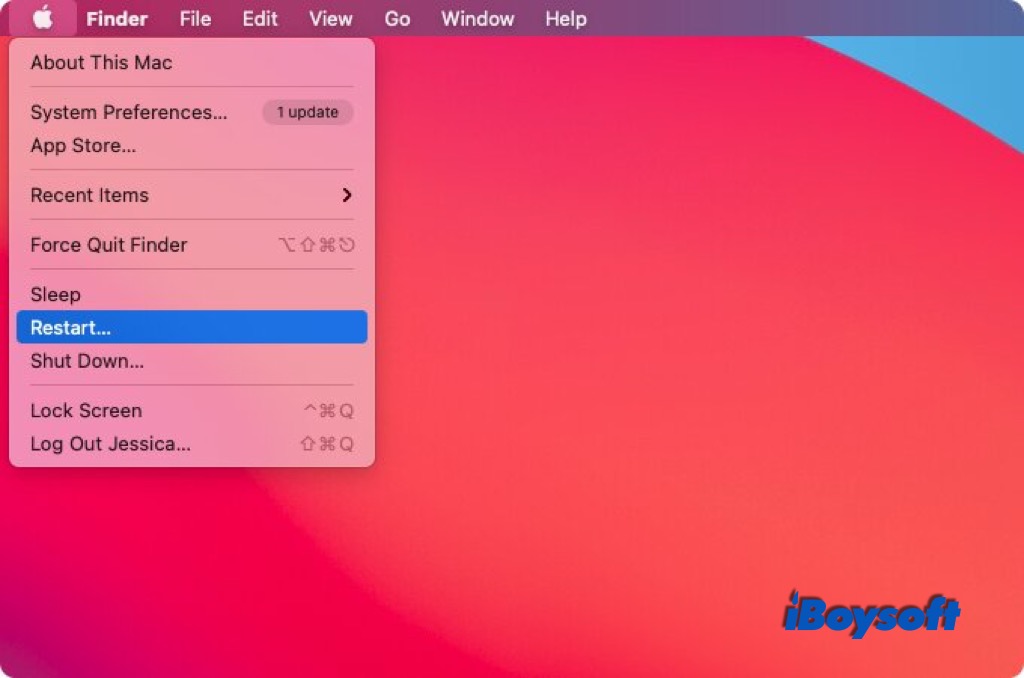
Re-enable or close Siri app
Some Mac users reported that the Esc key's abnormal performance is caused by errors in Siri, especially when Siri gets stuck running, or Siri keeps popping up on Mac.
Therefore, you can try to disable Siri and re-enable it in System Preferences to resolve this issue.
Here's how:
- Open the Apple menu > System Preferences > Siri.
- Uncheck Enable Ask Siri and wait for a few seconds.
- Tick Enable Ask Siri.
If this method changes nothing, force quit your Siri in Activity Monitor. Go to Launchpad > Other > Activity Monitor. Type Siri in the search box and select it under the CPU tab. Then, click the x icon at the upper left corner of the window > Force Quit.
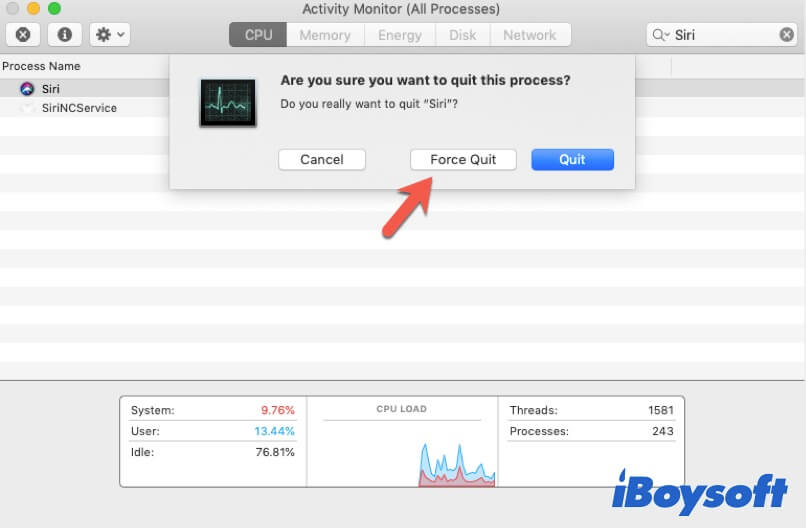
Boot your Mac in Safe Mode
If the Escape key is still invalid for use, you can boot your Mac in Safe Mode to check if any other software other than Siri makes your Esc key not working.
That's because Safe Mode only loads minimum drivers and OS-related extensions for booting your Mac. All third-party software will be prevented from loading when safe boot a Mac.
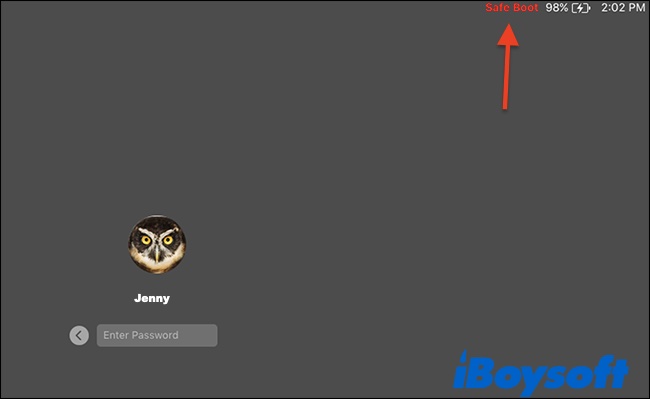
Boot an Intel-powered Mac in Safe Mode:
- Shut down your Mac and wait for a moment.
- Restart your Mac and simultaneously press down the Shift key until you see the login window.
Boot an M1 Mac in Safe Mode:
- Shut down your Mac.
- Press the power button and release it until you see the startup options on the screen.
- Select your startup disk.
- Press down the Shift key and click Continue in Safe Mode. Then, release the Shift key.
If the Esc key works well in Safe Mode, it means some third-party software disorders the proper work of the Escape key. You can try to uninstall the recently installed software to enable your Esc key to back on the right track.
Update Mac
Some Mac users find that their Esc key becomes unresponsive after upgrading to macOS Monterey. Some say that their new M1 MacBook Air or MacBook Pro delivered with macOS 12 has this issue too.
If the above ways don't activate your sluggish Escape key, you can update your Mac to fix the possible bugs relating to macOS Monterey that cause Esc not to work.
Go to the Apple menu > System Preferences > Software Update. Click Update Now if there's an update available.
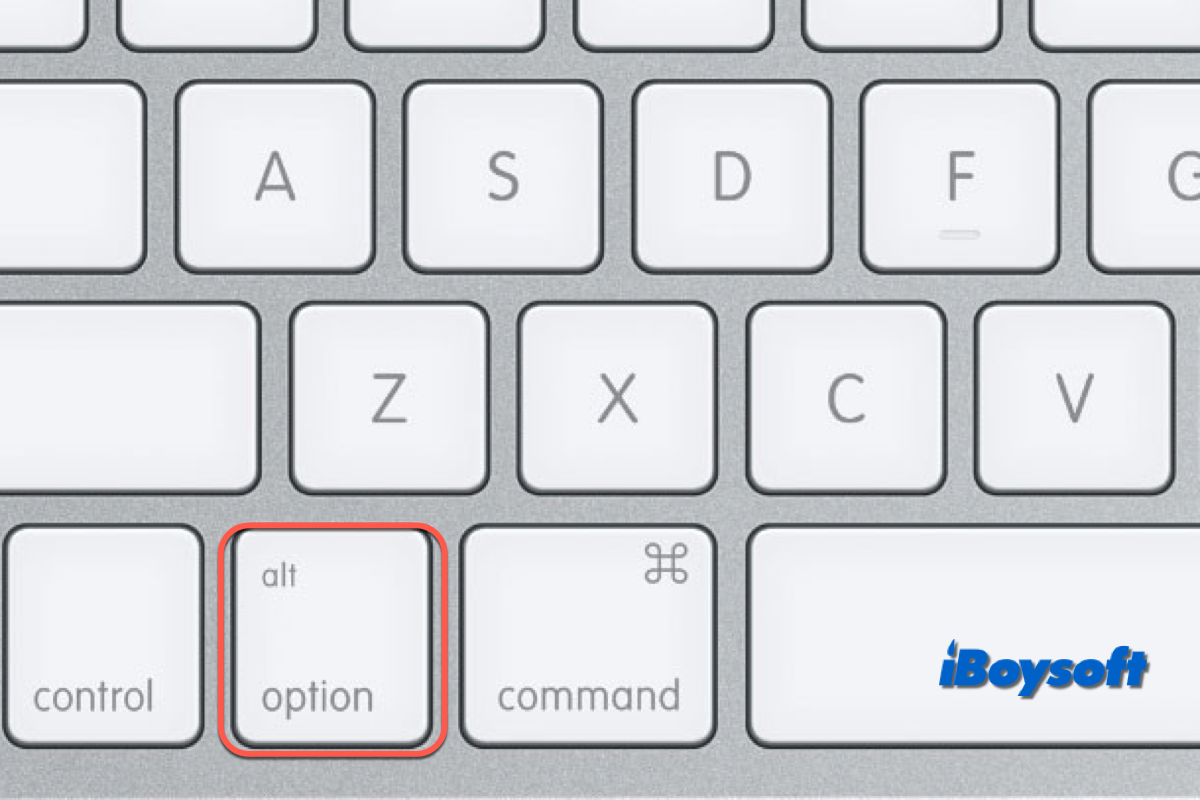
This post provides possible solutions when the Mac Option key is not working on or after startup. Then, you can normally access the startup manager while booting and use related keyboard shortcuts.
If these steps help you out of trouble, why not share?
How do you check Esc key is working or not on Mac?
You can open a video in full screen and press the Esc key to check if it helps exit the fullscreen mode.
Besides, you can press any key combinations that contain the Esc key to check if the operation can arise by these shortcut keys. For example, Command - Option - Esc can launch the Force Quit Applications window.
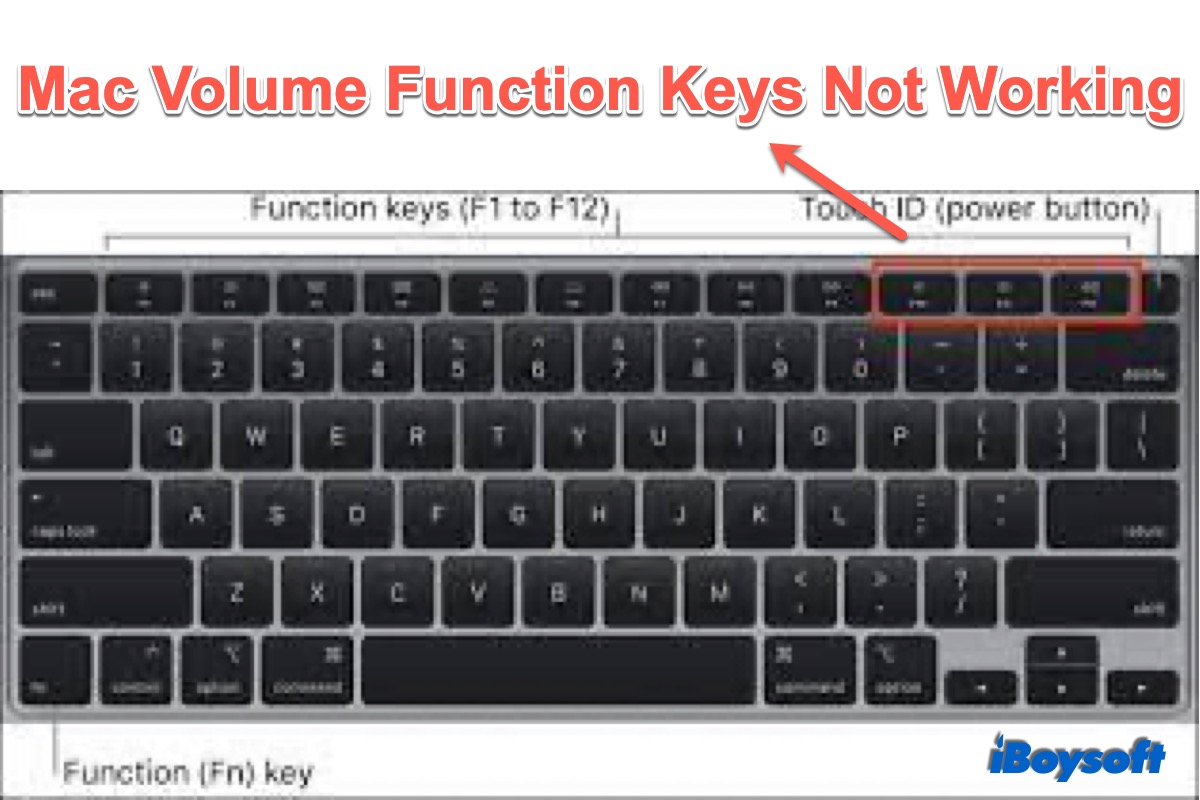
[Why&Fixes]Mac Volume Function Keys Not Working
The Mac's function keys F10, F11, and F12 are used to adjust the volume. You may find that the Mac volume function keys not working, pressing down without any response. This post explains why the issue and how to fix malfunctioned volume keys. Read more >>
Share this tutorial to help more people right now!
