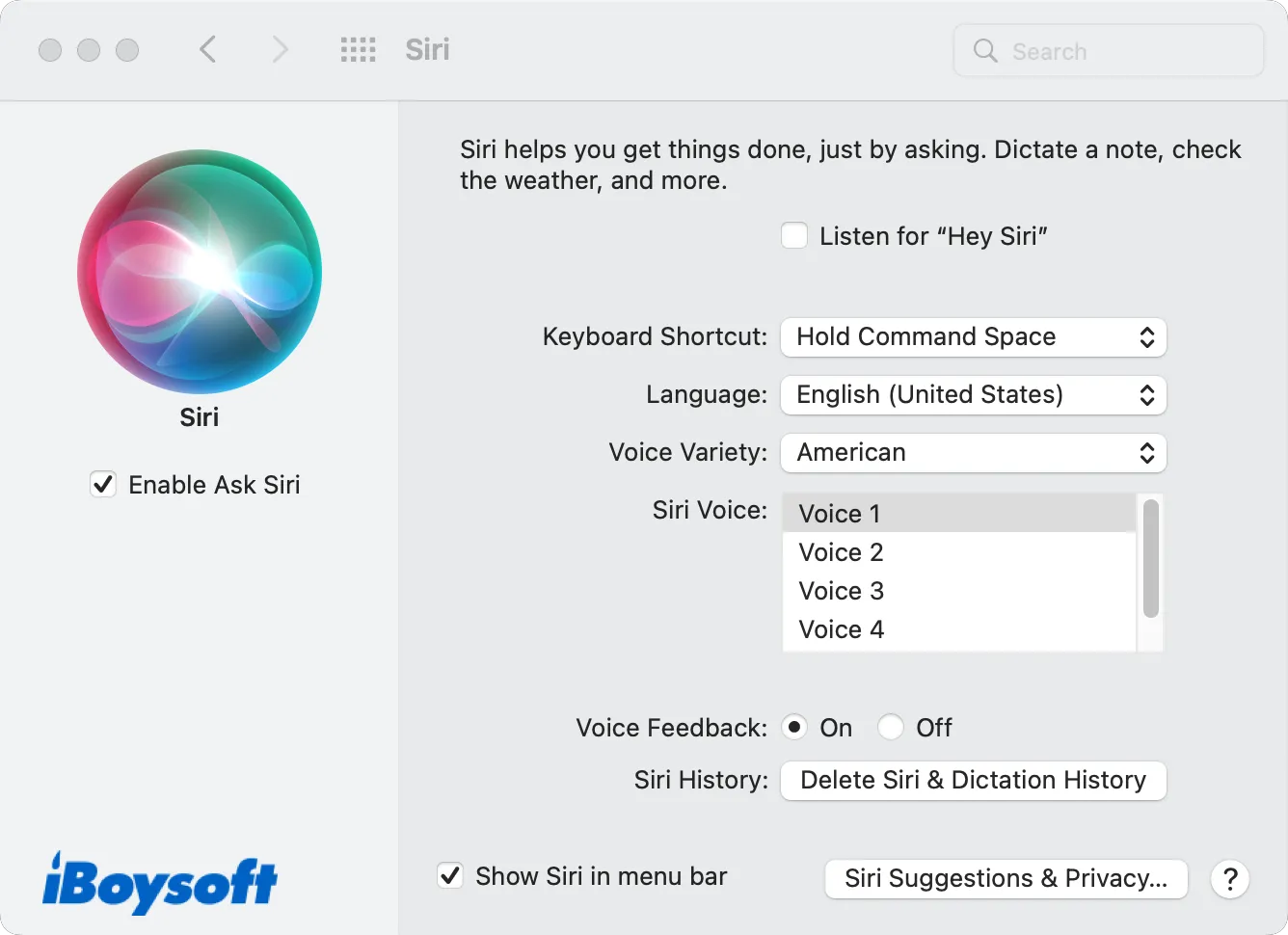
Siri, the virtual assistant developed by Apple, is applied to iOS, iPadOS, WatchOS, and macOS. It helps you to check whether, call a contact, send emails, convert text to speech, etc., by speaking to it instead of clicking. But if you don't find Siri useful for you on the Mac, or you encounter the Siri keeps popping up on Mac issue, here is how to disable Siri on Mac.
How to disable Siri on Mac
Some people find that they accidentally activate Siri on macOS Monterey and other macOS versions. It may be caused by the enabling of the "Hey Siri", or the settings of Mac Hot Corners. Or, you encounter other issues with the Siri like the Siri not responding on your Mac. Or, you just don't need to use Siri on your Mac anymore.
In either of the cases described above, you may want to disable Siri on Mac. There are only a few steps away from turning off Siri on your Mac. Just follow our tutorial step by step.
- Go to the Apple Menu in the upper right corner of the screen.
- Choose System Preferences on the drop-down menu.
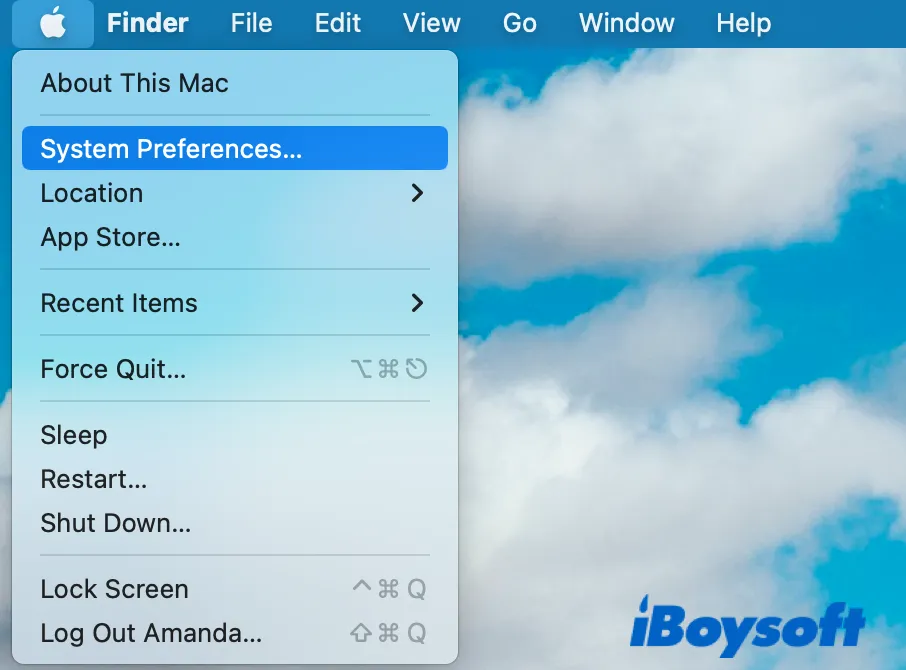
- Choose Siri to open the settings of Siri.
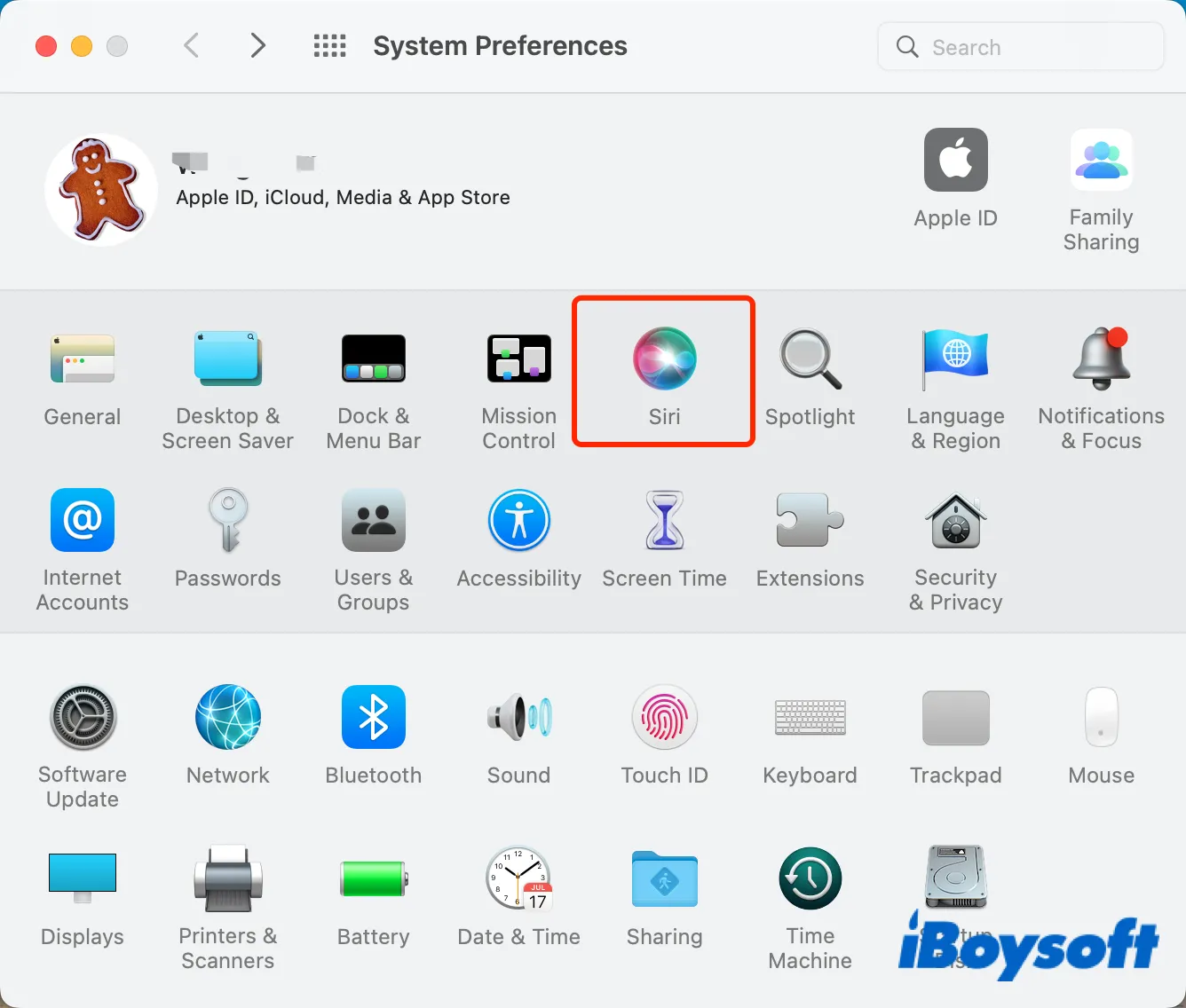
- On the right column, uncheck the box of "Enable Ask Siri" to turn off Siri on Mac.
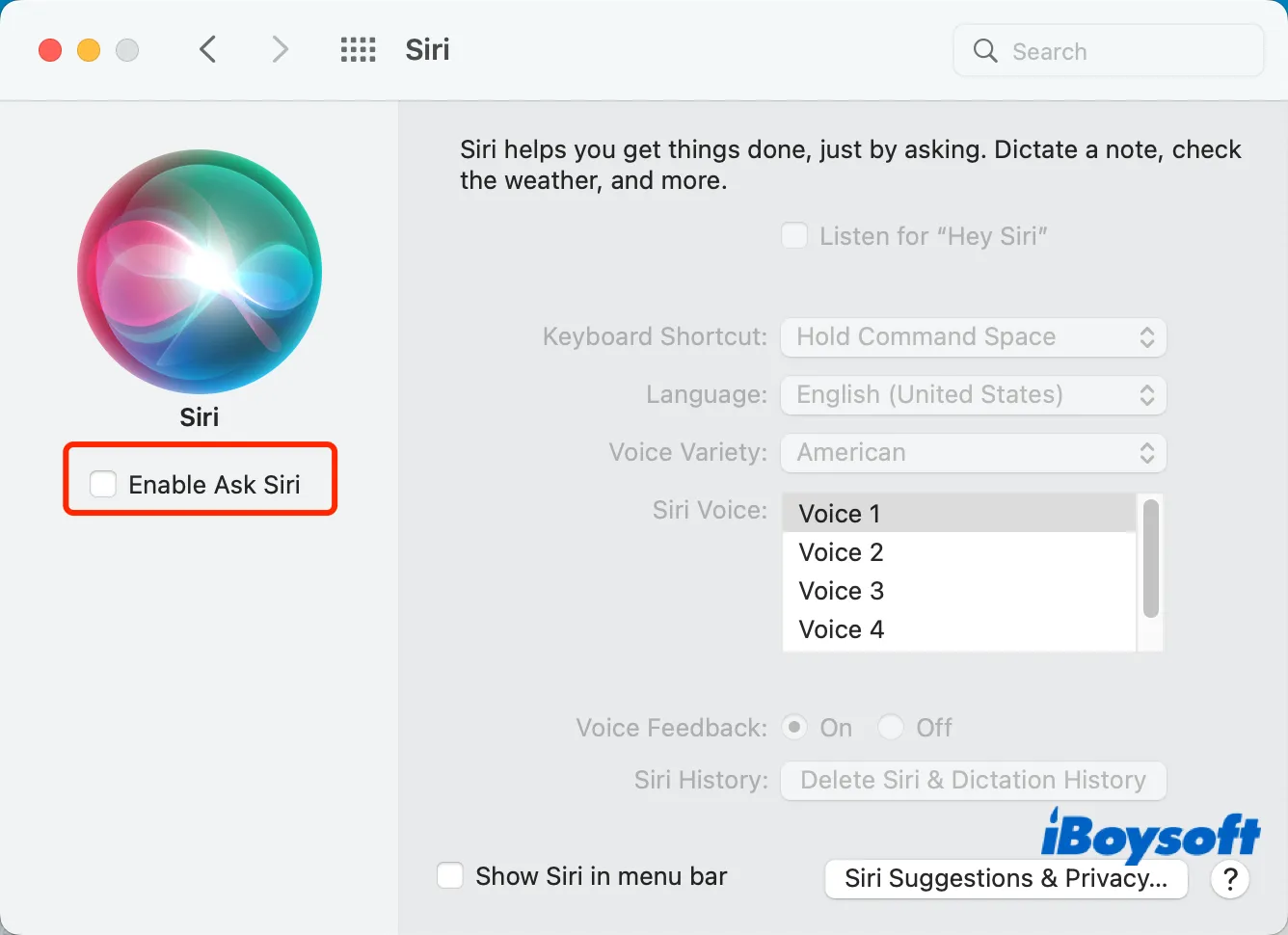
Now, you have successfully turned off Siri on your Mac. And you can reenable Siri on your Mac at any time when needed.
Disable Siri on Mac with the help of this post? Share it with more people!
How to enable Siri on Mac
After you fix the malfunctioned Siri by disabling it, you need to reenable Siri on Mac to use it again. The steps are simple to follow, here's how:
- Head to the Apple Menu > System Preferences.
- Click Siri on the System Preferences pane.
- Get into Siri preferences, and check the box "Enable Ask Siri" under the Siri icon.
- Choose a language for Siri on the pop-up menu.
- Click on Enable to turn on Siri on your Mac.
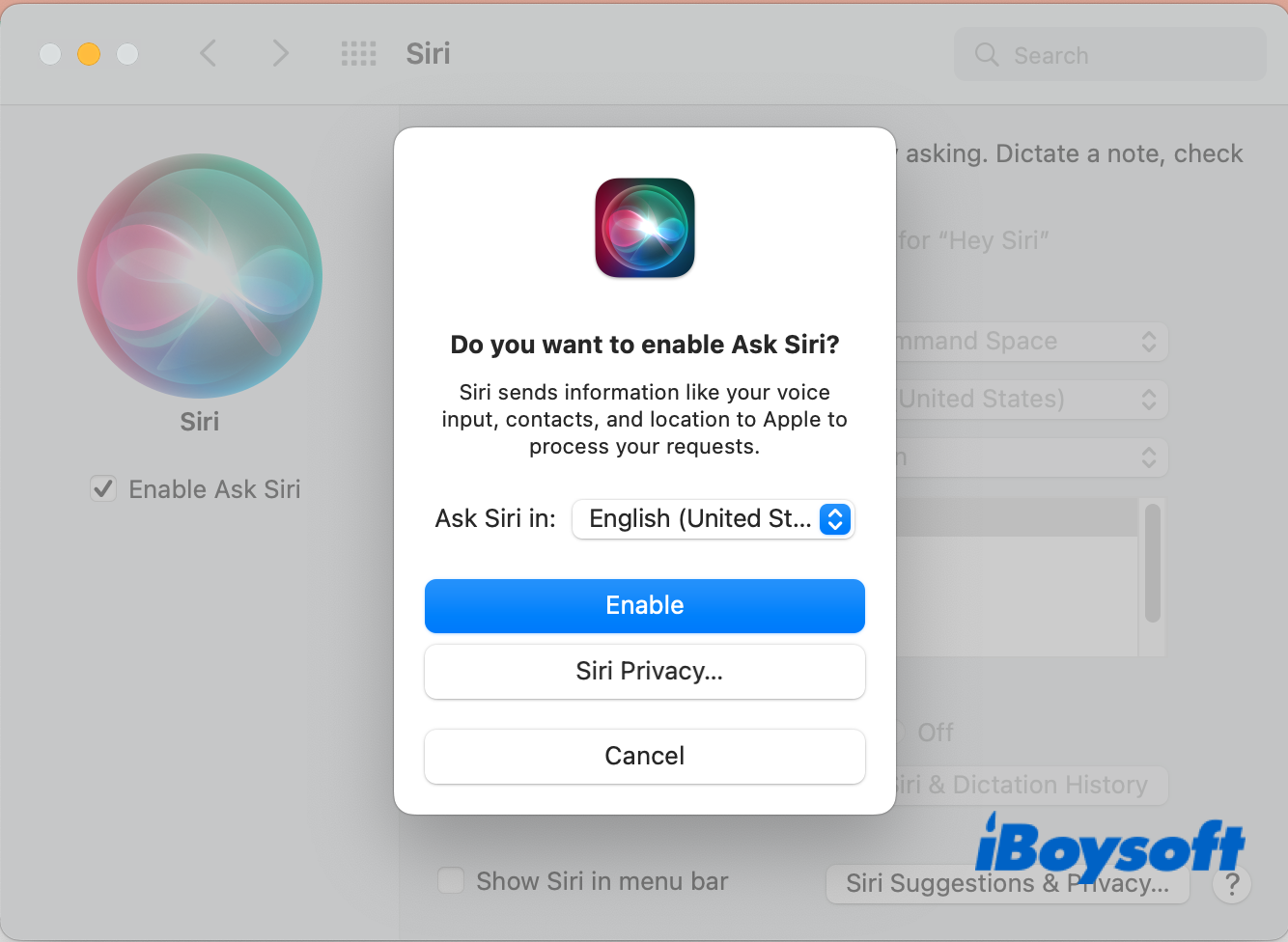
Change Siri preferences on Mac
You can customize your Siri on Mac by changing its preferences. Similarly, navigate to the Apple Menu > System Preferences > Siri to access the Siri preferences.
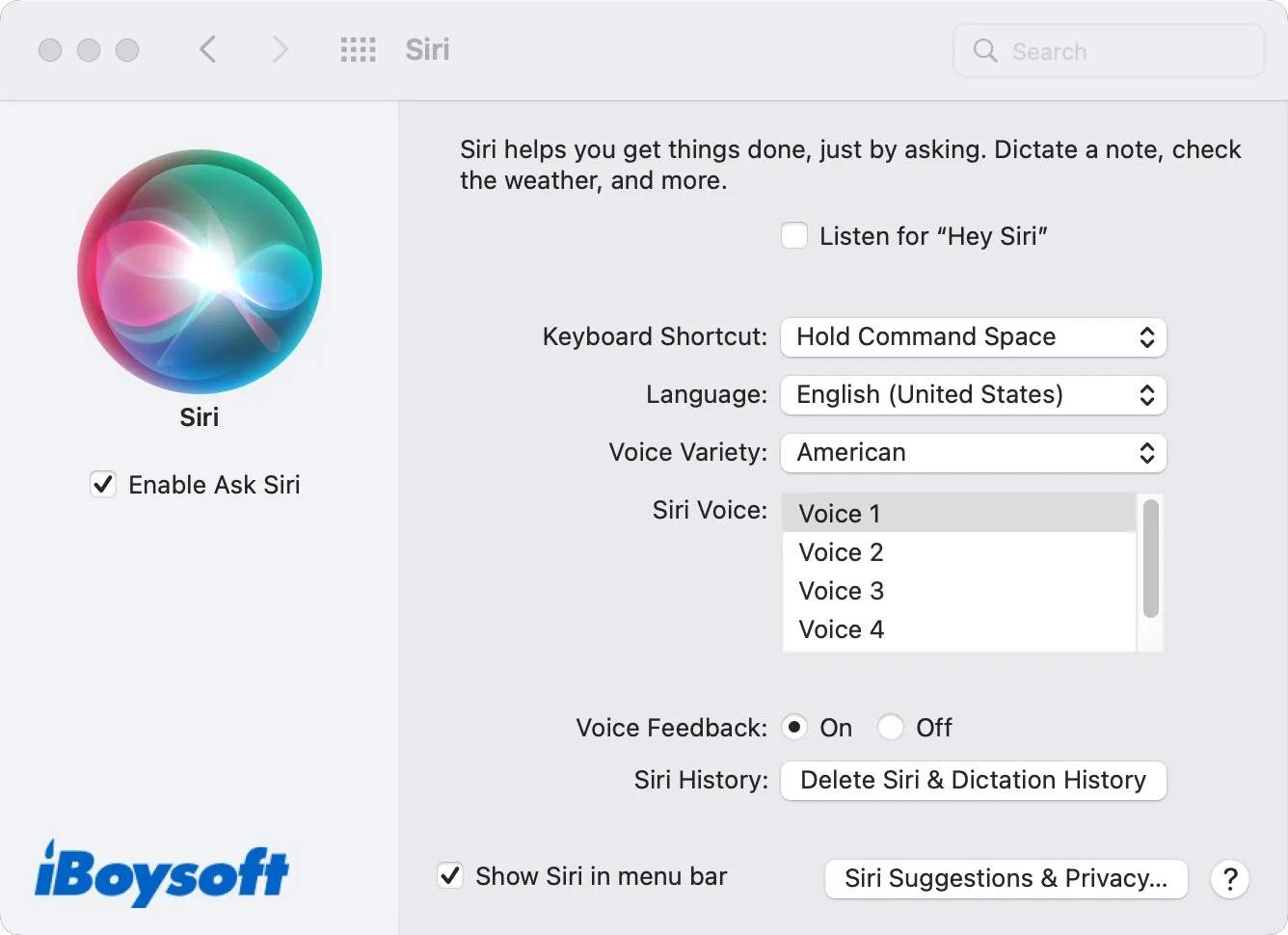
- Listen for "Hey Siri": You need to record your voice when enabling this feature, it will activate Siri to work when it recognizes your voice as you say "Hey Siri."
- Keyboard Shortcut: Assign a keyboard shortcut to trigger the Siri, you can choose one from the existing shortcut keys or customize one by pressing the key when asked.
- Language: Choose/change the language used by Siri.
- Voice Variety: Select a voice variety for the chosen language.
- Siri Voice: Choose a preferred voice for Sir.
- Voice Feedback: When it is turned on, Siri will speak out the answer when you ask a question instead of showing the response in the Siri window without sound.
- Siri History: Click the button to delete Siri and dictation history if needed.
- Show Siri in the menu bar: If you check this option, you can activate Siri by clicking the Siri icon on the menu bar.
- Siri Suggestions & Privacy: Choose the apps you want to get Siri Suggestions for. You can add or move Siri suggestions for a certain app.
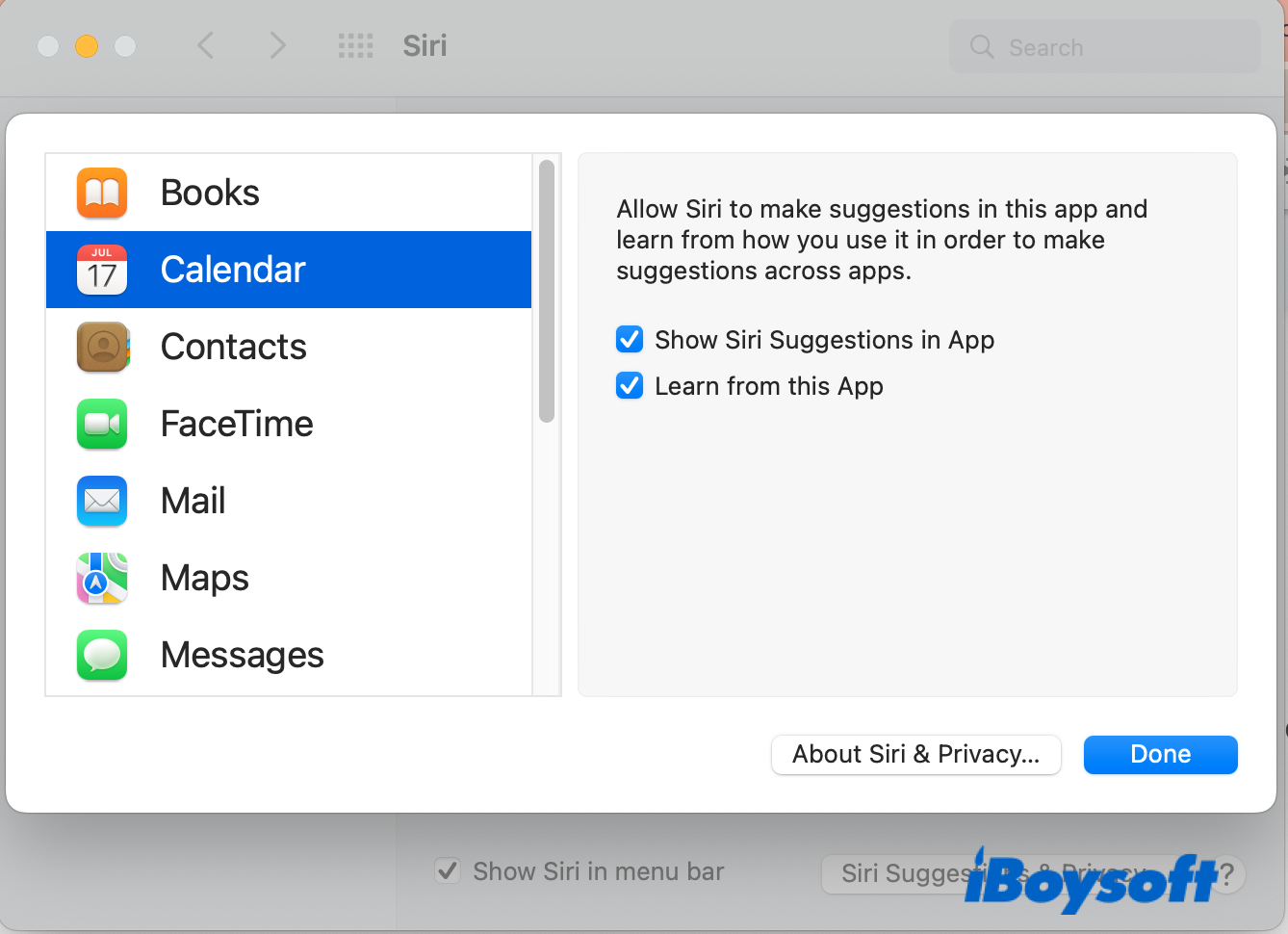
Related article:
Activate Text to Speech on Mac to Get Siri Read to You