So I just wanted to upgrade my apps on the app store and when I typed in my password with correct characters and no mistakes it says it's incorrect, even though I typed it without mistakes. Because of this, I changed my password. Then after putting in my new password, again without any mistakes, it still says it's incorrect. I don't know why this is happening.
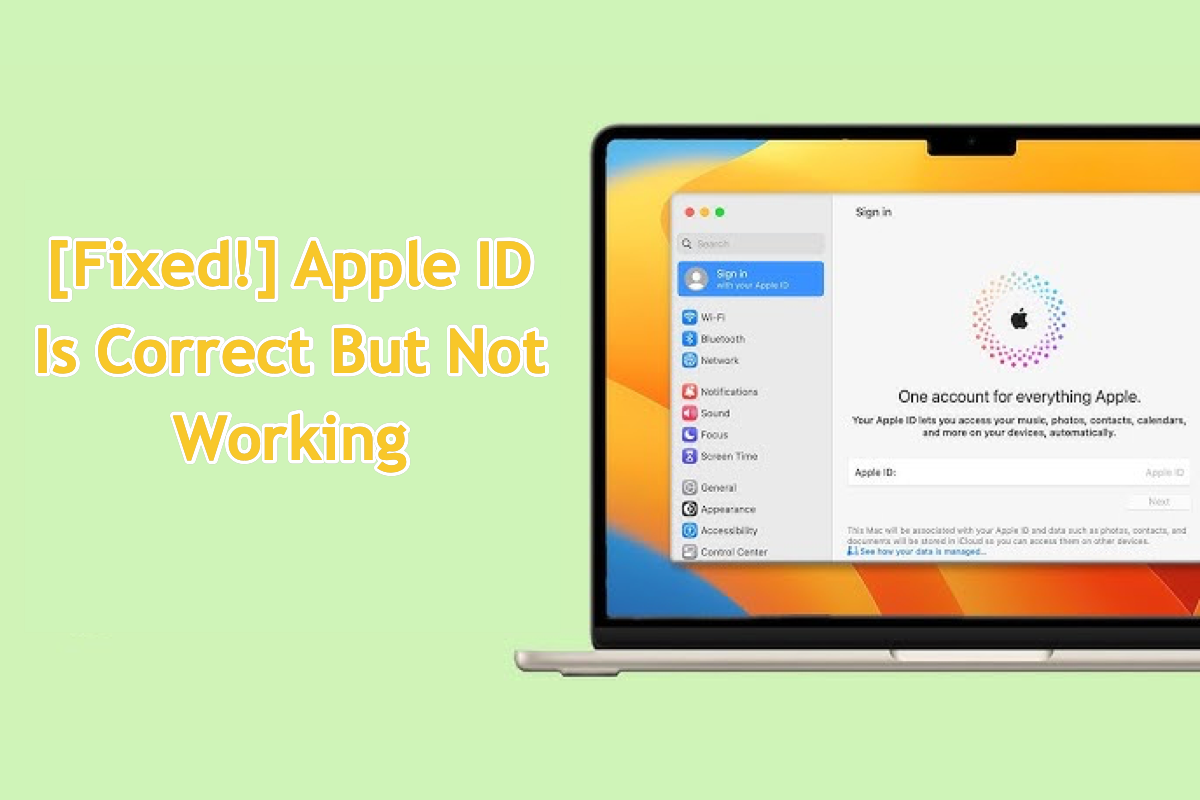
If the Apple ID you logged in differs from the one for the Media & Purchases item, then you might run into the issue that the Apple ID is correct but not working. Consequently, any update or reinstallation of the software downloaded with this Apple ID account fails, no matter it is a paid or free app.
Fear not, please. This post from iBoysoft guides you in troubleshooting this roadblock with sorts of solutions and making the Apple ID back to its normal track. Let's get started then!
Approach 1: Switch to the Apple ID for Media & Purchases
Even if the program downloaded from the Media & Purchases account continues to work properly after you log out, it will no longer get updates or bug fixes, let alone if you desire to reinstall the purchased software with a different account.
Therefore, when you want to update the software or reinstall it for certain reasons with a new Apple ID account, it blocks you out with a notification saying incorrect password.
Running into such a barrier, you'd better switch to the Apple ID account for the Media & Purchases item, and then carry out for the paid app reinstall or update. Here is how to perform that:
- Click the Apple Menu on the upper left corner of the Mac Desktop.
- Choose System Settings from the dropdown menu for further changes.
- Then click your name at the top of the sidebar and click Media & Purchase.
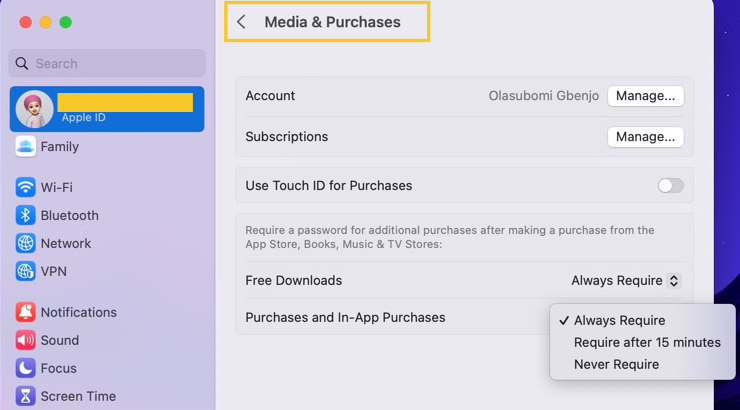
- Log into the account previously used to download the desired app.
With the previous app being logged in, you can then perform the app upgrade or reinstallation.
If the app you downloaded with this Apple ID account is free, you actually are recommended to download it with the main account you use frequently in daily life, which would be more convenient to receive updates or further reinstallation.
Although Mac keeps two versions of one app, it's still suggested to delete the one you download with the previous Apple ID for more available hard drive space and less chance of the "XXX differs from previously opened version. Are you sure you want to open it?" notification.
To reduce the conflict between the new app and the old one, a complete app deletion is a must, where a manual dragging app to Mac Trash is insufficient. You can rely on iBoysoft MagicMenu's uninstallation function, which removes the app and all its associated files like caches, launch helpers, support files, packages, junks, etc. all in one!
Then, log in with your main Apple ID and download this app one more time, whose developer will send you updated information and bug fixes based on its update history.
Approach 2: Set up Family Sharing
If you have no interest or no password in switching to the Apple ID for the Media & Purchases item, setting up Family Sharing for both included Apple ID accounts deserves a try.
Apple Family Sharing allows you to invite up to five other family members to use shared Apple services including iCloud+, Apple Music, Apple TV+, Apple Fitness+, Apple News+, Apple Arcade, and the paid applications the Media & purchases billed before.
Here we will show you how to set up Family Sharing to fix the issue that my Apple ID password is correct but not working.
On your Mac with macOS Ventura or later macOS versions:
- Choose Apple menu > System Settings. Click your name, then click Family (or Family Sharing).
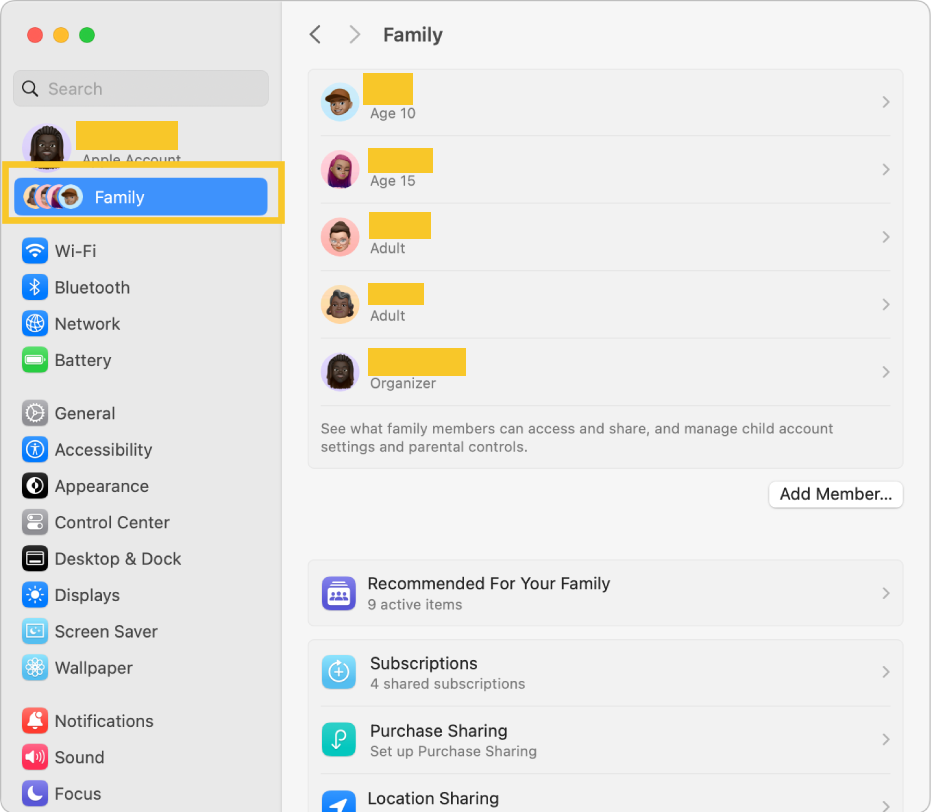
- Click Set Up Family.
- Follow the onscreen instructions to set up your family and invite your family members.
Then, invite people to join your family sharing on your Mac with macOS Ventura or later Mac operating systems:
- Choose Apple menu > select System Settings from the dropdown menu.
- Click Family.
- Click Add Member, then follow the onscreen instructions to complete the process.
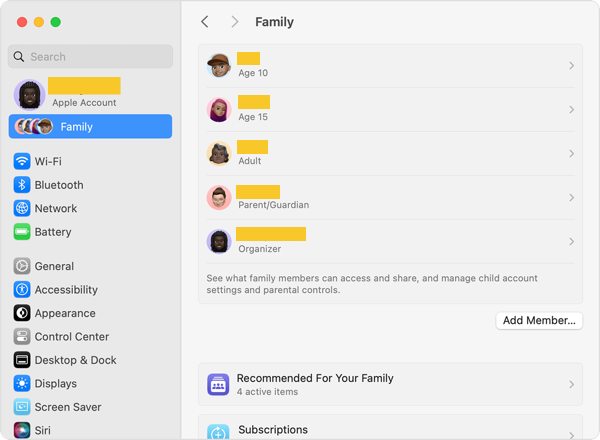
When you send the invitation, you can check if he accepts or not:
- Choose Apple menu > System Settings, then click Family.
- To check the status of the invitation, click the person's name.
If the recipient doesn't accept your invitation, you can resend it again by tapping on Resend Invitation.
If you have received an invitation, here's how to accept to join in the Family Sharing:
- Choose Apple menu > System Settings.
- Click Family.
- To accept an invitation, follow the onscreen instructions. When you join a family, you might be asked to confirm your account information and to opt into any features or services your family set up.
Approach 3: Create a new user account
The issue that the Apple ID password is correct but not working happens almost because the Apple ID accounts you use to download a desired app are different, you can just switch to the Apple ID account for Media & Purchases or set up Family Sharing to end this notification as mentioned before.
If the Apple ID password is still incorrect with no account change at all, you then can try to create a new user account to test if everything goes well.
- Click on the Apple menu and choose System Settings.
- Tap the Users & Groups on the System Settings pane.
- Click the lock on the left bottom to unlock it with your admin account password.
- Click on the "+" button to add a new user account.
- Choose a type of user on the pop-up dialogue from Administrator, Standard, and Sharing Only, then fulfill the required information.
- Choose the Create User button to add the user on your Mac.
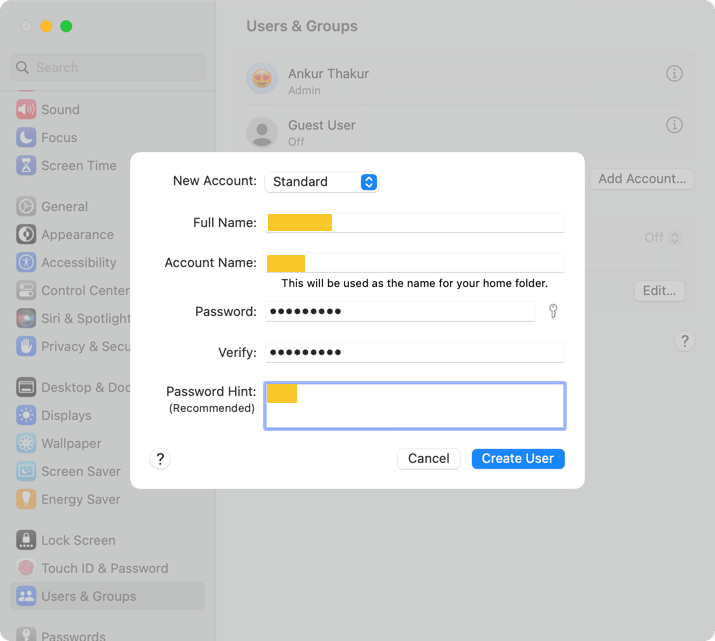
Then, switch to the new user account you created and log into the Apple ID to see if it still notifies you incorrect password. If yes, we guess only Apple Support can give you a professional solution, so please file a report directly!