Así que solo quería actualizar mis aplicaciones en la App Store y cuando escribí mi contraseña con los caracteres correctos y sin errores, dice que es incorrecta, incluso aunque la escribí sin errores. Debido a esto, cambié mi contraseña. Luego, después de ingresar mi nueva contraseña, nuevamente sin errores, aún dice que es incorrecta. No sé por qué está sucediendo esto.
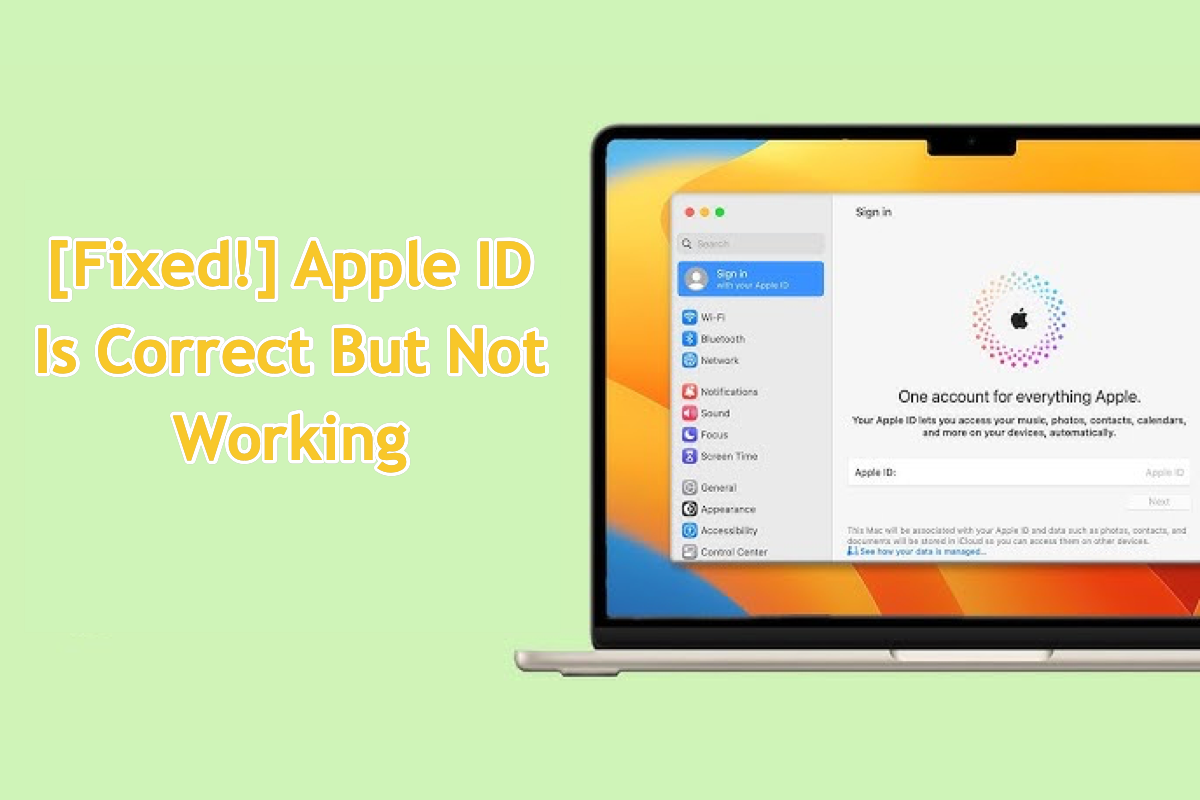
Si el Apple ID con el que iniciaste sesión difiere del de la opción Medios y Compras, es posible que te encuentres con el problema de que el Apple ID es correcto pero no funciona. En consecuencia, cualquier actualización o reinstalación del software descargado con esta cuenta de Apple ID falla, ya sea una aplicación de pago o gratuita.
No temas, por favor. Esta publicación de iBoysoft te guía en la resolución de este obstáculo con diferentes soluciones y devuelve el Apple ID a su camino normal. ¡Comencemos entonces!
Enfoque 1: Cambiar al Apple ID de Medios y Compras
Incluso si el programa descargado desde la cuenta Medios y Compras sigue funcionando correctamente después de cerrar la sesión, ya no recibirá actualizaciones o correcciones de errores, y mucho menos si deseas reinstalar el software comprado con una cuenta diferente.
Por lo tanto, cuando deseas actualizar el software o reinstalarlo por ciertas razones con una nueva cuenta de Apple ID, te bloquea con una notificación que dice contraseña incorrecta.
Al encontrarte con tal barrera, es mejor cambiar a la cuenta del Apple ID para el artículo de Medios y Compras, y luego llevar a cabo la reinstalación o actualización de la aplicación de pago. Así es como hacerlo:
- Haz clic en el Menú de Apple en la esquina superior izquierda del escritorio de Mac.
- Selecciona Preferencias del Sistema en el menú desplegable para realizar más cambios.
- Luego haz clic en tu nombre en la parte superior de la barra lateral y haz clic en Medios y Compras.
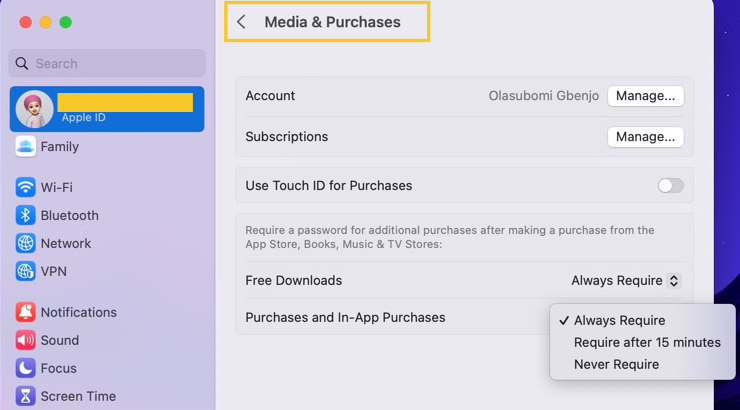
- Inicia sesión en la cuenta utilizada previamente para descargar la aplicación deseada.
Con la aplicación anterior iniciada sesión, puedes realizar la actualización o reinstalación de la aplicación.
Si la aplicación que descargaste con esta cuenta de Apple ID es gratuita, se te recomienda descargarla con la cuenta principal que utilizas con frecuencia en la vida diaria, lo que sería más conveniente para recibir actualizaciones o reinstalaciones adicionales.
Aunque Mac mantiene dos versiones de una aplicación, se sugiere eliminar la que descargaste con el Apple ID anterior para tener más espacio disponible en el disco duro y menos posibilidad de recibir la notificación "XXX difiere de la versión abierta anteriormente. ¿Estás seguro de que quieres abrirlo?"
Para reducir el conflicto entre la nueva aplicación y la antigua, es imprescindible eliminar completamente la aplicación, ya que arrastrar manualmente la aplicación a la Papelera de Mac no es suficiente. Puedes confiar en la función de desinstalación de iBoysoft MagicMenu, que elimina la aplicación y todos sus archivos asociados como cachés, ayudantes de inicio, archivos de soporte, paquetes, basura, etc. ¡todo en uno!
Luego, inicia sesión con tu Apple ID principal y descarga esta aplicación una vez más, cuyo desarrollador te enviará información actualizada y correcciones de errores basadas en su historial de actualizaciones.
Enfoque 2: Configurar Compartir en Familia
Si no tienes interés o contraseña en cambiar al Apple ID para el elemento de Medios y Compras, configurar Compartir en Familia para ambas cuentas de Apple ID incluidas merece la pena intentarlo.
Compartir en Familia de Apple te permite invitar a hasta otros cinco miembros de la familia para usar servicios de Apple compartidos, incluyendo iCloud +, Apple Music, Apple TV +, Apple Fitness +, Apple News +, Apple Arcade y las aplicaciones pagas facturadas antes a través de Medios y Compras.
Aquí te mostraremos cómo configurar Compartir en Familia para solucionar el problema de que mi contraseña de Apple ID es correcta pero no funciona.
En tu Mac con macOS Ventura o versiones posteriores de macOS:
- Elige menú Apple > Preferencias del Sistema. Haz clic en tu nombre, luego haz clic en Familia (o Compartir en Familia).
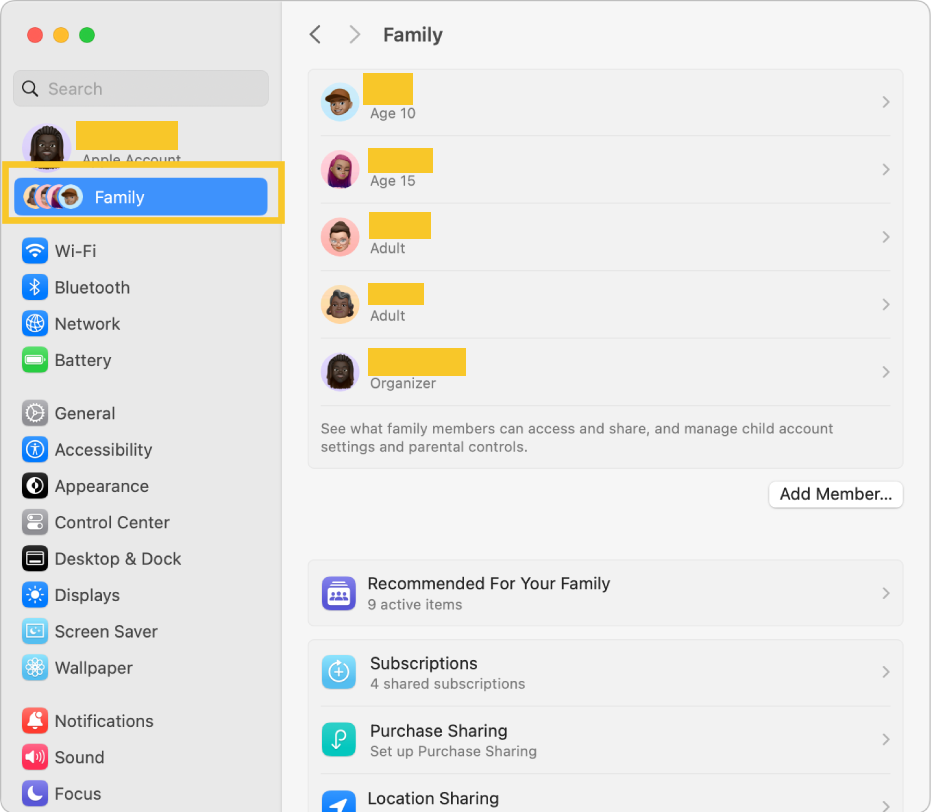
- Haz clic en Configurar Familia.
- Sigue las instrucciones en pantalla para configurar tu familia e invitar a los miembros de tu familia.
Luego, invita a personas a unirse al compartimiento de tu familia en tu Mac con macOS Ventura o versiones posteriores del sistema operativo Mac:
- Elige menú Apple > selecciona Preferencias del Sistema en el menú desplegable.
- Haz clic en Familia.
- Haz clic en Agregar Miembro, luego sigue las instrucciones en pantalla para completar el proceso.
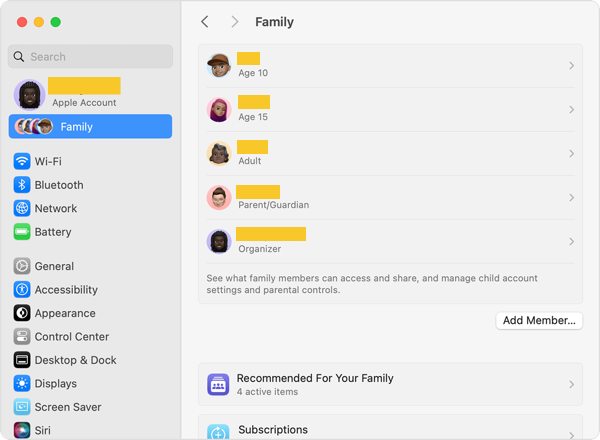
Cuando envíes la invitación, puedes comprobar si la acepta o no:
- Elija Menú de Apple > Configuración del Sistema, luego haga clic en Familia.
- Para verificar el estado de la invitación, haga clic en el nombre de la persona.
Si el destinatario no acepta su invitación, puede reenviarla nuevamente tocando Reenviar Invitación.
Si ha recibido una invitación, así es cómo puede aceptar unirse al Compartir en Familia:
- Elija Menú de Apple > Configuración del Sistema.
- Haga clic en Familia.
- Para aceptar una invitación, siga las instrucciones en pantalla. Cuando se une a una familia, es posible que se le pida confirmar su información de cuenta y optar por cualquier característica o servicio que haya configurado su familia.
Enfoque 3: Crear una nueva cuenta de usuario
El problema de que la contraseña del Apple ID sea correcta pero no funcione casi siempre ocurre porque las cuentas de Apple ID que usa para descargar una aplicación deseada son diferentes, simplemente cambie a la cuenta de Apple ID para Medios y Compras o configure el Compartir en Familia para resolver esta notificación como se mencionó anteriormente.
Si la contraseña del Apple ID sigue siendo incorrecta sin ningún cambio de cuenta, entonces intente crear una nueva cuenta de usuario para probar si todo va bien.
- Haga clic en el Menú de Apple y elija Configuración del Sistema.
- Toque Usuarios y Grupos en el panel de Configuración del Sistema.
- Haga clic en el candado en la parte inferior izquierda para desbloquearlo con la contraseña de su cuenta de administrador.
- Haga clic en el botón "+" para agregar una nueva cuenta de usuario.
- Elija un tipo de usuario en el diálogo emergente de Administrador, Estándar y Solo Compartir, y complete la información requerida.
- Elija el botón Crear Usuario para agregar el usuario en su Mac.
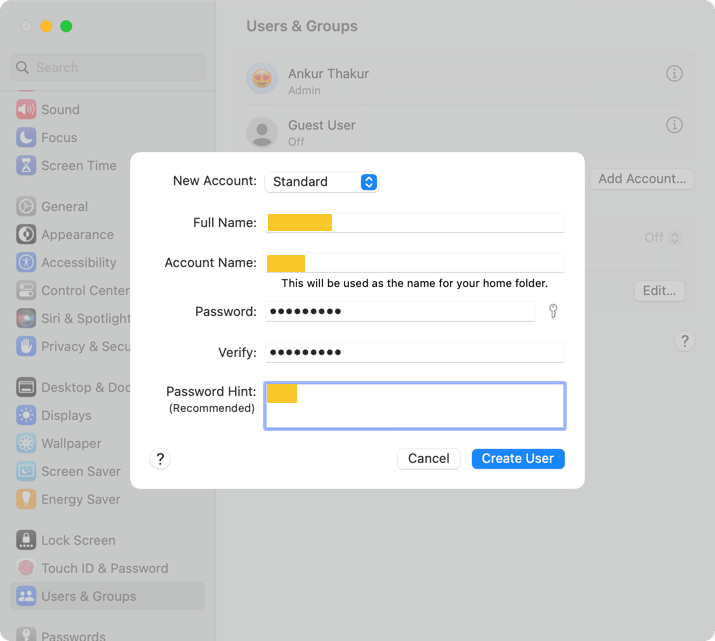
Luego, cambie a la nueva cuenta de usuario que creó e inicie sesión en el Apple ID para ver si aún le notifica una contraseña incorrecta. Si es así, suponemos que solo el Soporte de Apple puede brindarle una solución profesional, ¡así que por favor envíe un informe directamente!