Então eu só queria atualizar meus aplicativos na app store e quando digitei minha senha com os caracteres corretos e sem erros, diz que está incorreta, mesmo que tenha digitado sem erros. Por causa disso, alterei minha senha. Então, depois de inserir minha nova senha, novamente sem erros, ainda diz que está incorreta. Eu não sei por que isso está acontecendo.
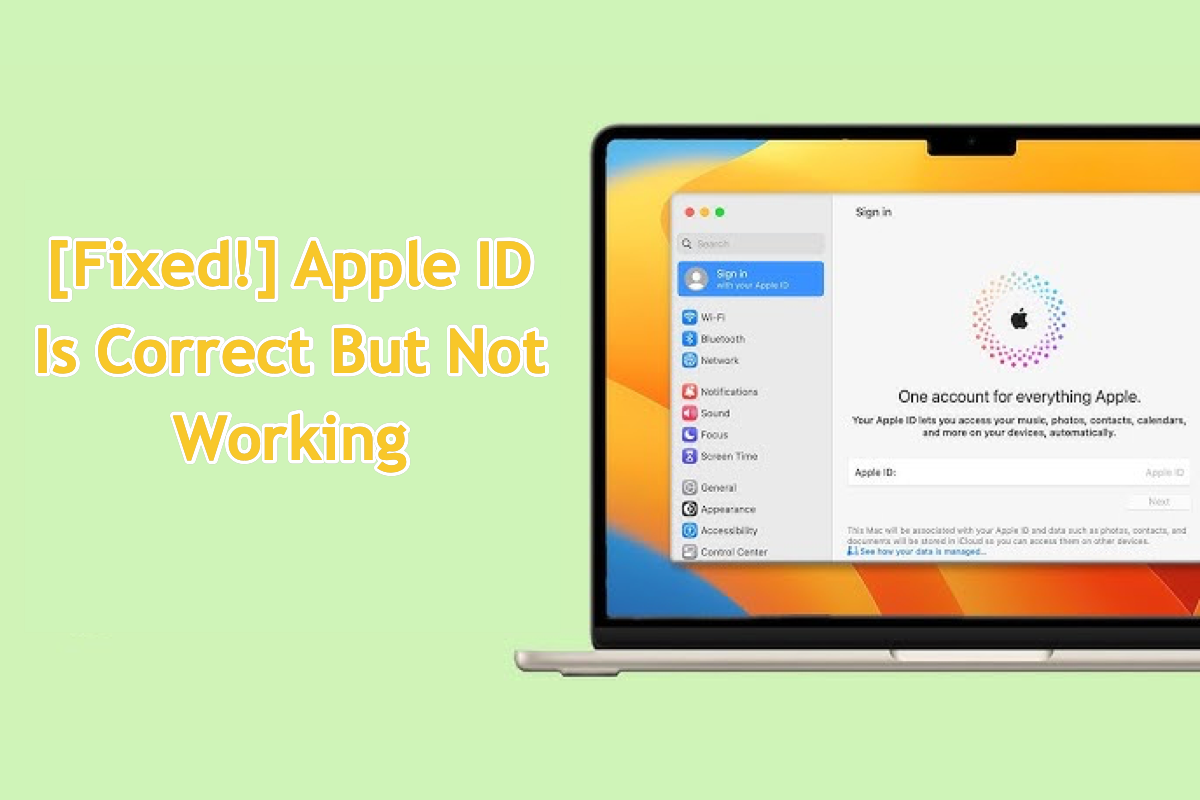
Se o Apple ID em que você fez login for diferente do utilizado para a compra de mídia, você pode encontrar o problema de que o Apple ID está correto, mas não está funcionando. Consequentemente, qualquer atualização ou reinstalação do software baixado com essa conta de Apple ID falha, seja um aplicativo pago ou gratuito.
Não se preocupe, por favor. Este post do iBoysoft orienta você na resolução deste obstáculo com vários tipos de soluções e fazendo com que o Apple ID volte ao seu curso normal. Vamos começar então!
Abordagem 1: Mudar para o Apple ID para Mídia & Compras
Mesmo que o programa baixado da conta de Mídia & Compras continue funcionando corretamente após fazer logout, ele não receberá mais atualizações ou correções de bugs, muito menos se você deseja reinstalar o software comprado com uma conta diferente.
Portanto, quando você deseja atualizar o software ou reinstalá-lo por determinados motivos com uma nova conta de Apple ID, ele o bloqueia com uma notificação dizendo senha incorreta.
Ao encontrar essa barreira, é melhor mudar para a conta de Apple ID para o item de Mídia & Compras e, em seguida, proceder à reinstalação ou atualização do aplicativo pago. Veja como fazer isso:
- Clique no Menu Apple no canto superior esquerdo da área de trabalho do Mac.
- Escolha Preferências do Sistema no menu suspenso para fazer mais alterações.
- Em seguida, clique no seu nome na parte superior da barra lateral e clique em Mídia & Compra.
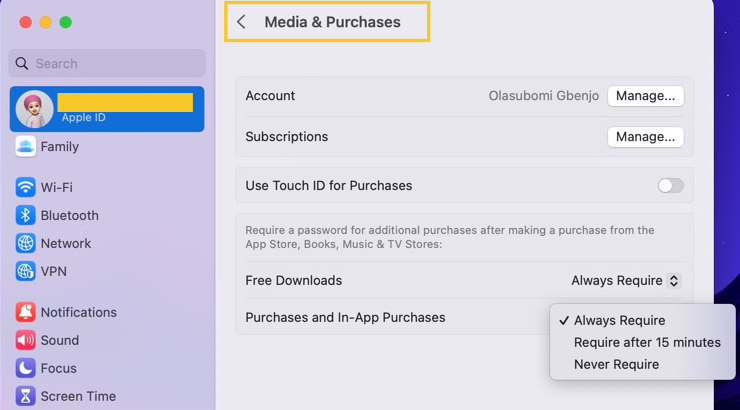
- Faça login na conta que foi previamente utilizada para baixar o aplicativo desejado.
Com o aplicativo anterior logado, você pode então realizar a atualização ou reinstalação do aplicativo.
Se o aplicativo que você baixou com esta conta de Apple ID for gratuito, é recomendável baixá-lo com a conta principal que você utiliza frequentemente na vida cotidiana, o que seria mais conveniente para receber atualizações ou uma nova reinstalação posteriormente.
Mesmo que o Mac mantenha duas versões de um aplicativo, ainda é sugerido excluir aquela que você baixou com o ID da Apple anterior para obter mais espaço disponível no disco rígido e menos chance da notificação "XXX difere da versão aberta anteriormente. Tem certeza de que deseja abri-lo?".
Para reduzir o conflito entre o novo aplicativo e o antigo, a exclusão completa do aplicativo é necessária, onde arrastar manualmente o aplicativo para a Lixeira do Mac é insuficiente. Você pode contar com a função de desinstalação do iBoysoft MagicMenu, que remove o aplicativo e todos os seus arquivos associados, como caches, ajudantes de inicialização, arquivos de suporte, pacotes, lixos, etc., tudo em um só lugar!
Então, faça login com seu ID da Apple principal e baixe este aplicativo mais uma vez, cujo desenvolvedor enviará a você informações atualizadas e correções de bugs com base em seu histórico de atualizações.
Abordagem 2: Configurar Compartilhamento Familiar
Se você não tem interesse ou não possui senha para fazer a troca para o ID da Apple para o item de Mídia e Compras, configurar o Compartilhamento Familiar para ambas as contas de ID da Apple incluídas merece uma tentativa.
O Compartilhamento Familiar da Apple permite que você convide até cinco outros membros da família para usar serviços Apple compartilhados, incluindo iCloud+, Apple Music, Apple TV+, Apple Fitness+, Apple News+, Apple Arcade e os aplicativos pagos faturados antes do item de Mídia e Compras.
Aqui mostraremos como configurar o Compartilhamento Familiar para corrigir o problema de que minha senha do ID da Apple está correta, mas não está funcionando.
No seu Mac com macOS Ventura ou versões posteriores do macOS:
- Escolha menu da Apple > Configurações do Sistema. Clique no seu nome, em seguida clique em Família (ou Compartilhamento Familiar).
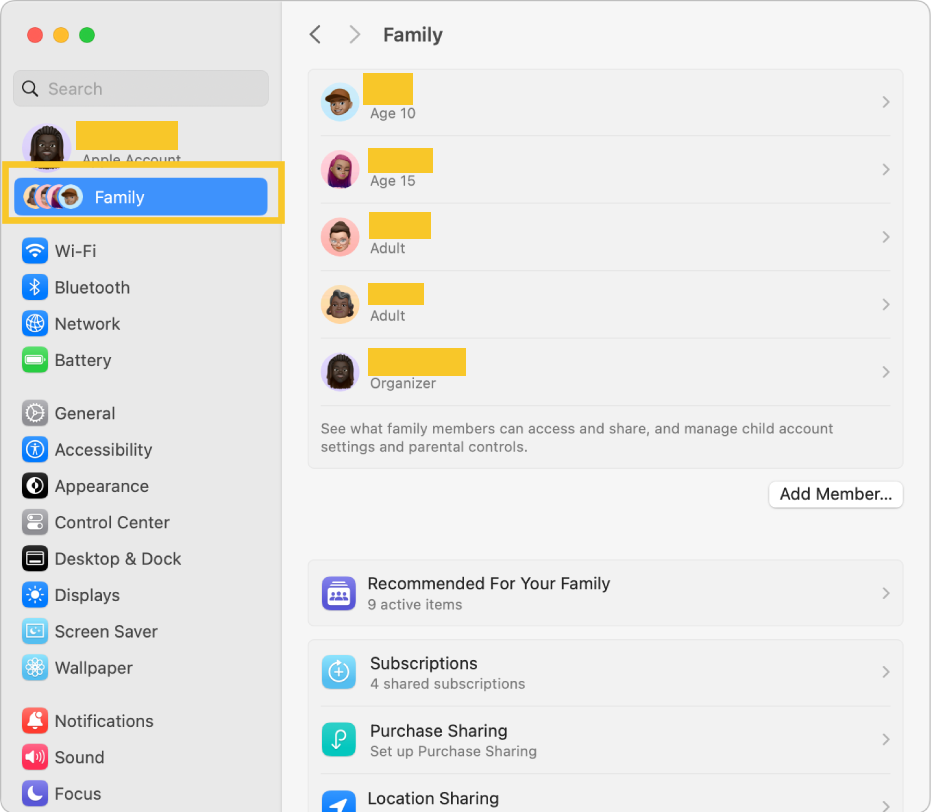
- Clique em Configurar Família.
- Siga as instruções na tela para configurar sua família e convidar seus membros da família.
Em seguida, convide pessoas para ingressar no compartilhamento familiar no seu Mac com macOS Ventura ou versões posteriores do sistema operacional Mac:
- Escolha menu da Apple > selecione Configurações do Sistema no menu suspenso.
- Clique em Família.
- Clique em Adicionar Membro, em seguida, siga as instruções na tela para concluir o processo.
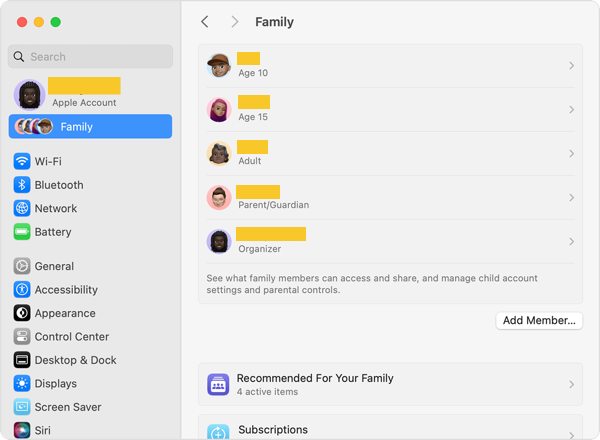
Ao enviar o convite, você pode verificar se ele aceita ou não:
- Escolha o menu Apple > Configurações do sistema, em seguida, clique em Família.
- Para verificar o status do convite, clique no nome da pessoa.
Se o destinatário não aceitar seu convite, você pode reenviá-lo tocando em Reenviar convite.
Se você recebeu um convite, aqui está como aceitar para participar do Compartilhamento Familiar:
- Escolha o menu Apple > Configurações do sistema.
- Clique em Família.
- Para aceitar um convite, siga as instruções na tela. Quando você se junta a uma família, pode ser solicitado que confirme suas informações de conta e opte por quaisquer recursos ou serviços que sua família tenha configurado.
Abordagem 3: Criar uma nova conta de usuário
O problema de a senha do ID Apple estar correta, mas não funcionar, quase sempre ocorre porque as contas de ID Apple que você usa para baixar um aplicativo desejado são diferentes, você pode apenas alternar para a conta de ID Apple para Mídia e Compras ou configurar o Compartilhamento Familiar para encerrar esta notificação, como mencionado anteriormente.
Se a senha do ID Apple ainda estiver incorreta sem nenhuma alteração de conta, então você pode tentar criar uma nova conta de usuário para testar se tudo está funcionando corretamente.
- Clique no menu Apple e escolha Configurações do sistema.
- Toque em Usuários e grupos no painel de Configurações do sistema.
- Clique no cadeado na parte inferior esquerda para desbloqueá-lo com a senha da sua conta de administrador.
- Clique no botão "+" para adicionar uma nova conta de usuário.
- Escolha um tipo de usuário na caixa de diálogo pop-up entre Administrador, Padrão e Apenas Compartilhamento, em seguida, preencha as informações necessárias.
- Escolha o botão Criar Usuário para adicionar o usuário ao seu Mac.
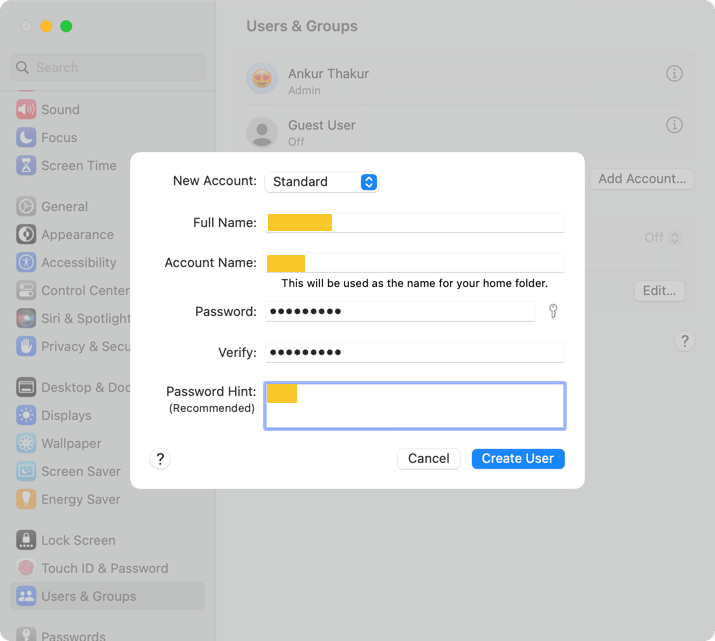
Em seguida, mude para a nova conta de usuário que você criou e faça login no ID Apple para ver se ainda recebe a notificação de senha incorreta. Se sim, sugerimos que apenas o Suporte da Apple pode lhe oferecer uma solução profissional, então por favor faça um relatório diretamente!