Je voulais juste mettre à jour mes applications sur l'App Store et quand j'ai saisi mon mot de passe avec les caractères corrects et sans erreurs, il dit qu'il est incorrect, même si je l'ai saisi sans erreurs. À cause de cela, j'ai changé mon mot de passe. Ensuite, après avoir saisi mon nouveau mot de passe, encore une fois sans aucune erreur, il dit toujours qu'il est incorrect. Je ne sais pas pourquoi cela se produit.
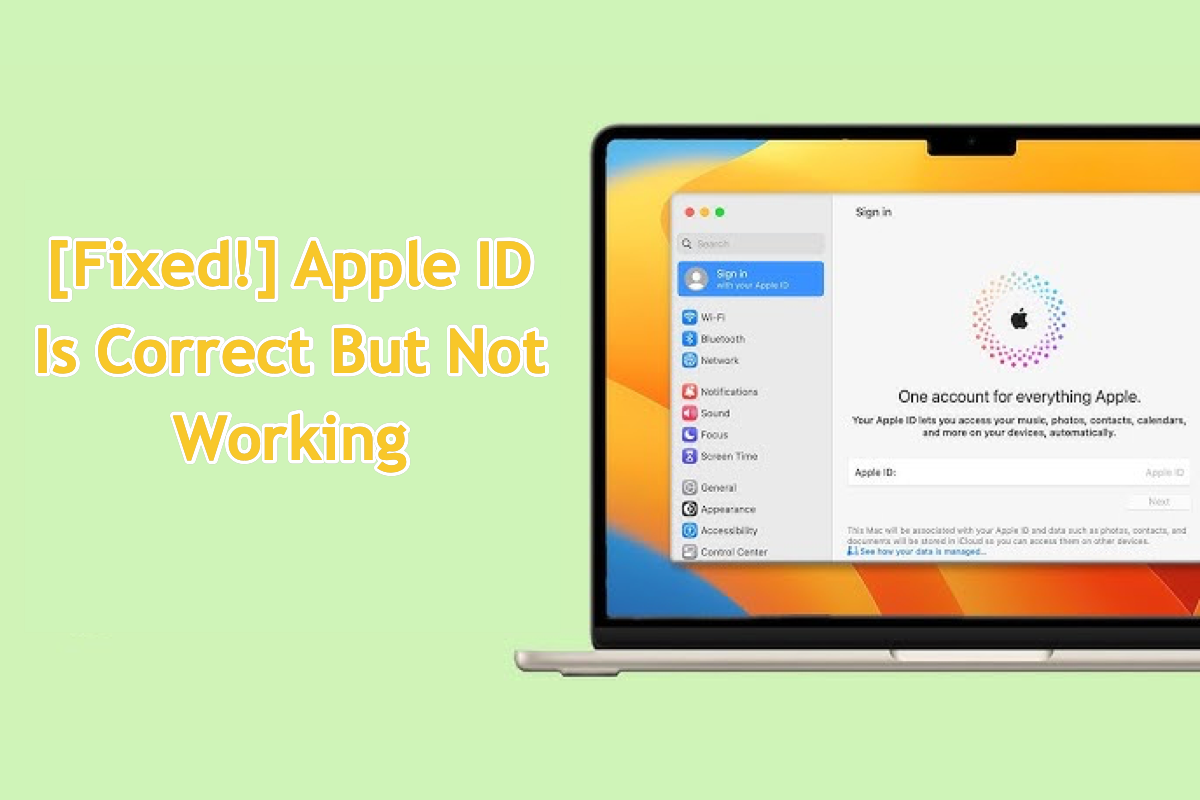
Si l'identifiant Apple avec lequel vous êtes connecté est différent de celui pour l'élément Médias & Achats, vous pourriez rencontrer le problème que l' identifiant Apple est correct mais ne fonctionne pas. Par conséquent, toute mise à jour ou réinstallation du logiciel téléchargé avec ce compte d'identifiant Apple échoue, que ce soit une application payante ou gratuite.
Ne vous inquiétez pas, s'il vous plaît. Ce post de iBoysoft vous guide dans le dépannage de ce blocage avec diverses solutions et ramène l'identifiant Apple sur la bonne voie. Commençons alors!
Approche 1 : Passer à l'identifiant Apple pour Médias & Achats
Même si le programme téléchargé à partir du compte Médias & Achats continue de fonctionner correctement après que vous vous soyez déconnecté, il ne recevra plus de mises à jour ou de corrections de bogues, sans parler de si vous désirez réinstaller le logiciel acheté avec un compte différent.
Par conséquent, lorsque vous souhaitez mettre à jour le logiciel ou le réinstaller pour certaines raisons avec un nouveau compte d'identifiant Apple, il vous bloque avec une notification indiquant un mot de passe incorrect.
En rencontrant une telle barrière, vous feriez mieux de passer à l'identifiant Apple pour l'élément Médias & Achats, puis de procéder à la réinstallation ou à la mise à jour de l'application payante. Voici comment procéder :
- Cliquez sur le Menu Apple dans le coin supérieur gauche du bureau Mac.
- Choisissez Préférences Système dans le menu déroulant pour effectuer d'autres changements.
- Ensuite, cliquez sur votre nom en haut de la barre latérale et cliquez sur Médias & Achats.
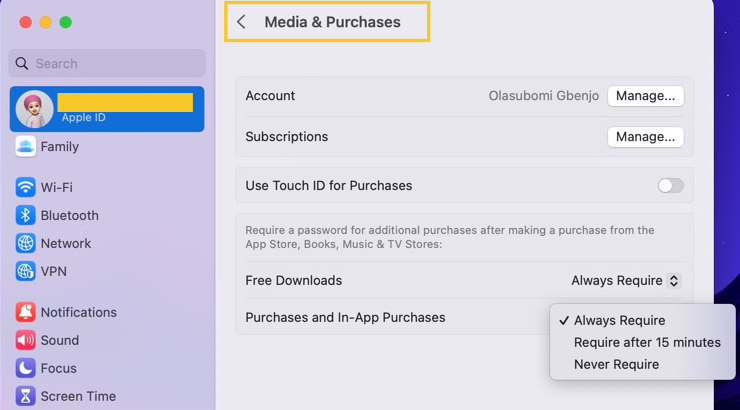
- Connectez-vous au compte précédemment utilisé pour télécharger l'application souhaitée.
Avec l'ancienne application connectée, vous pouvez alors effectuer la mise à jour de l'application ou sa réinstallation.
Si l'application que vous avez téléchargée avec ce compte d'identifiant Apple est gratuite, il est en fait recommandé de la télécharger avec le compte principal que vous utilisez fréquemment dans la vie quotidienne, ce qui serait plus pratique pour recevoir des mises à jour ou une réinstallation ultérieure.
Bien que Mac conserve deux versions d'une application, il est encore suggéré de supprimer celle que vous avez téléchargée avec l'ancien identifiant Apple pour libérer plus d'espace disque disponible et réduire les chances d'obtenir la notification "XXX diffère de la version précédemment ouverte. Êtes-vous sûr de vouloir l'ouvrir ?"
Pour réduire les conflits entre la nouvelle application et l'ancienne, une suppression complète de l'application est indispensable, où le simple fait de glisser l'application dans la corbeille de Mac n'est pas suffisant. Vous pouvez compter sur la fonction de désinstallation de iBoysoft MagicMenu, qui supprime l'application et tous ses fichiers associés tels que les caches, les aides au démarrage, les fichiers de support, les packages, les fichiers inutiles, etc. tout en un!
Ensuite, connectez-vous avec votre identifiant Apple principal et téléchargez cette application une nouvelle fois, dont le développeur vous enverra des informations à jour et des correctifs de bogues basés sur son historique de mises à jour.
Approche 2 : Mise en place du Partage familial
Si vous n'avez pas envie ou pas de mot de passe pour passer à l'identifiant Apple pour l'élément Médias et achats, la configuration du Partage familial pour les deux comptes Apple ID inclus mérite d'être essayée.
Le Partage familial d'Apple vous permet d'inviter jusqu'à cinq autres membres de votre famille à utiliser des services Apple partagés, y compris iCloud+, Apple Music, Apple TV+, Apple Fitness+, Apple News+, Apple Arcade et les applications payantes facturées avant pour les Médias et achats.
Ici, nous vous montrerons comment configurer le Partage familial pour résoudre le problème que mon mot de passe de l'identifiant Apple est correct mais ne fonctionne pas.
Sur votre Mac avec macOS Ventura ou des versions ultérieures de macOS :
- Choisissez le menu Pomme > Préférences Système. Cliquez sur votre nom, puis sur Famille (ou Partage familial).
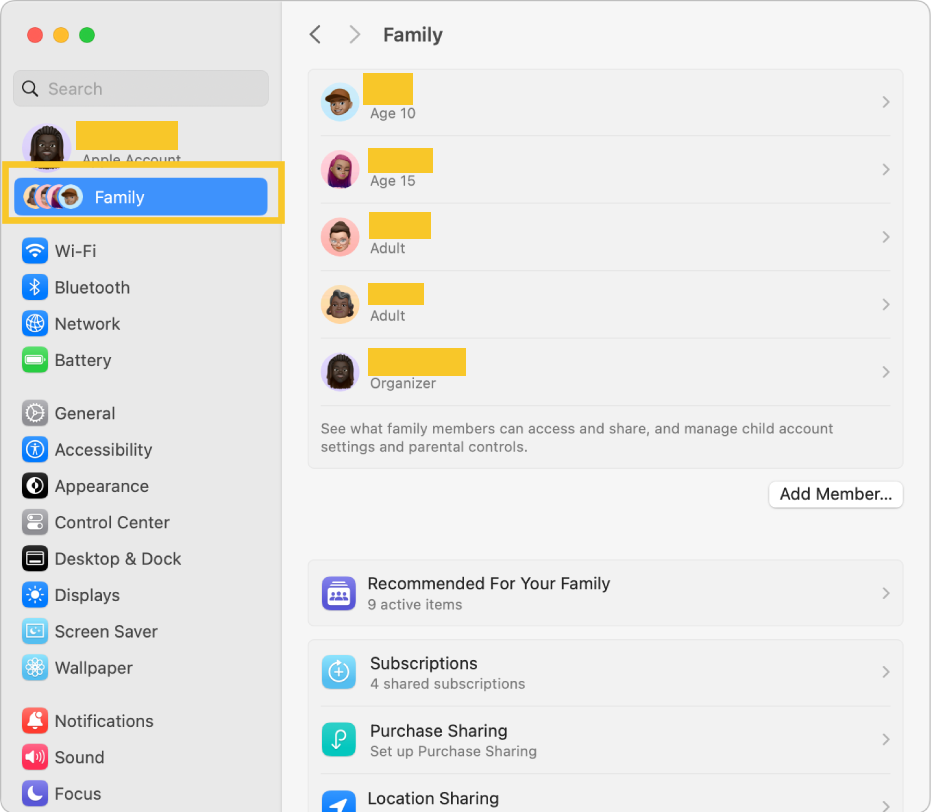
- Cliquez sur Configurer la famille.
- Suivez les instructions à l'écran pour configurer votre famille et inviter vos membres de famille.
Ensuite, invitez des personnes à rejoindre votre partage familial sur votre Mac avec macOS Ventura ou des systèmes d'exploitation Mac ultérieurs :
- Choisissez le menu Pomme > sélectionnez Préférences Système dans le menu déroulant.
- Cliquez sur Famille.
- Cliquez sur Ajouter un membre, puis suivez les instructions à l'écran pour terminer le processus.
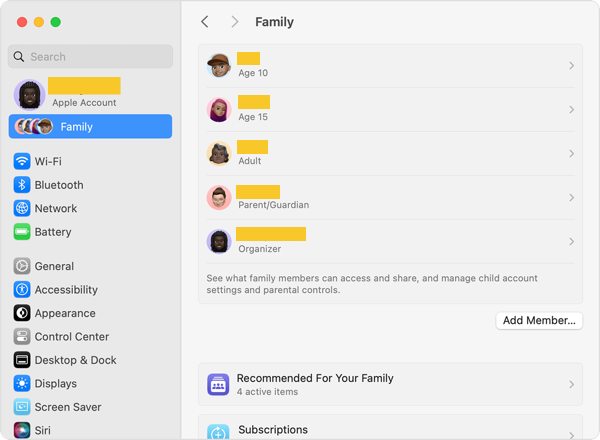
Lorsque vous envoyez l'invitation, vous pouvez vérifier s'il l'accepte ou non :
- Choisissez le menu Pomme > Préférences Système, puis cliquez sur Famille.
- Pour vérifier le statut de l'invitation, cliquez sur le nom de la personne.
Si le destinataire n'accepte pas votre invitation, vous pouvez la renvoyer en appuyant sur Renvoyer l'invitation.
Si vous avez reçu une invitation, voici comment accepter pour rejoindre le partage familial :
- Choisissez le menu Pomme > Préférences Système.
- Cliquez sur Famille.
- Pour accepter une invitation, suivez les instructions à l'écran. Lorsque vous rejoignez une famille, il se peut que vous soyez invité à confirmer les informations de votre compte et à opter pour toutes les fonctionnalités ou services que votre famille a mis en place.
Démarche 3 : Créer un nouveau compte utilisateur
Le problème selon lequel le mot de passe de l'identifiant Apple est correct mais ne fonctionne pas se produit presque parce que les comptes d'identifiant Apple que vous utilisez pour télécharger une application souhaitée sont différents, vous pouvez simplement basculer vers le compte d'identifiant Apple pour les médias et les achats ou configurer le partage familial pour mettre fin à cette notification comme mentionné précédemment.
Si le mot de passe de l'identifiant Apple est toujours incorrect sans aucun changement de compte, vous pouvez alors essayer de créer un nouveau compte utilisateur pour vérifier si tout se passe bien.
- Cliquez sur le menu Pomme et choisissez Préférences Système.
- Appuyez sur Utilisateurs et groupes dans le volet Préférences Système.
- Cliquez sur le cadenas en bas à gauche pour le déverrouiller avec le mot de passe de votre compte administrateur.
- Cliquez sur le bouton "+" pour ajouter un nouveau compte utilisateur.
- Choisissez un type d'utilisateur dans la fenêtre contextuelle parmi Administrateur, Standard et Partage uniquement, puis remplissez les informations requises.
- Choisissez le bouton Créer l'utilisateur pour ajouter l'utilisateur sur votre Mac.
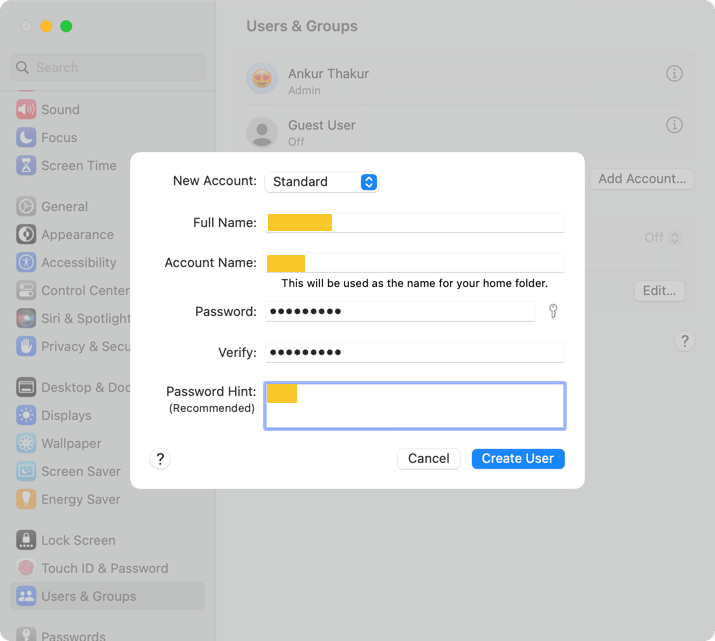
Ensuite, passez au nouveau compte utilisateur que vous avez créé et connectez-vous à l'identifiant Apple pour voir s'il vous signale toujours un mot de passe incorrect. Si c'est le cas, nous supposons que seul le support Apple peut vous fournir une solution professionnelle, veuillez donc déposer une plainte directement !