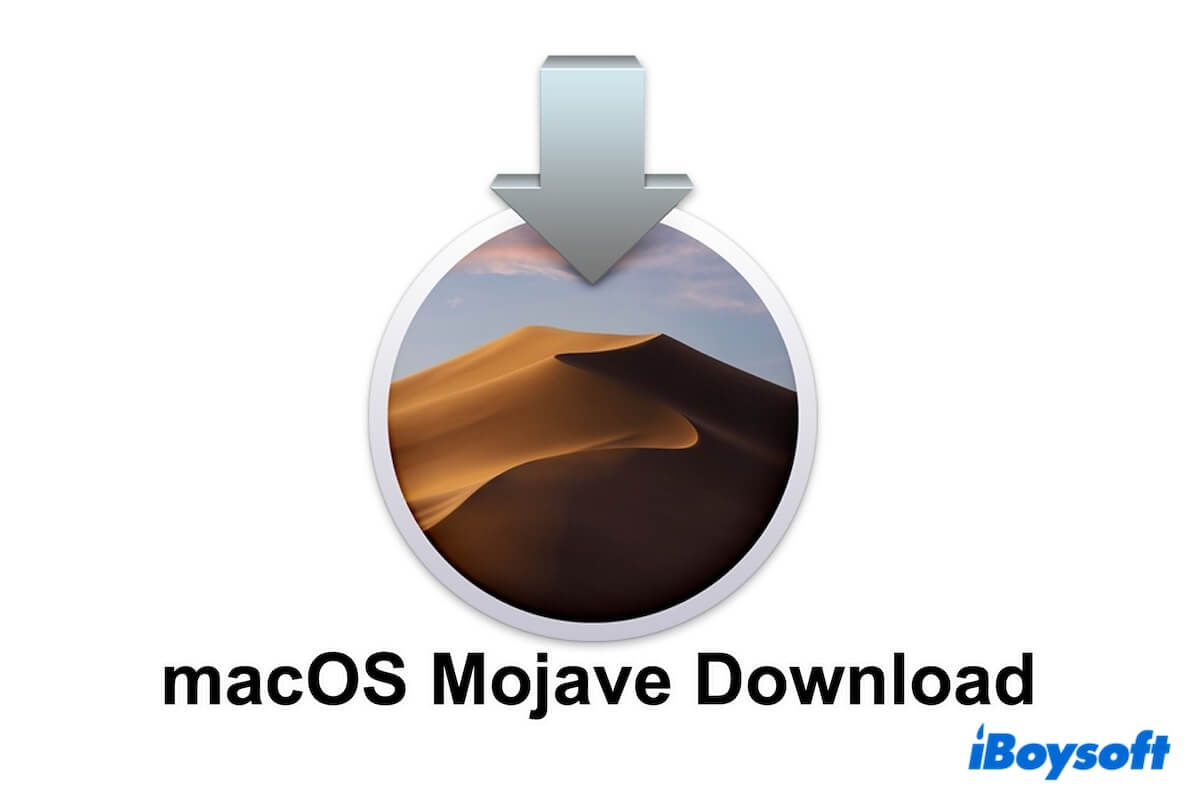To fix external hard drives not mounting on your Mac mini, you need to ensure it's detected on your Mac with solutions like terminating the fsck process, using a powered hub, switching to a higher-level USB cable or port, etc.
1. Check if an fsck process appears in Activity Monitor
Open Activity Monitor and search for a process named fsck. If your external hard drive was improperly ejected, macOS might have assigned fsck to check your drive and cause it to be temporarily inaccessible. If the process is running, keep your hard drive connected and wait patiently until it completes. If it takes too long, kill it.
2. Check if the external drive is detected in System Information
I understand that your external hard drive is not showing up in Disk Utility or Terminal. I'd like to suggest you check if it appears in System Information. You can open the Applications > Utilities folder to launch System Information. Once there, select the "USB" tab under "Hardware."
If the external hard drive appears in System Information:
Check if the USB port is providing enough power for your external hard drive by comparing the number of "Current Available (mA)" and "Current Required (mA). If the hard drive needs more power than the port can provide, consider using a powered hub or directly connecting it to your Mac.
Also, try a better USB cable or port. High-voltage devices like external hard drives require more power than keyboards or mice. If you use a USB 2.0 cable with a USB 2.0 port, try switching to a USB 3.0 or 4.0 port or cable.
If the above doesn't help or the external hard drive doesn't appear in System Information, try these:
- Reboot your Mac
- Test the unmountable external hard drive on a Windows computer, then replug it back to Mac.
- Reset your Mac's NVRAM and SMC.
If the external drive is still not mounting on Mac but it shows up in Disk Utility, try reformatting the drive after securing your data with iBoysoft Data Recover for Mac. This way, your drive can start fresh with an intact file system. Free download it here ⬇️