Kennen Sie die Geschwindigkeit der SSD/HDD auf Ihrem Mac? Egal ob Sie einen neuen Mac kaufen oder einen Mac verwenden, der schon seit Jahren im Einsatz ist, möchten Sie vielleicht die Lese- und Schreibgeschwindigkeit der SSD/HDD auf Ihrem Mac kennen. Manchmal möchten Sie auch die Geschwindigkeit einer externen Festplatte überprüfen. Hier gehen wir durch den Mac-Disk-Geschwindigkeitstest. Lesen Sie weiter, um mehr zu erfahren.
Sollten Sie die Disk-Geschwindigkeit auf einem Mac testen
Der Mac unterstützt Sie bei vielen alltäglichen Aufgaben wie dem Schreiben eines Berichts, dem Ansehen von HD-Filmen, dem Suchen von Materialien online und vielleicht auch bei sehr grafikintensiven Projekten, die eine hohe Hardwareleistung erfordern.
Eine reibungslose und schnelle Leistung (Lese- und Schreibgeschwindigkeit) auf einem Mac ist das, was jeder möchte. Daher kann ein Disk-Geschwindigkeitstest auf einem Mac feststellen, ob die Leistung Ihres Laufwerks ausreicht, um Ihnen Indikatoren zu geben, um weitere Maßnahmen zur Verbesserung der Leistung zu ergreifen.
Darüber hinaus zeigt das Ergebnis eines Disk-Geschwindigkeitstests auch, ob Sie bestimmte Programme (wie schwere Kreativsoftware) effektiv ausführen können. Es ist auch ein nützliches Werkzeug, wenn Sie Ihren Mac troubleshooten möchten, eine Leistungsvergleich zwischen zwei Mac-Modellen durchführen möchten, usw.
Wie man die Disk-Geschwindigkeit auf einem Mac testet
Auf Mac-Computern gibt es keine integrierte Funktion, um die Disk-Geschwindigkeit auf Mac zu überprüfen. Daher müssen Sie zunächst Drittanbieter-Software auf Ihrem Mac herunterladen.
Unter allen Disk-Geschwindigkeitstestprogrammen stehen diese vier an der Spitze der Liste:
- iBoysoft DiskGeeker
- Blackmagic Disk Speed Test
- NovaBench
- GeekBench
iBoysoft DiskGeeker. Dieses vielseitige Tool für Mac kann die Lese- und Schreibgeschwindigkeit des Laufwerks testen. Es bietet 2 Modi für interne Festplatten und 6 Modi für externe Festplatten. Gleichzeitig erkennt es mehr Laufwerksinformationen und zeigt diese unter dem Laufwerksnamen an, einschließlich des Gesundheitszustands, der Temperatur, usw.
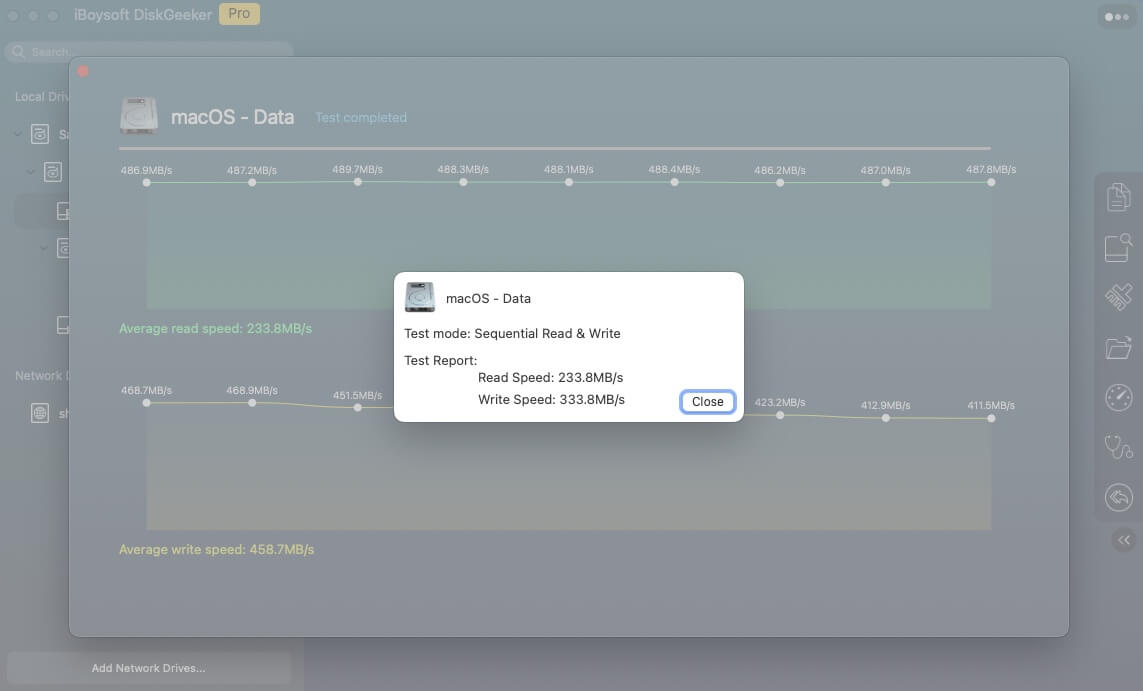
Neben der Geschwindigkeitsprüfung kann dieses All-in-One-Disk-Management-Tool auch auf Mac BitLocker-Laufwerke und NTFS-Laufwerke lesen/schreiben, Laufwerke mit FileVault und BitLocker verschlüsseln/entsperren, Junk-Dateien auf dem Mac reinigen, interne und externe Laufwerke klonen, APFS-Volumes sichern, usw. Laden Sie es kostenlos herunter, wenn es Ihren Anforderungen entspricht!
Blackmagic Disk Speed Test. Es kann kostenlos aus dem Mac App Store heruntergeladen werden. Es gibt nur ein Fenster und zeigt die Schreib- und Lesegeschwindigkeit in MB/Sekunde an. Es unterstützt nur den Startdisk-Geschwindigkeitstest und RPM für HDD.
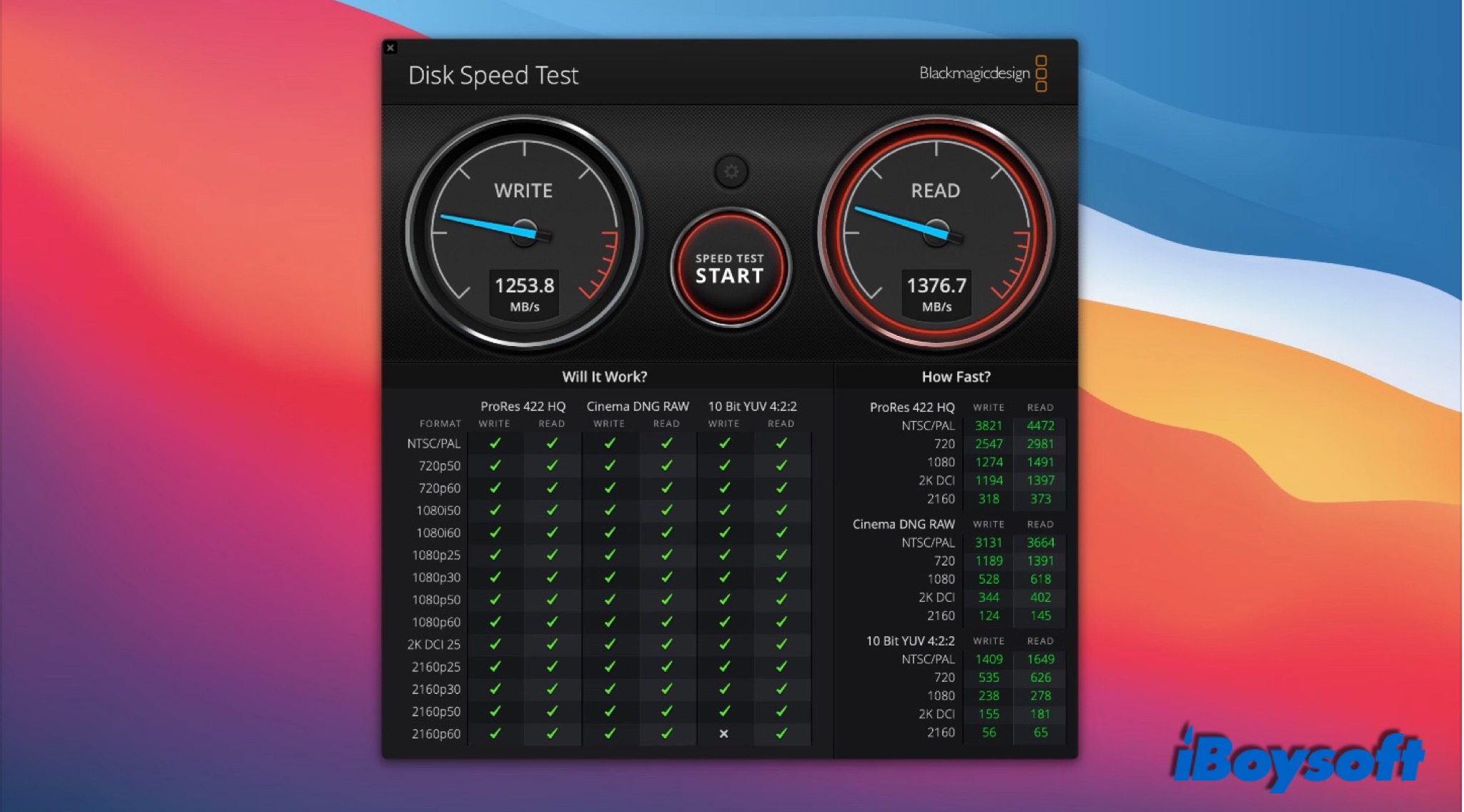
NovaBench. Diese kostenlose Benchmark-App misst die Disk-Geschwindigkeit des Macs und andere Fähigkeiten einschließlich RAM, Grafik und CPU-Leistung. Es gibt Punktzahlen, je höher, desto besser.
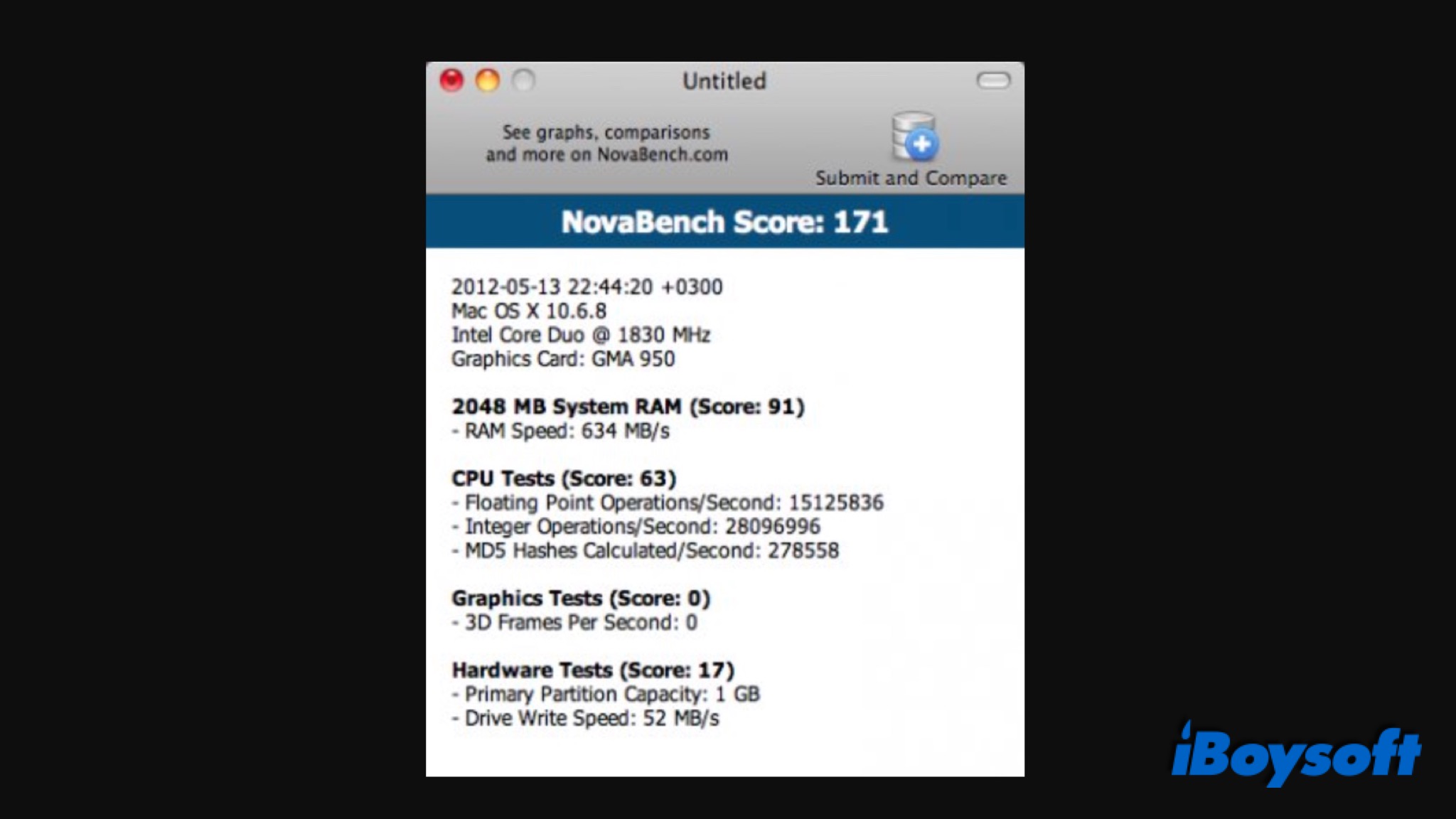
GeekBench. Es ist kostenlos, einen 32-Bit-Benchmark auszuführen und kostenpflichtig, einen 64-Bit-Test durchzuführen. Es ist ein nützliches Tool zur Messung der CPU-Leistung und Speichergeschwindigkeiten Ihres Macs.
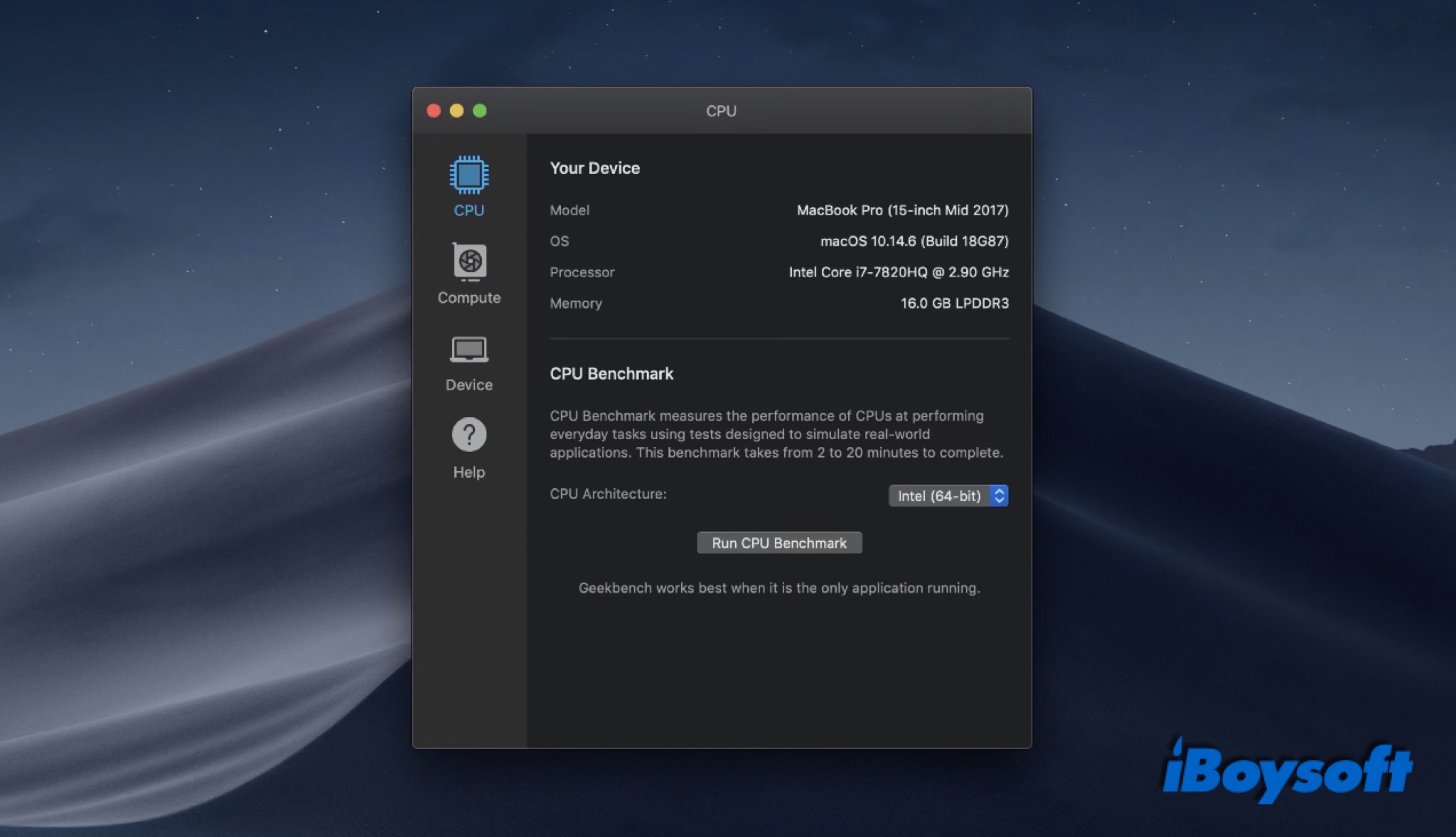
Bevor Sie einen Test starten, sollten Sie andere Apps auf Ihrem Mac beenden. Auf diese Weise können Sie genauere Ergebnisse erzielen. Es wird auch empfohlen, mehrere Tests mit verschiedenen Programmen durchzuführen.
Nun können Sie das installierte Testprogramm auf Ihrem Mac starten und Ihre Startup-Diskette auswählen(Macintosh HD), dann auf dem Fenster auf Start/Beginn klicken. Warten Sie auf den Abschluss des Tests, und die Ergebnisse werden hier angezeigt. Wenn Sie die Lese-/Schreibgeschwindigkeit der internen und externen Festplatte testen möchten, laden Sie iBoysoft DiskGeeker herunter!
Was tun, wenn die Mac-Diskgeschwindigkeit langsam ist
Wenn es scheint, dass Ihr Mac langsam oder miserabel funktioniert, können Sie die unten aufgeführten Lösungen ausprobieren, um ihn effizienter zu machen.
Geben Sie Speicherplatz frei. Ein Mangel an verfügbarem Speicherplatz kann die Lese- und Schreibgeschwindigkeit verlangsamen. Sie können unerwünschte Dateien löschen, Junk-Dateien über iBoysoft DiskGeeker löschen, Caches auf dem Mac leeren, große Dateien in einen Cloud-Speicher hochladen, usw.
MacOS herunterladen und aktualisieren. Ein aktualisiertes Mac-Betriebssystem kann dazu führen, dass Ihr Computer langsamer läuft. Es ist besser, Ihr MacOS auf die neueste Version zu aktualisieren, um die Leistung des Macs zu steigern.
Ersetzen Sie das Diskettenlaufwerk. Wenn Sie die Festplattenleistung erheblich verbessern möchten, können Sie das Diskettenlaufwerk durch ein neues ersetzen. Beachten Sie jedoch, dass dies die Garantie ungültig machen kann. (Wie kann man die Mac HDD/SSD ohne Datenverlust aktualisieren?)
Externe Laufwerke verwenden. Sie können sich entscheiden, ein externes HDD oder SSD als Ergänzung zu Ihrer installierten Festplatte zu verwenden, indem Sie es über USB an Ihren Mac anschließen.
Abschließende Worte
Ein Disk-Geschwindigkeitstest auf einem Mac informiert Sie darüber, ob Ihre Diskette auf dem neuesten Stand ist. Und diese Geschwindigkeitstestprogramme sind einfach zu bedienen. Wenn das Ergebnis nicht zufriedenstellend ist, versuchen Sie die oben genannten Methoden, um es zu beheben.
Wenn das Testergebnis extrem schlecht ist, deutet dies darauf hin, dass es ernsthafte Probleme mit Ihrer Diskette geben könnte. Sichern Sie zuerst Ihre Daten, um versehentlichen Datenverlust zu vermeiden.
- QWie überprüfe ich die Festplattengeschwindigkeit auf einem Mac?
-
A
Um die Festplattengeschwindigkeit auf einem Mac zu überprüfen, benötigen Sie eine Drittanbietersoftware wie iBoysoft DiskGeeker:
Schritt 1. Laden Sie iBoysoft DiskGeeker auf Ihren Mac herunter, installieren und starten Sie es.
Schritt 2. Wählen Sie die interne Festplatte oder die angeschlossene externe Festplatte in der linken Liste aus.
Schritt 3. Klicken Sie auf die Schaltfläche Speed Test in der rechten Symbolleiste.
Schritt 4. Wählen Sie einen Modus aus und warten Sie, bis der Prozess abgeschlossen ist.
- QHat der Mac einen eingebauten Speedtest?
-
A
Nein, macOS bietet keine Funktion zum Testen der Festplattengeschwindigkeit. Sie müssen Drittanbieter-Tools wie iBoysoft DiskGeeker, BlackMagic, NovaBench und GeekBench verwenden, um Geschwindigkeitstests auf dem Mac durchzuführen.
- QWarum ist mein Mac plötzlich langsam?
-
A
Es gibt viele mögliche Gründe, warum Ihr Mac langsam läuft. Unzureichender freier Festplattenspeicher könnte die Hauptursache sein. Sie können unnötige Dateien von der Startfestplatte löschen, nachdem Sie erforderliche Dateien auf eine andere Festplatte oder ein externes Speichergerät verschoben haben, um Speicherplatz freizugeben.