¿Sabes qué tan rápido es el SSD/HDD de tu Mac? Ya sea que compres una Mac nueva o tengas una Mac usada durante años, es posible que quieras saber la velocidad de lectura y escritura del SSD/HDD de tu Mac. Además, a veces, es posible que quieras verificar la velocidad del disco duro externo. Aquí, vamos a repasar la prueba de velocidad del disco Mac. Sigue leyendo para saber más.
¿Deberías probar la velocidad del disco en una Mac?
La Mac te ayuda a realizar mucho trabajo cotidiano como escribir un informe laboral, ver películas en HD, buscar materiales en línea y quizás algunos proyectos intensivos en gráficos que requieran mucho rendimiento de hardware.
Un rendimiento suave y rápido (velocidad de lectura y escritura) en una Mac es lo que todos desean. Por lo tanto, hacer una prueba de velocidad del disco en una Mac puede determinar si el rendimiento de tu disco está a la altura, proporcionándote indicadores para tomar medidas adicionales para mejorar el rendimiento.
Además, el resultado de una prueba de velocidad del disco también te dice si puedes ejecutar ciertos programas (como software creativo pesado) de manera efectiva. También es una herramienta útil cuando quieres solucionar problemas en tu Mac, hacer una comparación de rendimiento entre dos modelos de Mac, etc.
¿Cómo probar la velocidad del disco en una Mac?
No hay una función incorporada en las computadoras Mac para verificar la velocidad del disco en Mac. Por lo tanto, necesitas descargar software de terceros en tu Mac en primer lugar.
Entre todos los programas de prueba de velocidad del disco, estos cuatro están en la parte superior de la lista:
- iBoysoft DiskGeeker
- Blackmagic Disk Speed Test
- NovaBench
- GeekBench
iBoysoft DiskGeeker. Esta herramienta versátil para Mac puede probar la velocidad de lectura y escritura del disco. Proporciona 2 modos para discos duros internos y 6 modos para discos duros externos. Mientras tanto, detecta más información del disco y la muestra debajo del nombre del disco, incluido el estado de salud, la temperatura, etc.
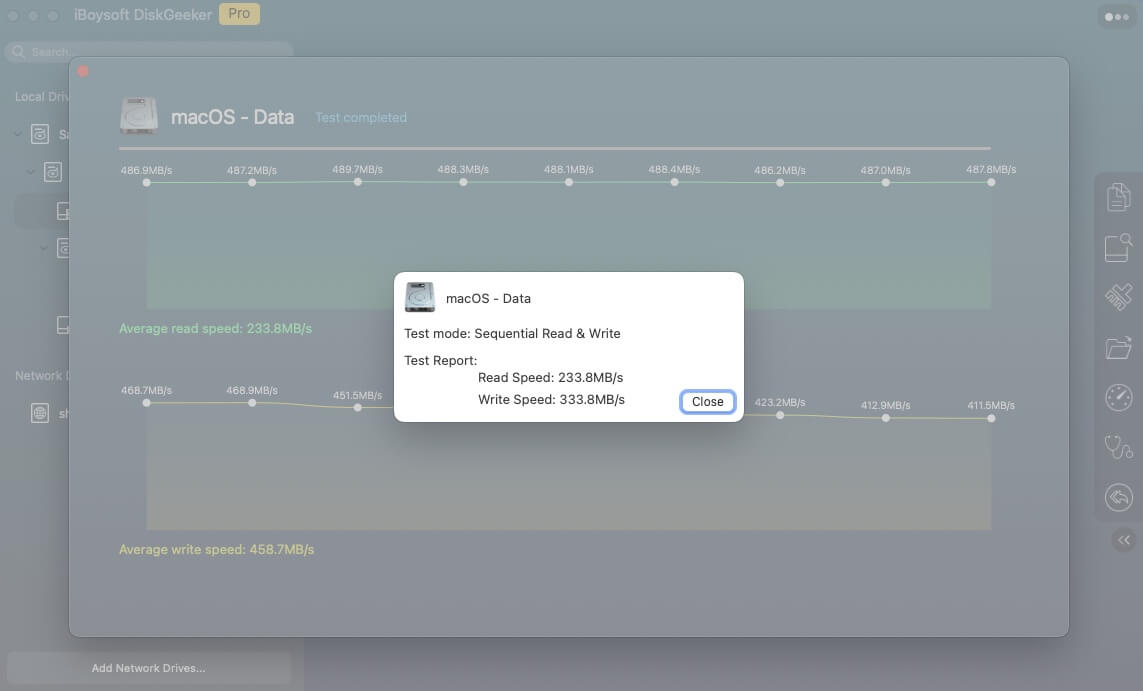
Además de probar la velocidad, esta herramienta de gestión de discos todo en uno también puede leer/escribir discos BitLocker y discos NTFS en Mac, cifrar/descifrar discos usando FileVault y BitLocker, limpiar archivos basura en Mac, clonar discos internos y externos, hacer copias de seguridad de volúmenes APFS, etc. ¡Descárgalo gratis si cumple con tus necesidades!
Blackmagic Disk Speed Test. Es gratuito para descargar desde la Mac App Store. Solo hay una ventana, y muestra la velocidad de escritura y lectura en MB/segundo. Solo es compatible con la prueba de velocidad del disco de arranque y RPM para HDD.
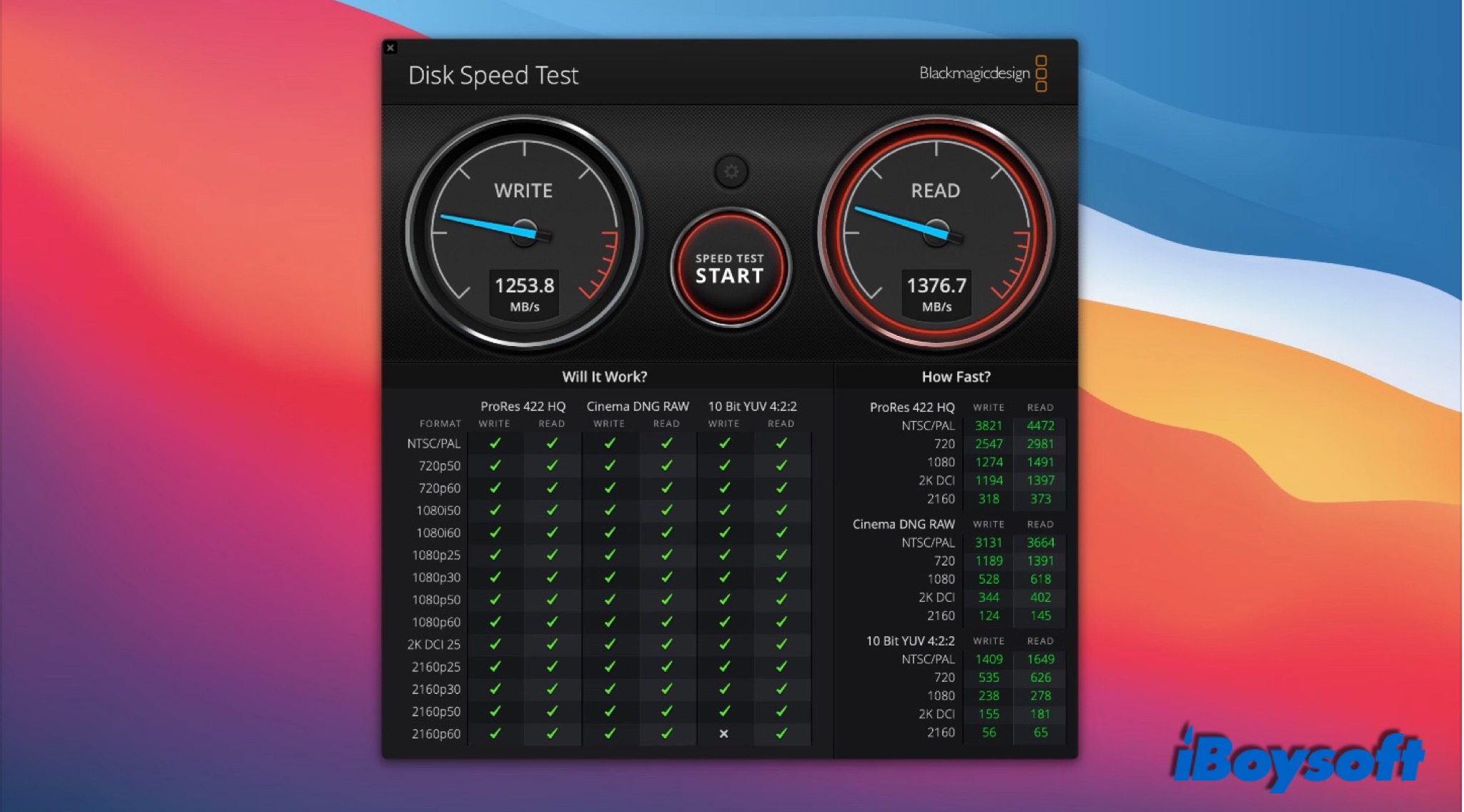
NovaBench. Esta aplicación de referencia gratuita mide la velocidad del disco de Mac y otras capacidades como rendimiento de RAM, gráficos y CPU. Dará puntajes, siendo más alto mejor.
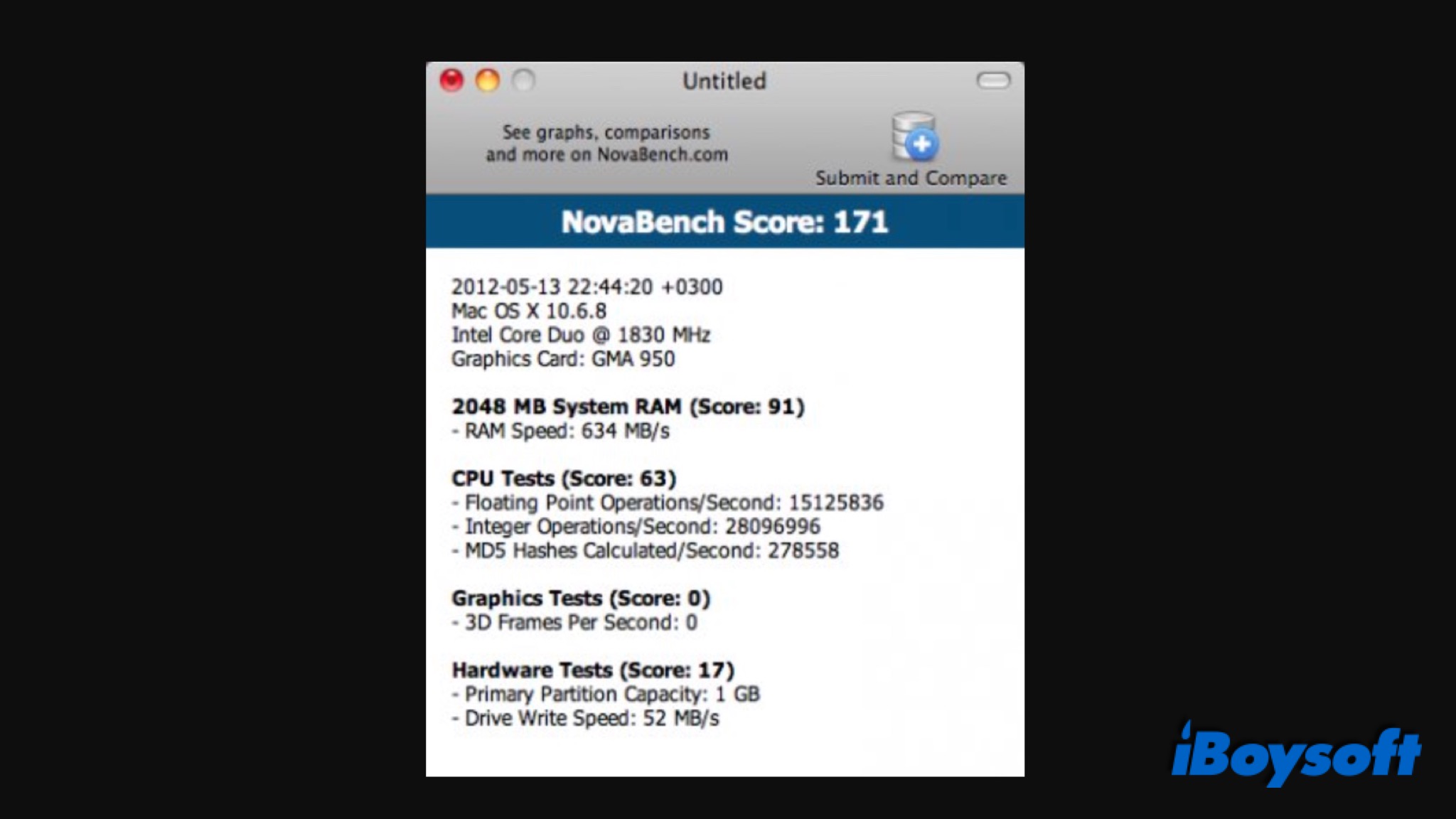
GeekBench. Es gratuito para ejecutar una prueba de 32 bits y de pago para ejecutar una prueba de 64 bits. Es una herramienta útil para medir el rendimiento de la CPU y la velocidad de memoria de tu Mac.
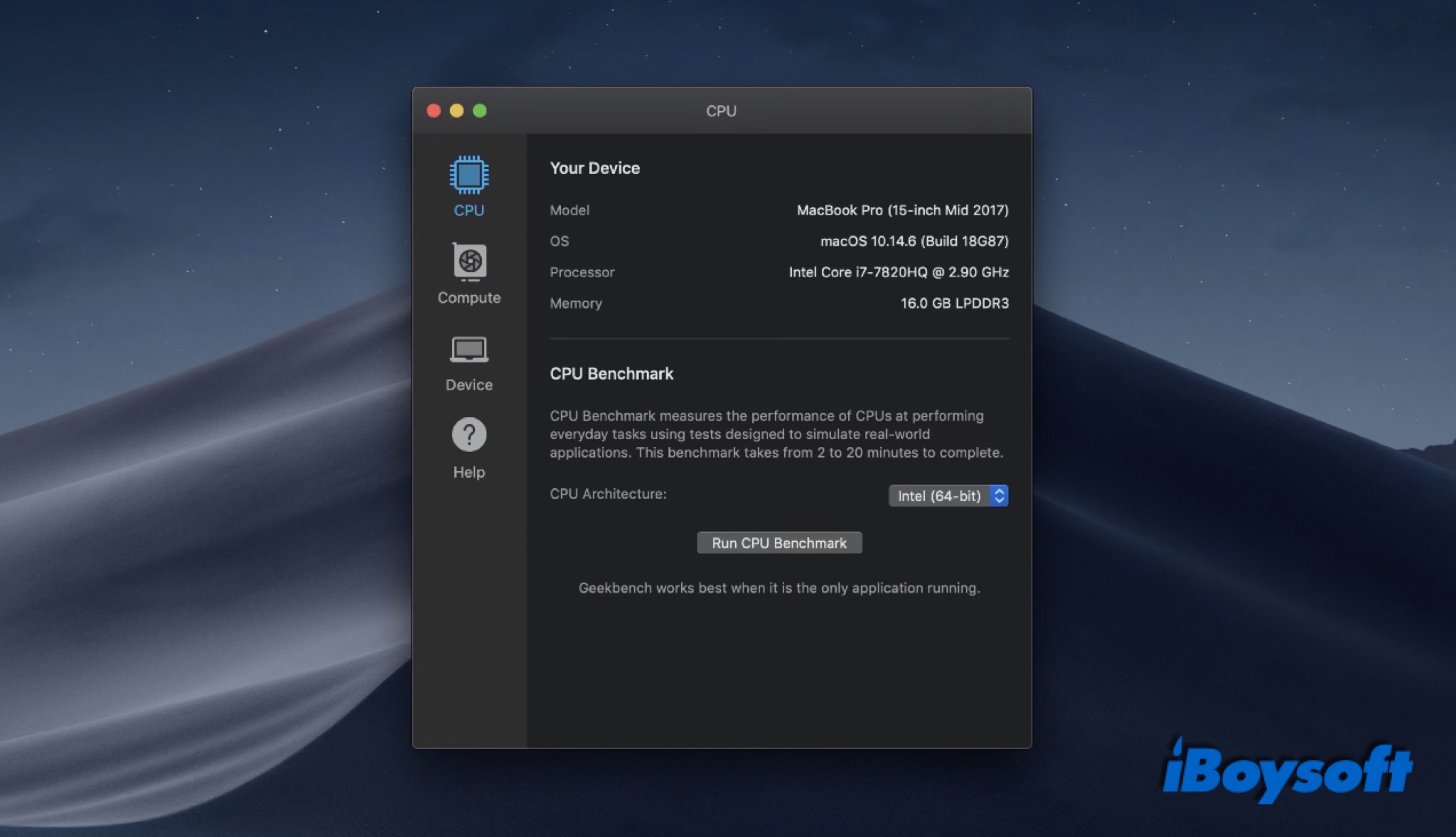
Antes de comenzar una prueba, es mejor cerrar otras aplicaciones en tu Mac. De esta manera, podrás obtener resultados más precisos. También se recomienda realizar múltiples rondas de pruebas en varios programas.
Ahora, puedes iniciar el programa de prueba instalado en tu Mac y seleccionar tu disco de arranque(Macintosh HD), luego hacer clic en iniciar/comenzar en la ventana. Espera a que la prueba finalice, y los resultados se mostrarán aquí. ¡Si quieres probar tanto la velocidad de lectura/escritura del disco interno como del disco duro externo, descarga iBoysoft DiskGeeker!
¿Qué hacer si la velocidad del disco Mac es lenta?
Si parece que tu Mac funciona lentamente o de manera pésima, puedes probar las soluciones que se enumeran a continuación para hacer que funcione de manera más eficiente.
Libera espacio en disco. Cuando hay poco espacio de almacenamiento disponible, la velocidad de lectura y escritura se ralentizará. Puedes eliminar archivos no deseados, limpiar archivos basura a través de iBoysoft DiskGeeker, borrar cachés en Mac, subir archivos grandes a una unidad en la nube, etc.
Descarga y actualiza macOS. Un sistema operativo Mac actualizado puede hacer que tu computadora funcione lentamente. Es mejor actualizar tu macOS a la última versión para acelerar el rendimiento de Mac.
Reemplaza el disco duro. Si deseas mejorar considerablemente el rendimiento del disco, puedes reemplazar el disco duro con uno nuevo. Pero ten en cuenta que esto puede anular la garantía. (¿Cómo actualizar el HDD/SSD de Mac sin perder datos?)
Usa discos duros externos. Puedes elegir usar un disco duro externo o SSD como suplemento a tu disco instalado conectándolo a tu Mac con un USB.
Palabras finales
Realizar una prueba de velocidad del disco en una Mac te permitirá saber si tu disco está a la altura. Y estos programas de prueba de velocidad son fáciles de usar. Si el resultado no es satisfactorio, prueba los métodos anteriores para solucionarlo.
Cuando el resultado de la prueba es extremadamente malo, indica que puede haber problemas graves en tu disco. Deberías hacer una copia de seguridad de los datos primero para evitar una posible pérdida de datos adicional accidentalmente.
- Q¿Cómo puedo verificar la velocidad de mi disco en Mac?
-
A
Para verificar la velocidad del disco en Mac, necesitará un software de terceros como iBoysoft DiskGeeker:
Paso 1. Descargue, instale y ejecute iBoysoft DiskGeeker en su Mac.
Paso 2. Seleccione el disco duro interno o el disco externo conectado en la lista izquierda.
Paso 3. Haga clic en el botón Prueba de velocidad en la barra de herramientas derecha.
Paso 4. Seleccione un modo y espere a que el proceso termine.
- Q¿Tiene Mac incorporado Speedtest?
-
A
No, macOS no proporciona ninguna función para probar la velocidad del disco. Necesita utilizar herramientas de terceros como iBoysoft DiskGeeker, BlackMagic, NovaBench y GeekBench para ejecutar pruebas de velocidad en Mac.
- Q¿Por qué mi Mac está lento de repente?
-
A
Existen muchas razones posibles por las cuales su Mac puede estar funcionando lentamente. La falta de espacio libre en disco podría ser la causa principal. Puede borrar archivos innecesarios del disco de arranque después de mover archivos necesarios a un disco diferente o un dispositivo de almacenamiento externo para liberar espacio en disco.