Você sabe quão rápido é o SSD/HDD no seu Mac? Seja se você comprou um novo Mac ou tem um Mac usado há anos, você pode querer saber a velocidade de leitura e gravação do SSD/HDD no seu Mac. Além disso, às vezes, você pode verificar a velocidade do disco rígido externo. Aqui, vamos mostrar o teste de velocidade de disco Mac. Continue lendo para saber mais.
Deve-se testar a velocidade do disco em um Mac
O Mac ajuda você a fazer muitos trabalhos do dia a dia, como escrever um relatório de trabalho, assistir a filmes em HD, pesquisar materiais online e talvez alguns projetos intensivos em gráficos que requerem muita performance de hardware.
O desempenho suave e rápido (velocidade de leitura e gravação) em um Mac é o que todos querem. Portanto, fazer um teste de velocidade de disco em um Mac pode determinar se o desempenho do seu drive está à altura, fornecendo indicadores para tomar medidas adicionais para melhorar o desempenho.
Além disso, o resultado de um teste de velocidade de disco também diz se você pode executar certos programas (como software criativos pesados) efetivamente. Também é uma ferramenta útil quando você deseja solucionar problemas em seu Mac, fazer uma comparação de desempenho entre dois modelos de Mac, etc.
Como testar a velocidade do disco em um Mac
Não há recurso embutido nos computadores Mac para verificar a velocidade do disco em um Mac. Portanto, você precisa baixar um software de terceiros em seu Mac em primeiro lugar.
Dentre todos os programas de teste de velocidade de disco, estes quatro estão no topo da lista:
- iBoysoft DiskGeeker
- Teste de Velocidade de Disco Blackmagic
- NovaBench
- GeekBench
iBoysoft DiskGeeker. Esta ferramenta versátil para Mac pode testar a velocidade de leitura e gravação do drive. Ela fornece 2 modos para discos rígidos internos e 6 modos para discos rígidos externos. Enquanto isso, ela detecta mais informações do drive e exibe sob o nome do drive, incluindo o estado da saúde, temperatura, etc.
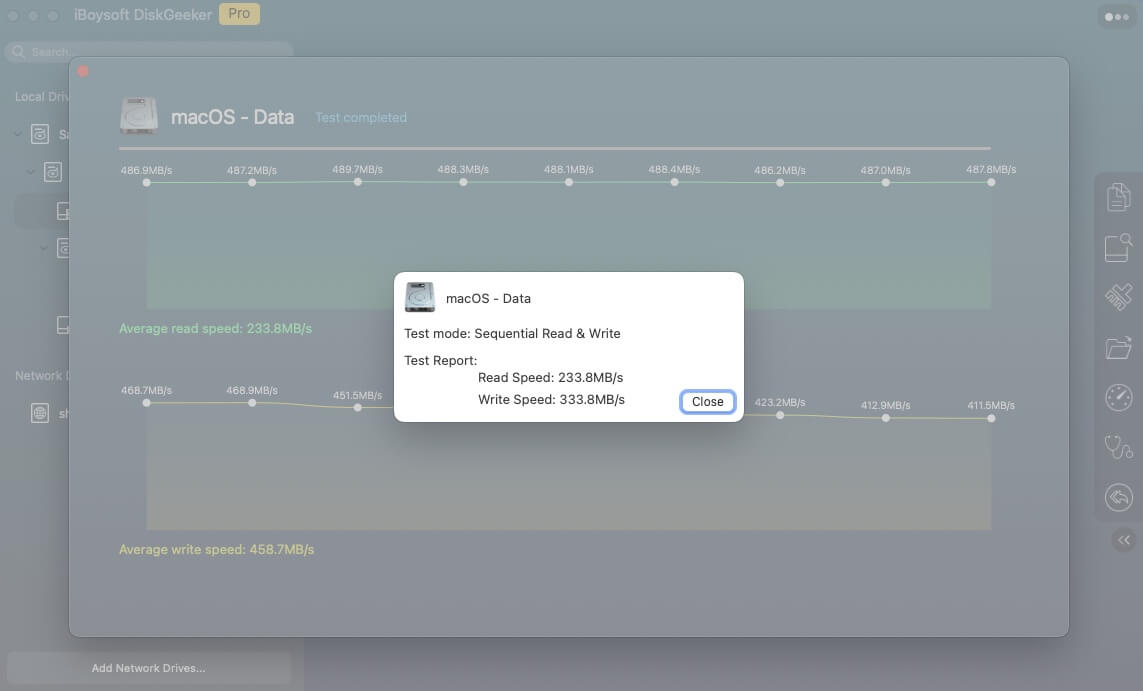
Além de testar a velocidade, esta ferramenta de gerenciamento de disco tudo-em-um também pode ler/escrever em drive BitLocker e drive NTFS em um Mac, criptografar/desbloquear drive usando FileVault e BitLocker, limpar arquivos inúteis no Mac, clonar drives internos e externos, fazer backup de volumes APFS, etc. Faça o download gratuito se atender às suas necessidades!
Teste de Velocidade de Disco Blackmagic. É gratuito para baixar na Mac App Store. Há apenas uma janela, e ela exibe velocidade de gravação e leitura em MB/segundo. Ele suporta apenas o teste de velocidade do disco de inicialização e RPM para HDD.
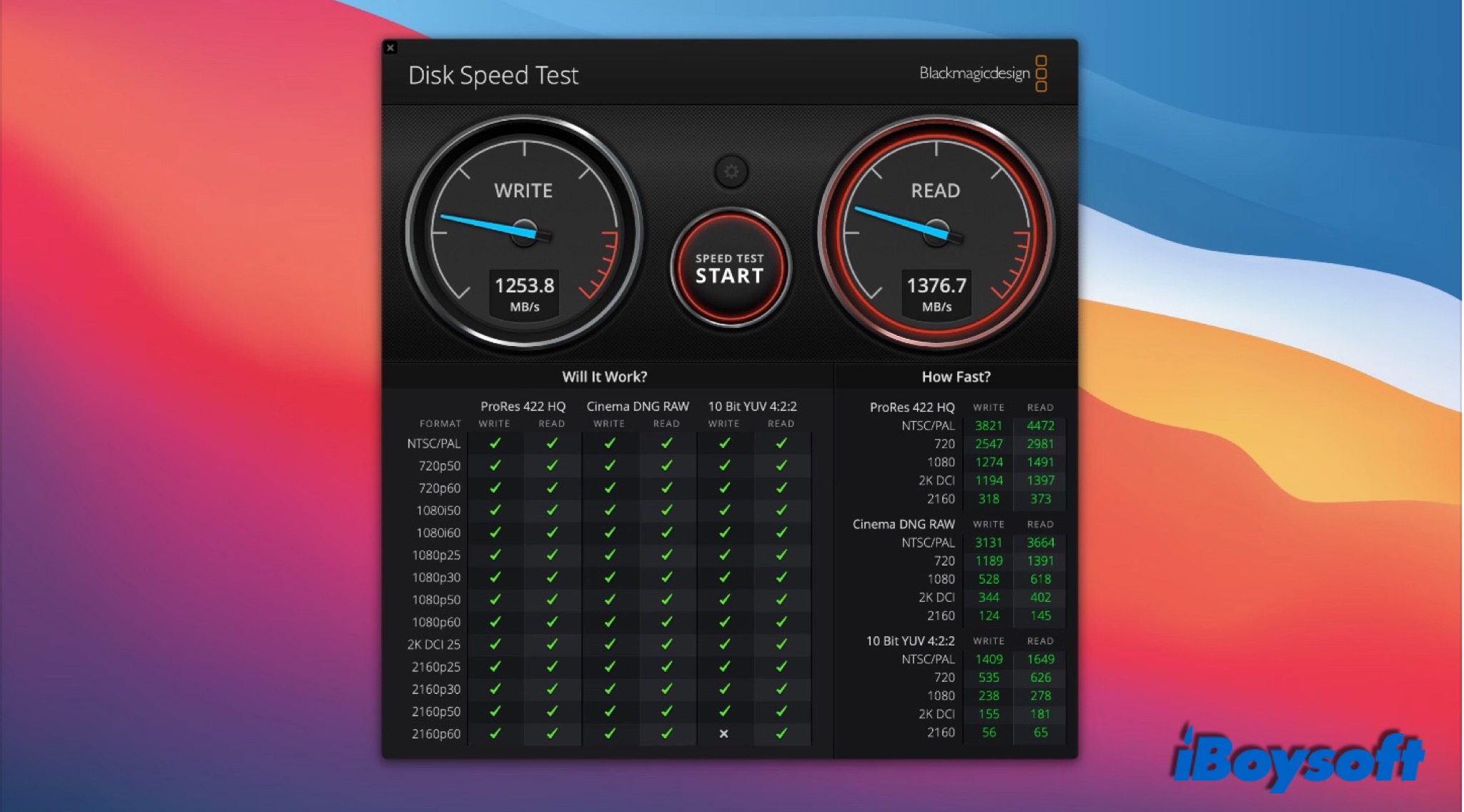
NovaBench. Este aplicativo de benchmark gratuito mede a velocidade do disco do Mac e outras capacidades, incluindo desempenho de RAM, gráficos e CPU. Ele dará notas, quanto maior, melhor.
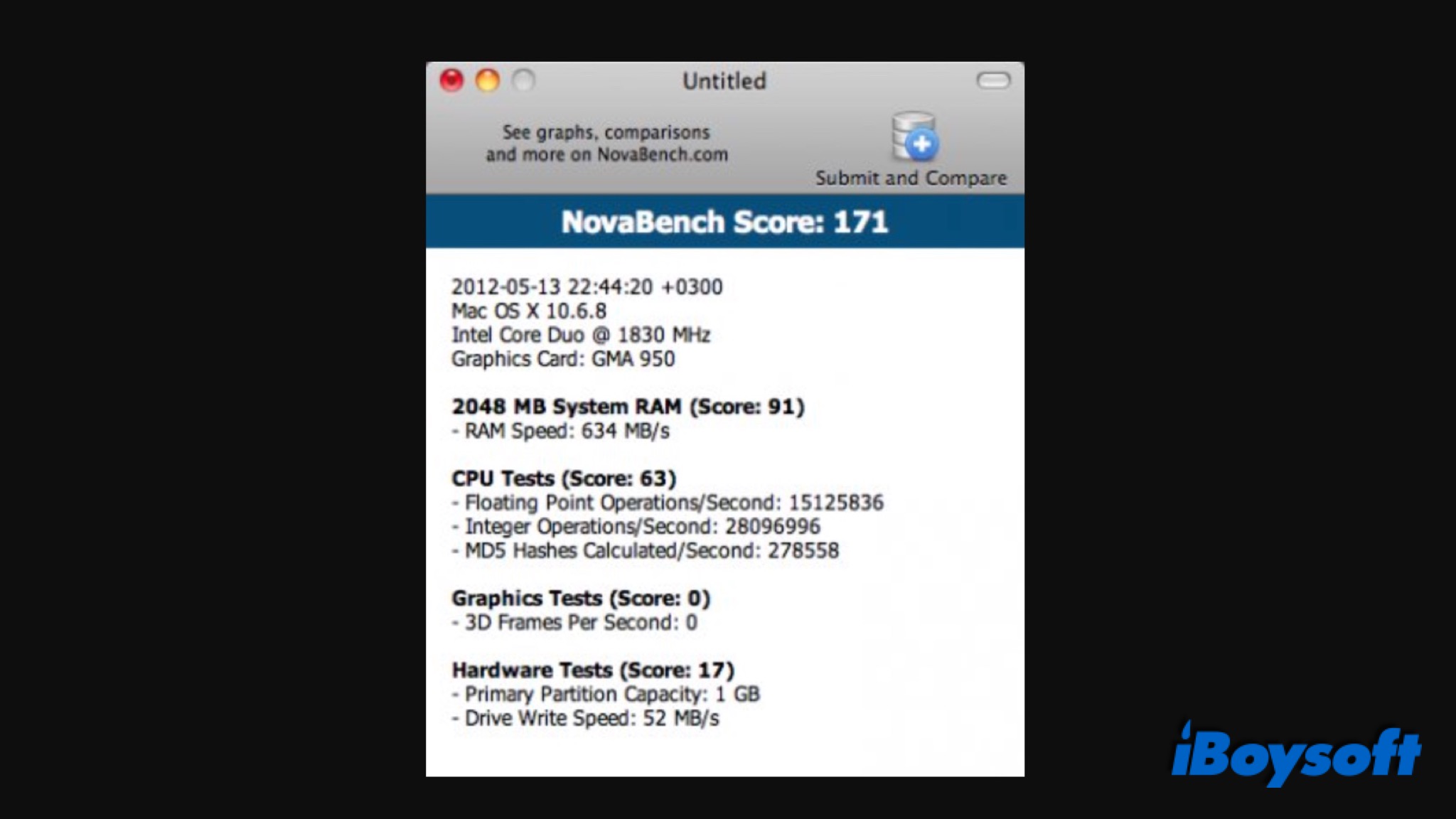
GeekBench. É gratuito para executar um benchmark de 32 bits e pago para executar um teste de 64 bits. É uma ferramenta útil para medir o desempenho da CPU do seu Mac e velocidades de memória.
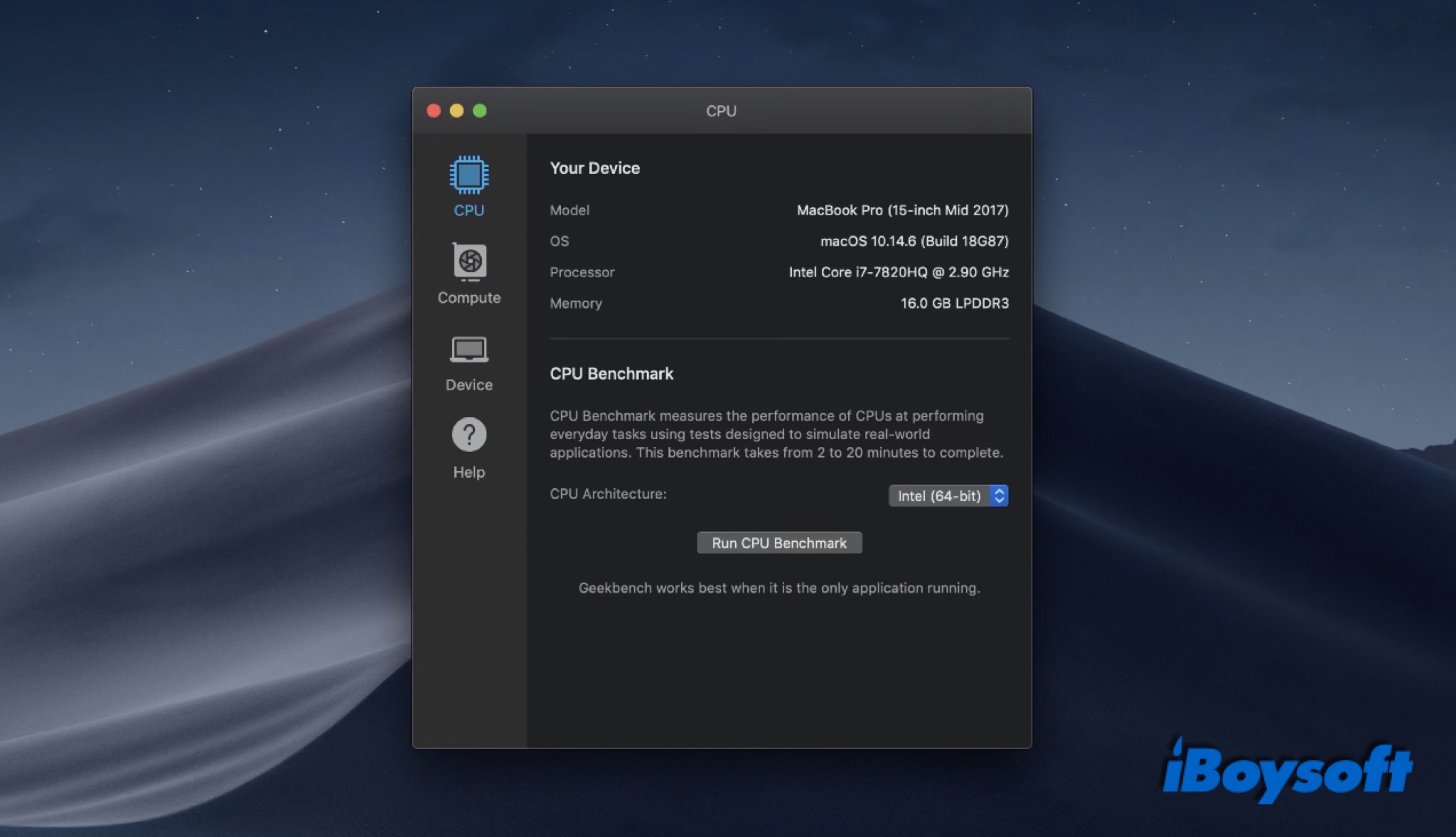
Antes de iniciar um teste, é melhor sair de outros aplicativos em seu Mac. Desta forma, você pode obter resultados mais precisos. Também é recomendável realizar várias rodadas de testes em vários programas.
Agora, você pode iniciar o programa de teste instalado em seu Mac e selecionar o disco de inicialização(Macintosh HD), em seguida, clique em iniciar/começar na janela. Aguardando o teste ser concluído, os resultados serão exibidos aqui. Se você deseja testar tanto a velocidade de leitura/gravação do disco rígido interno quanto externo, faça o download do iBoysoft DiskGeeker!
O que fazer se a velocidade do disco Mac está lenta
Se parece que o seu Mac está funcionando lentamente ou péssimo, você pode experimentar as correções listadas abaixo para fazê-lo funcionar com mais eficiência.
Libere espaço em disco. Sem mais armazenamento disponível, a velocidade de leitura e gravação diminuirá. Você pode excluir arquivos indesejados, limpar lixo via iBoysoft DiskGeeker, limpar caches no Mac, fazer upload de arquivos grandes para um drive na nuvem, etc.
Baixe e atualize o macOS. Um sistema operacional Mac atualizado pode fazer seu computador rodar lentamente. É melhor atualizar seu macOS para a versão mais recente para acelerar o desempenho do Mac.
Substitua o disco rígido. Se você deseja melhorar bastante o desempenho do disco, pode substituir o disco rígido por um novo. Mas lembre-se de que isso pode anular a garantia. (Como Atualizar o HDD/SSD do Mac Sem Perder Dados?)
Use drives externos. Você pode optar por usar um disco rígido externo ou SSD como um complemento ao seu disco instalado conectando-o ao seu Mac com um USB.
Palavras Finais
Fazer um teste de velocidade de disco em um Mac permitirá saber se seu disco está à altura. E esses programas de teste de velocidade são fáceis de usar. Se o resultado não for satisfatório, tente os métodos acima para corrigi-lo.
Quando o resultado do teste for extremamente ruim, isso indica que pode haver problemas sérios em seu disco. Você deve fazer backup dos dados primeiro para evitar perda acidental de dados.
- QComo verificar a velocidade do meu disco em um Mac?
-
A
Para verificar a velocidade do disco em um Mac, você precisará de um software de terceiros como o iBoysoft DiskGeeker:
Passo 1. Baixe, instale e execute iBoysoft DiskGeeker em seu Mac.
Passo 2. Selecione o disco rígido interno ou disco externo conectado na lista à esquerda.
Passo 3. Clique no botão de Teste de Velocidade na barra de ferramentas à direita.
Passo 4. Selecione um modo e aguarde o término do processo.
- QO Mac possui Speedtest integrado?
-
A
Não, o macOS não fornece nenhuma função para testar a velocidade do disco. Você precisa usar ferramentas de terceiros como iBoysoft DiskGeeker, BlackMagic, NovaBench e GeekBench para executar testes de velocidade no Mac.
- QPor que meu Mac está lento de repente?
-
A
Existem muitas razões possíveis pelas quais seu Mac pode estar funcionando lentamente. A falta de espaço livre no disco pode ser a causa principal. Você pode apagar arquivos desnecessários do disco de inicialização após mover arquivos necessários para um disco diferente ou um dispositivo de armazenamento externo para liberar espaço no disco.