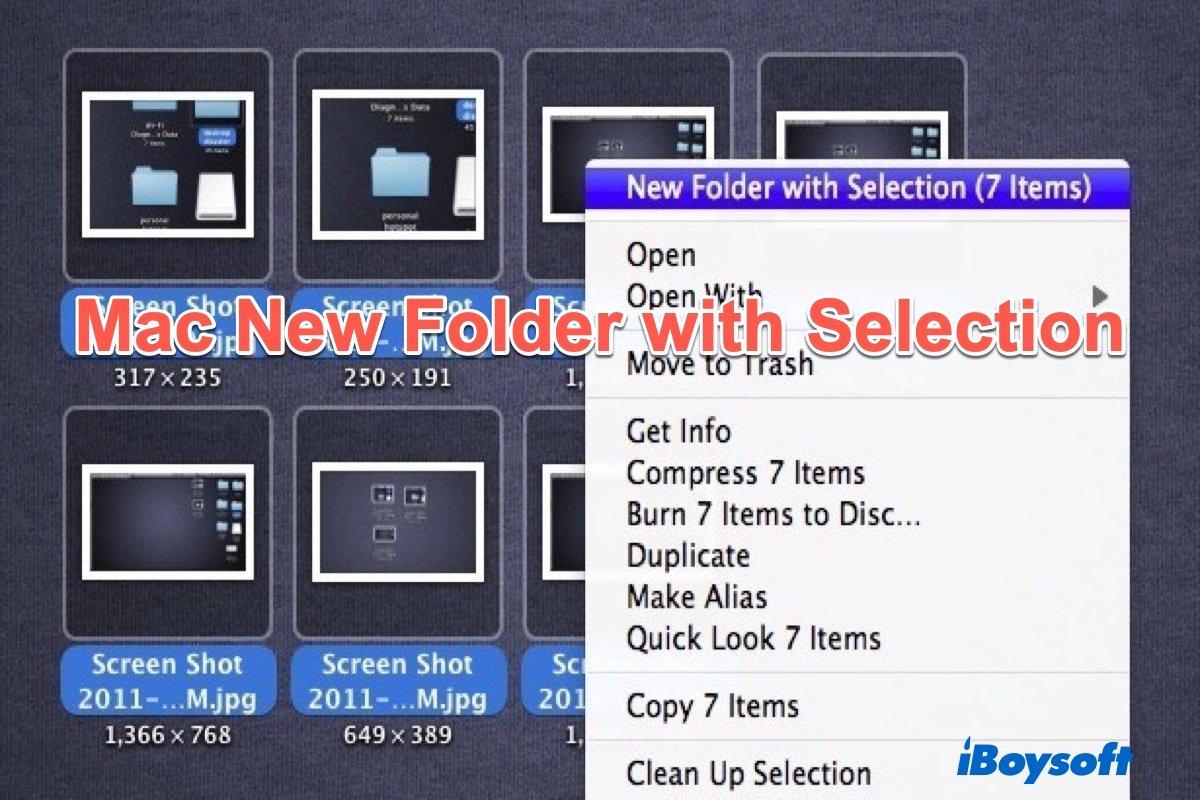If your Mac desktop messed with screenshots, videos, newly added Word Documents, Excel files, etc., then, it's not so easy for you to pick up a file or picture you need from the messy Mac desktop.
You may have used 'Use Stacks' to save you from the mess If your Mac is running Catalina and earlier. But do you know how to organize your Mac desktop on Big Sur, Monterey, and Ventura? If you're interested, just keep reading to know what New Folder With Selection is on Mac Ventura and how to use it to tidy your Mac.
What is New Folder With Selection on Mac
Since macOS Big Sur, Apple has added the very useful New Folder With Selection command to Finder. Usually, when you control-click or right-click anywhere on the Desktop, Finder will pop up a context menu with several useful commands such as New Folder, Get Info, Move to Trash, and others.
Starting in macOS Big Sur, if you select two or more items in the Finder, then control-click or right-click them, the original New Folder menu item will change to New Folder With Selection. Selecting this feature will automatically create a new folder in place and then moves the selected items into it. This feature is very helpful if you have too many files that need to be classified.
We'd be appreciated it if you post this article on your social media.
How to use New Folder With Selection in macOS Ventura
If your MacBook desktop accommodates many files and seems cluttered, you can use New Folder With Selection to tidy it. Here's how to use New Folder With Selection in macOS Ventura:
- Select two or more files on the desktop or any Finder window.
- Hold down the Control key and click on them, or right-click on them.
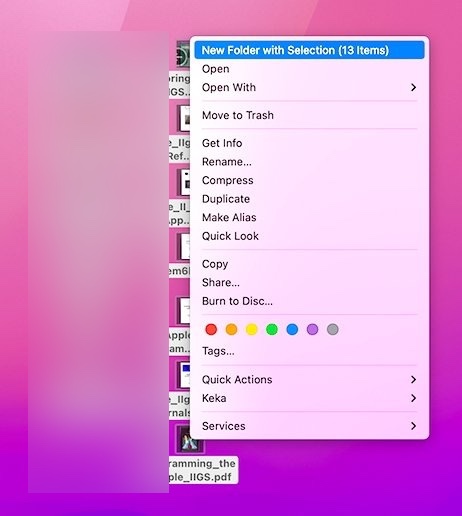
- Select "New Folder with Selection" from the right-click menu.
Then, you can open this folder created by the New Folder with Selection feature, all the selected items are in it, ready for opening, sorting, or renaming. The New Folder with Selection feature is actually also present on the Finder's "File" menu when used in the same context. But being able to use it directly on the desktop with one click without having to go to the "File" menu is more brilliant.
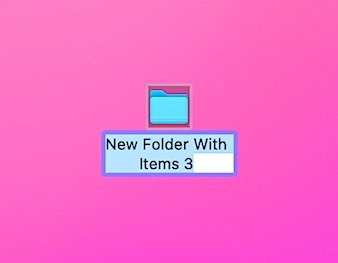
How to create a new folder on Mac
Creating a new folder on Mac is so easy, you just need to right-click on the empty place on your Mac desktop or Finder Window and then select New Folder from the drop-down menu. If your goal is to create a new Word/Excel/Txt file with a simple click, then the macOS finder default right-click menu can't satisfy your needs.
Luckily, you can use a third-party right-click enhancer to help you, that is iBoysoft MagicMenu. iBoysoft MagicMenu is a neat app to help customize and enhance the right-click menu on Mac. It allows adding new and improved functionalities to your right-clicking menu. With it, you can add and customize new file creation, file transfer, quick access, app uninstalling, screen recording shortcuts, and more to your right-click context menu.
Here's how to use iBoysoft MagicMenu to create a new file on Mac:
Step 1: Download, install, and launch iBoysoft MagicMenu on your Mac.
Step 2: Tick the box under Main Menu or Sub Menu to show the new file formats in the right-click main menu or sub-menu. You can add pre-edited template files or create your desired file types that are not listed in this right-click utility.
Step 3: Right-click on your desktop, choose New File, and choose a document in the specific format that you want.

If you think this post is useful, please share it with more people.
FAQs about New Folder With Selection
- QWhat is the shortcut for New Folder with selection Mac?
-
A
The shortcut for Mac New Folder with Selection is Control + Command + N.
- QHow do I move selected items to a folder?
-
A
You can use Mac New Folder with Selection feature to automatically put all your selected items to a new-added folder.