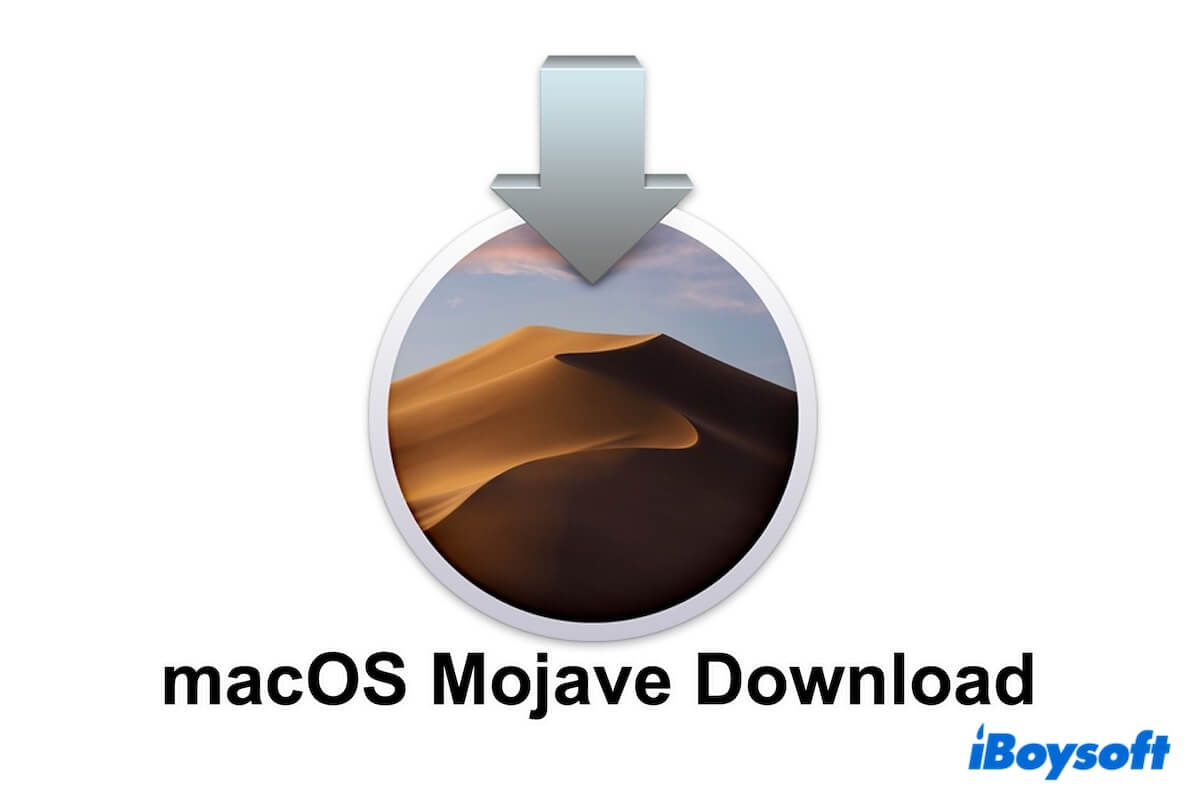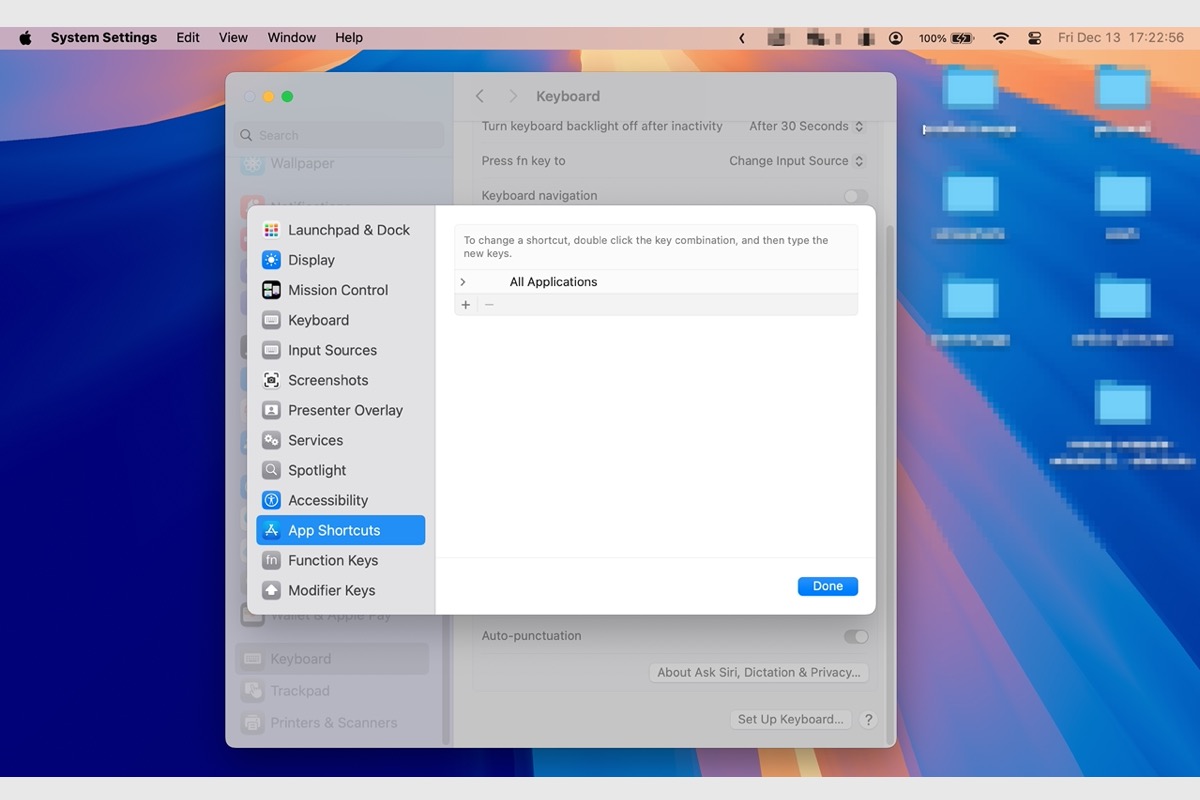Hello, according to your description, first you can use Disk Utility to check what format the external hard drive is after you choose it and see the type. There may exist two cases:
( 1 ) If you see the hard drive is NTFS, and you wanna use it seamlessly both on Mac and Windows, you'd better format the file system to exFAT or FAT32(the formats can work on both Mac and Windows).
Erasing all data on a USB drive and establishing a file system exFAT or FAT32 may lose files, so you can just download iBoysoft NTFS for Mac, which can directly and conveniently read and write this USB on your MacBook Pro without data loss in formatting.
( 2 ) If you see the type is not NTFS, you can use the First Aid in the Disk Utility to fix it, if this fails, it's so sad you have to consider formatting this drive, which will cause data loss. Please recover all data before formatting, using iBoysoft Data Recovery for Mac is an effective and simple-operating way.
To format an external hard drive, here are the formatting steps for you, remember to backup before starting:
- Plug your USB drive into your Mac USB port. Your macOS will recognize it and show it in the Finder. (Ignore "the disk you inserted was not readable by this computer")
- Click Launchpad > Others > Disk Utility
- Select the USB drive at the left menu of the window, then choose Erase at the top and set one name of your USB.
- Select a format from the drop-down menu and choose exFAT or FAT32(these two formats can be read and written on your Mac and PC)
- Click Erase and wait until the process is done. Then click Done.
Also read:
The disk you attached was not readable by this computer