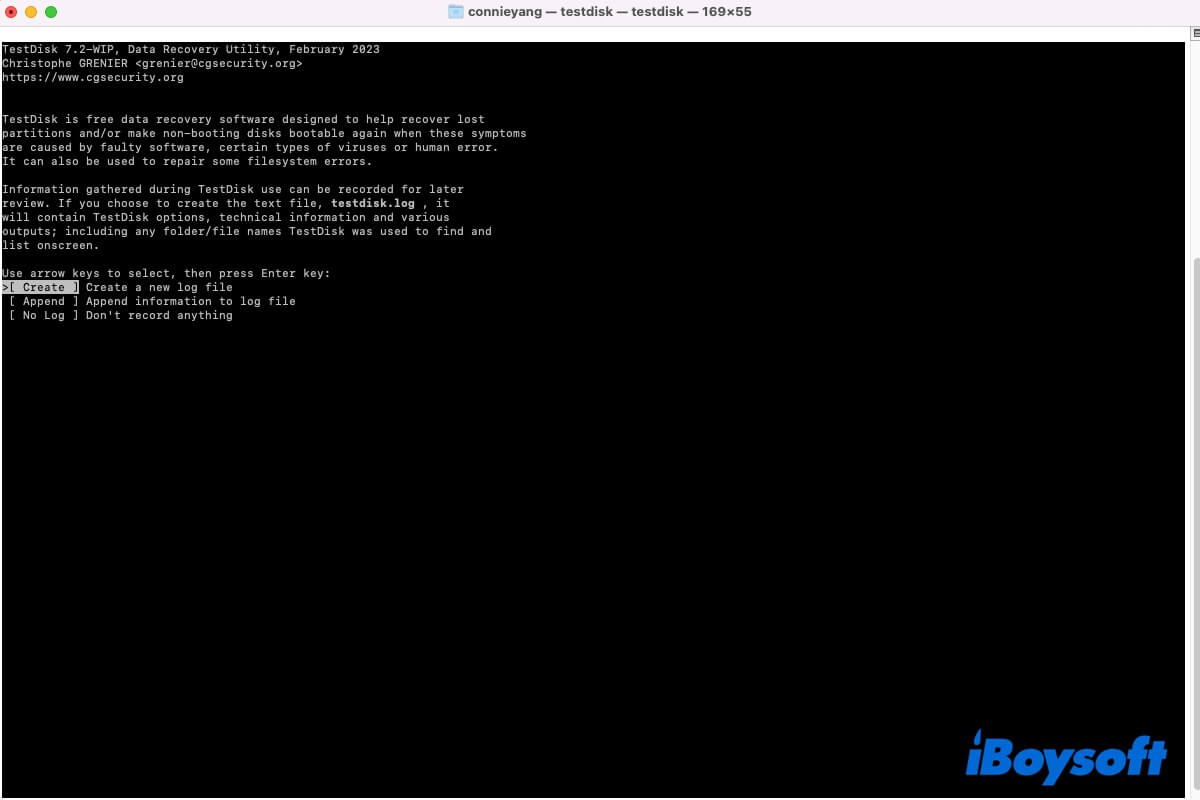O TestDisk é uma aplicação de recuperação de dados gratuita e de código aberto, principalmente projetada para recuperação de partições perdidas e reparo de software de discos não inicializáveis.
Infelizmente, este software gratuito não é fácil de operar. Não possui uma Interface Gráfica de Usuário moderna e requer que você o execute no Terminal para continuar com a recuperação de dados ou partições no seu Mac.
Não se preocupe. Este post está aqui para oferecer um guia passo a passo sobre como usar o TestDisk para recuperar partições em um Mac. Além disso, ele mostra como recuperar partições perdidas no seu Mac quando o TestDisk falha devido às suas limitações.
Visão geral da recuperação de partições do TestDisk:
| Limitações do TestDisk | 1. Apenas Macs Intel de 64 bits ou 32 bits 2. macOS 10.14 e anteriores 3. HFS, HFS+ (Mac OS Extended) e HFSX 4. Apenas mapa de partição Mac |
| Passos para usar o TestDisk para recuperar partições perdidas no Mac | 1. Baixe e extraia o arquivo TAR do TestDisk baixado 2. Ative o Acesso Completo ao Disco para o TestDisk 3. Siga as instruções na tela no Terminal para executar o TestDisk |
| Alternativa ao TestDisk se não estiver funcionando | 1. Baixe o iBoysoft Data Recovery for Mac 2. Selecione o seu disco rígido que tem a partição perdida 3. Inicie a varredura do disco rígido com um clique para encontrar a partição perdida 4. Clique em Recuperar para restaurar os dados na partição perdida |
Baixe o iBoysoft Data Recovery for Mac fácil de operar para recuperar arquivos em partições perdidas APFS, HFS, HFSX, HFS+, FAT32 e exFAT em poucos cliques. Menos tempo consumido para recuperar mais dados perdidos.
Vá contar aos outros a melhor alternativa para o TestDisk. Ajude outros a economizarem mais tempo e energia.
É possível recuperar partições perdidas com o TestDisk no Mac?
Objetivamente falando, o TestDisk é adequado para recuperar partições em Macs mais antigos, mas não se aplica aos computadores Mac modernos.
1. O TestDisk só suporta Macs baseados em Intel de 64 bits ou 32 bits.
2. As versões do Mac OS que o TestDisk suporta são macOS 10.14 e anteriores.
3. Os sistemas de arquivo que o TestDisk suporta no Mac são apenas HFS, HFS+ (Mac OS Extended) e HFSX.
O TestDisk afirma que pode recuperar partições para FAT12, FAT16, FAT32 e exFAT do Windows, atenção por favor, essas são formatadas no Windows mas não no macOS. Para esses sistemas de arquivo compatíveis com plataformas cruzadas, o tamanho do bloco atribuído pelo Windows não é o mesmo que o pelo macOS. Por isso, eles são um pouco diferentes.
4. O TeskDisk apenas suporta partições esquematizadas pelo Mac partition map (também chamadas de Apple Partition Map), que não são compatíveis com o GUID Partition Map.
Portanto, se você deseja recuperar partições perdidas de discos rígidos Mac mais antigos (formatados em HFS+) ou em unidades externas HFS, HFS+ (Mac OS Extended) e HFSX no Mac, o TestDisk pode ajudá-lo. Se você deseja recuperar dados APFS com o TestDisk, é impossível.
Nota: Em vez disso, você pode usar o iBoysoft Data Recovery for Mac. Este software de recuperação de dados fácil de usar e altamente compatível pode recuperar dados das partições APFS, APFS (criptografadas), exFAT, FAT32 e HFS+ perdidas ou deletadas no seu Mac ou Mac Apple Silicon.
Vá contar aos seus seguidores as situações em que o TestDisk não consegue recuperar partições perdidas em um Mac.
Como usar o TestDisk para recuperar partições perdidas ou deletadas no Mac?
Depois de ter uma visão geral do TestDisk mencionado acima, você pode seguir os passos desta parte para aprender como recuperar partições com o TestDisk em um Mac.
Se você estiver na situação em que o TestDisk não pode ajudar, pule para a próxima parte.
Baixar o TestDisk
O TestDisk agrupado com o PhotoRec é embalado como um único arquivo TAR. Após baixar o TestDisk do site oficial, clique duas vezes no arquivo para extrair. Você verá a pasta chamada testdisk. Simplesmente abra a pasta e clique duas vezes no programa TestDisk para iniciá-lo. Não há etapa extra para instalação.
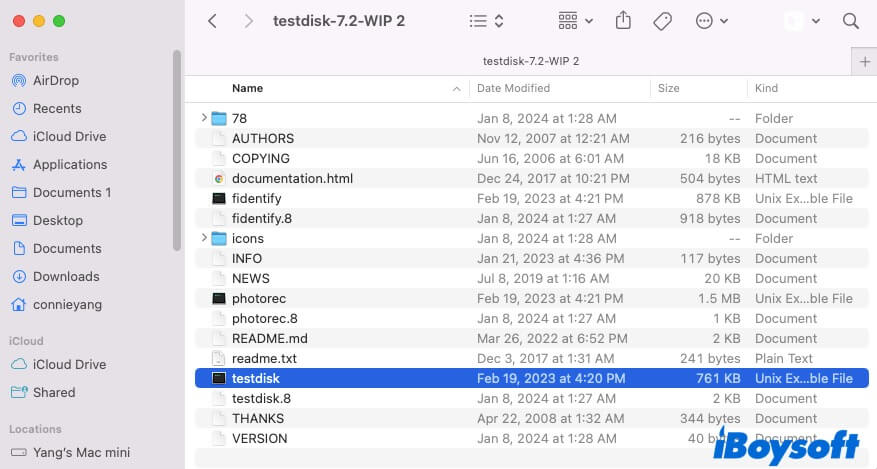
O TestDisk é de código aberto, então você provavelmente verá a seguinte mensagem ao tentar abri-lo. Isso ocorre porque o seu Mac não permite aplicativos de desenvolvedores desconhecidos por padrão.
"testdisk" não pode ser aberto porque é de um desenvolvedor não identificado.
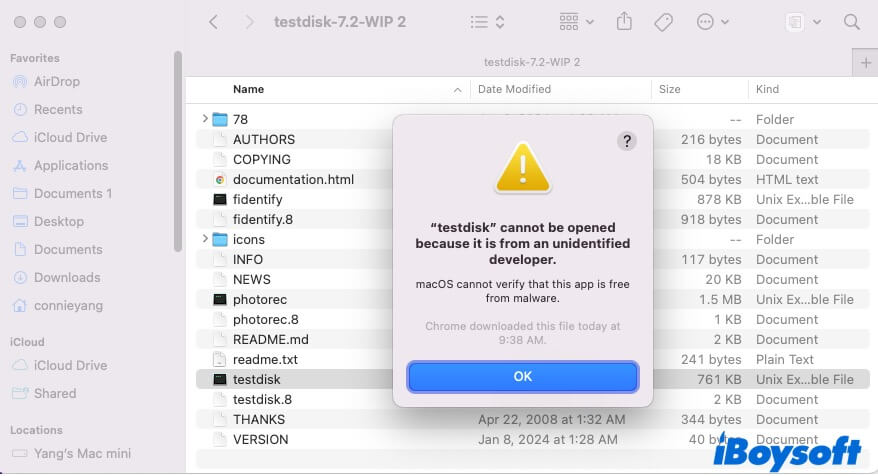
Nesse caso, você precisa ir para as Preferências do Sistema para permitir que o seu Mac execute o TestDisk.
- Clique no menu Apple > Preferências do Sistema > Segurança & Privacidade > Geral.
- Clique no cadeado e insira sua senha de administrador para fazer alterações.
- Clique em Abrir mesmo assim.
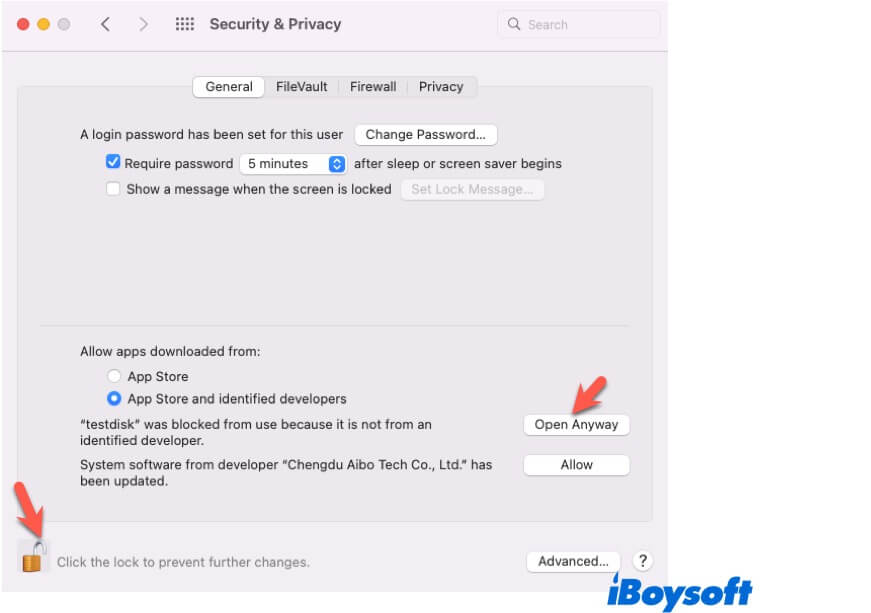
Permitir Acesso Completo ao Disco para o TestDisk
Para permitir que o TestDisk detecte todos os discos no seu Mac, você precisa permitir o Acesso Completo ao Disco para o TestDisk. Caso contrário, ele não pode realizar a recuperação de partições perdidas.
Aqui está como fazer:
- Clique no menu Apple > Preferências do Sistema > Segurança & Privacidade > Privacidade.
- Role para baixo para encontrar o Acesso Completo ao Disco.
- Clique no cadeado e insira sua senha de administrador para fazer alterações.
- Clique no botão adicionar (+) para adicionar o testdisk.
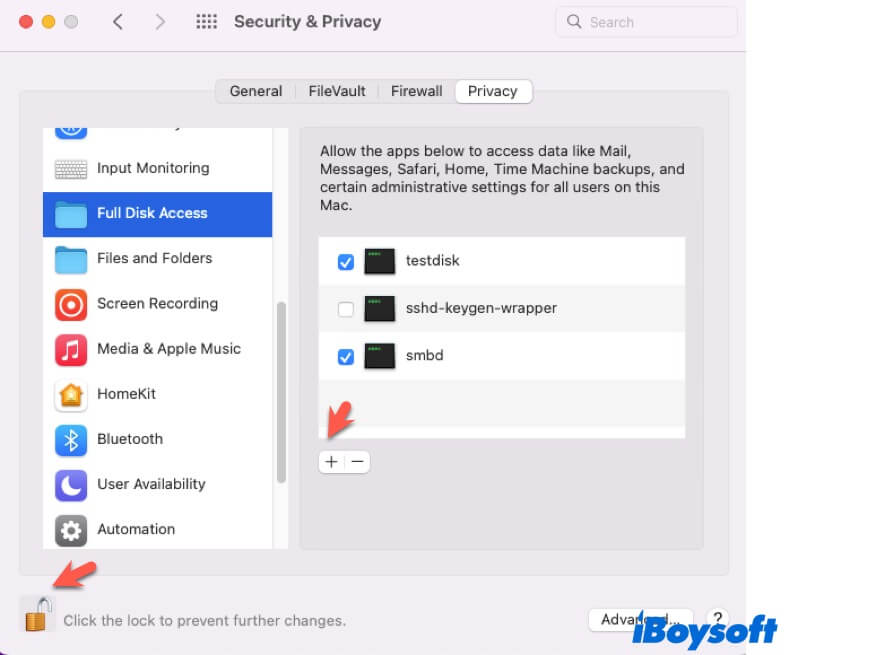
Iniciar a recuperação de partição do TestDisk
Após terminar os preparativos, você pode começar a recuperação de partição do TestDisk.
Passo 1: Clique no programa TestDisk na pasta para abri-lo.
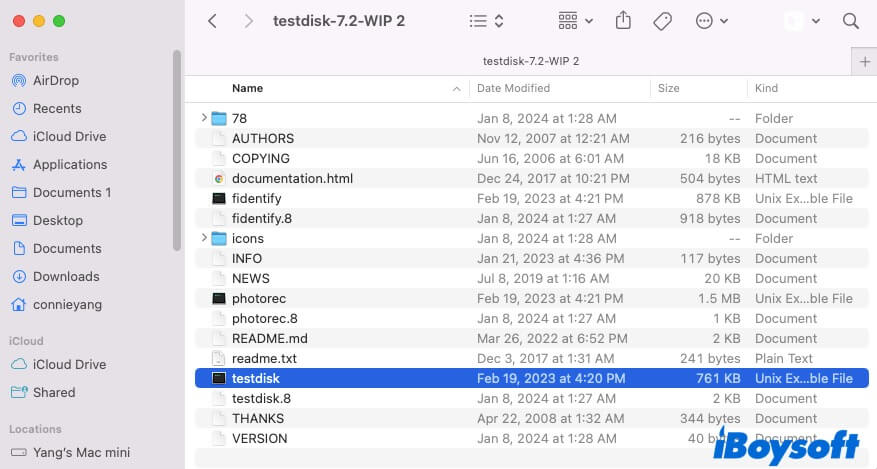
Passo 2: Selecione "[Create] Criar um novo arquivo de log" e pressione Enter para habilitar a adicionar dados ao log. Então, o TestDisk criará um arquivo chamado testdisk.log no diretório atual.
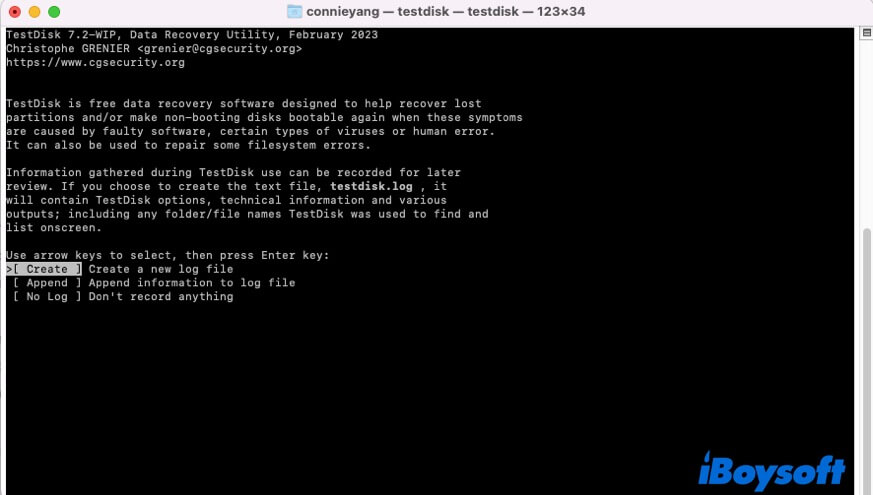
Passo 3: Pressione as teclas de seta para cima ou para baixo no seu teclado para selecionar o disco rígido que tem a partição perdida. Então, pressione Enter para continuar.
Se o TestDisk não detectar e listar todos os discos rígidos, talvez os discos rígidos não sejam suportados por ele, como os formatos APFS, macOS FAT32, ou macOS exFAT, o macOS que está executando é macOS 10.15 ou posterior, o mapa de partição do disco não é Apple Partition Map, etc.
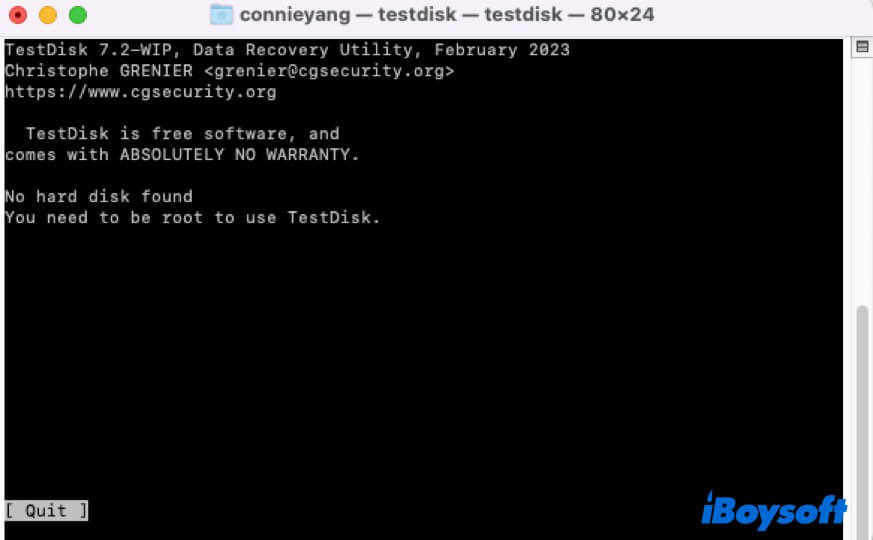
Neste caso, mude para a melhor alternativa do TestDisk - iBoysoft Data Recovery for Mac. O guia de uso detalhado está mencionado abaixo.
Passo 4: Selecione o tipo de tabela de partição do disco rígido atual que o TestDisk lista por padrão e pressione Enter.
Passo 5: Escolha Analisar e pressione Enter para permitir que o TestDisk detecte e liste a tabela de partição atual.
Se uma partição no disco rígido selecionado estiver danificada ou uma entrada de partição estiver corrompida, você poderá ver informações detalhadas sobre o problema.
Passo 6: O TestDisk listará rapidamente todas as partições que ele escaneou no disco rígido selecionado.
Se a partição desejada ainda estiver faltando, selecione Pesquisa Profunda. Isso levará muito tempo, até horas, para procurar pela partição desaparecida. Durante o processo, certifique-se de que seu Mac não entre em modo de suspensão e que a tela esteja ligada.
Passo 7: Pressione as teclas de seta para selecionar a partição que deseja recuperar.
Lembre-se de verificar o tamanho da partição e listar o conteúdo dos arquivos para confirmação. Partições listadas como D ou Excluídas não podem ser restauradas, então você precisa verificar se a partição perdida que deseja recuperar está marcada como não excluída.
Revise as partições e confirme em Escrever com Enter, Y e OK para permitir que as partições sejam registradas na tabela de partição.
Passo 8: Reinicie seu Mac e verifique se a partição perdida está de volta.
O TestDisk não pode recuperar partições no Mac? Tente sua alternativa
Há várias limitações do TestDisk, então é quase impossível recuperar dados em um Mac moderno. Se você não puder recuperar uma partição perdida do disco rígido do seu Mac ou disco rígido externo com o TestDisk, mude para usar uma ferramenta profissional de recuperação de dados.
iBoysoft Data Recovery for Mac é a melhor alternativa para encontrar partições perdidas no Mac. Essa ferramenta de recuperação de dados possui uma interface moderna, amigável e concisa, permitindo até mesmo a um iniciante em computação recuperar dados das partições perdidas em um Mac. Com ela, você não precisa operar com o Terminal que requer que você esteja familiarizado com linhas de comando.
Em particular, essa ferramenta suporta a recuperação de arquivos de partições APFS ou APFS (Criptografada) perdidas ou excluídas. APFS é o sistema de arquivos padrão para Macs rodando macOS 10.13 ou posterior.
A melhor alternativa ao TestDisk - iBoysoft Data Recovery para Mac
- Suporte ao macOS 14, 13, 12, 11, 10.15. 10.14, 10.13, 10.12, Mac OS X 10.11
- Suporte a Macs baseados em Intel, com chip T2 e Apple silicon
- Compatível com APFS, HFS, HFSX, HFS+, FAT32, exFAT
- Suporte para discos rígidos com GUID e Apple Partition Map
- Suporte para recuperação de dados perdidos e deletados
- Suporte para recuperar dados de discos rígidos corrompidos, inacessíveis ou ilegíveis e partições perdidas
Apenas leitura e sem riscos
Como recuperar dados da partição perdida ou deletada com o iBoysoft Data Recovery para Mac:
- Baixe, instale e abra o iBoysoft Data Recovery para Mac no seu Mac.
Se a partição perdida que você deseja encontrar estiver em um disco externo, conecte-o ao seu Mac. - Clique em "Encontrar Partições Perdidas!" na parte inferior da janela e depois clique em OK na confirmação pop-up para continuar.
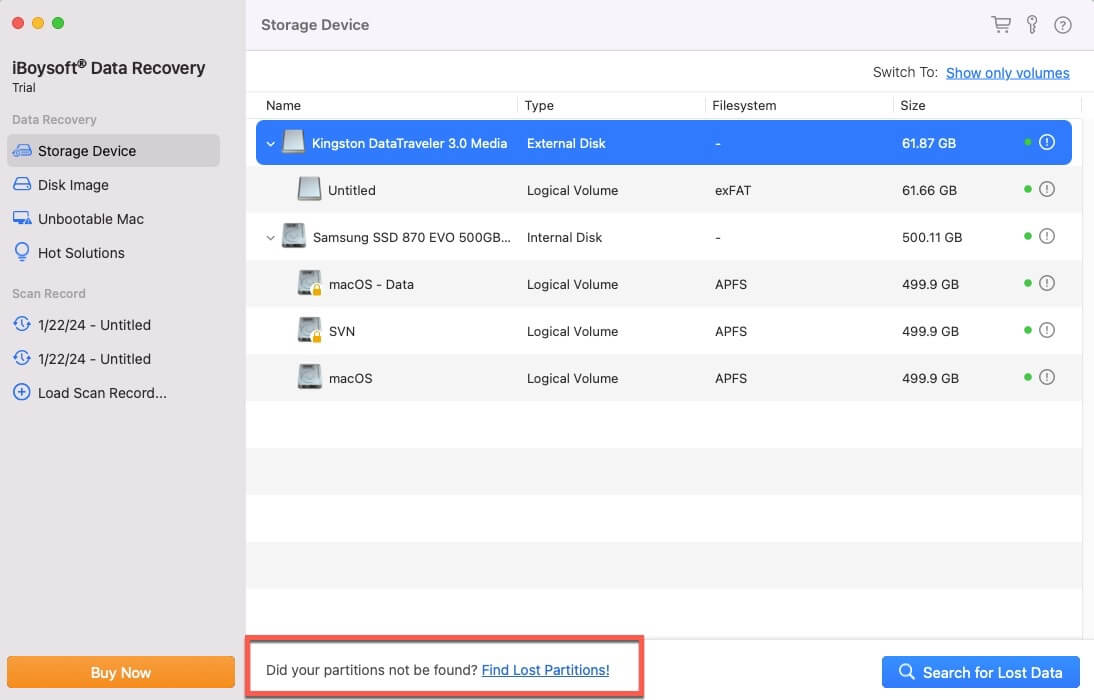
- Selecione o disco rígido que possui partições perdidas e clique em "Procurar por Dados Perdidos."
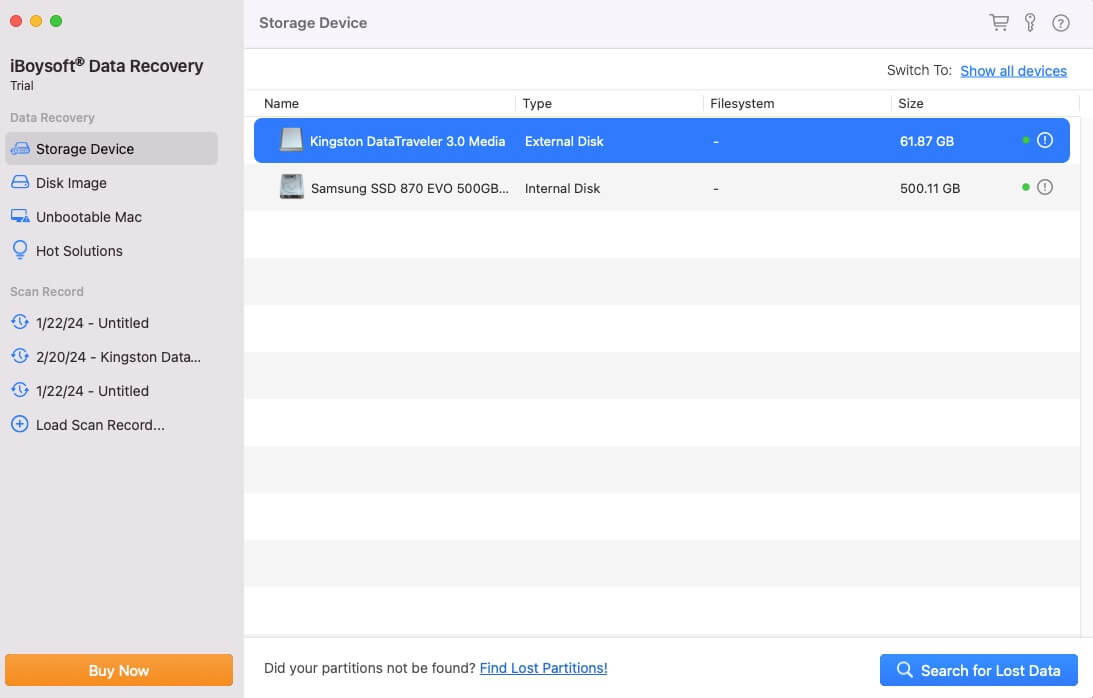
- Quando a verificação for concluída, clique em "Caminho" na barra lateral esquerda. Você verá as pastas nomeadas com o sistema de arquivos. Elas representam diferentes partições e contêm os dados encontrados em cada partição.
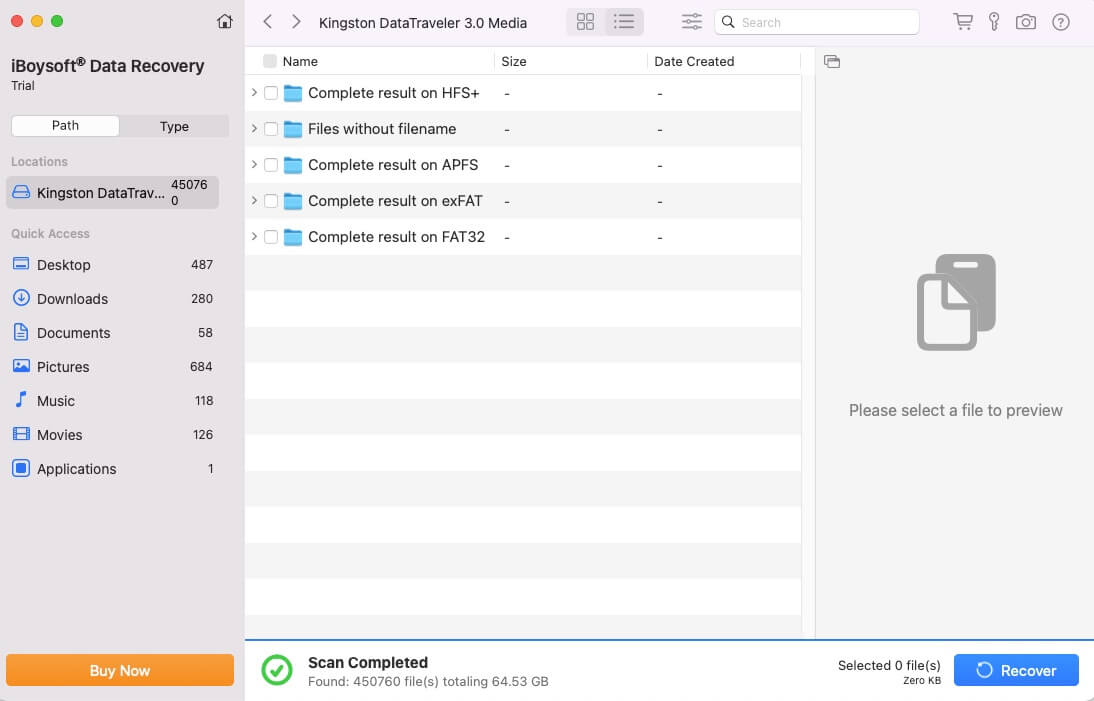
- Abra a pasta da partição perdida da qual deseja recuperar dados e, em seguida, expanda a pasta "Arquivos Perdidos" dentro dela.
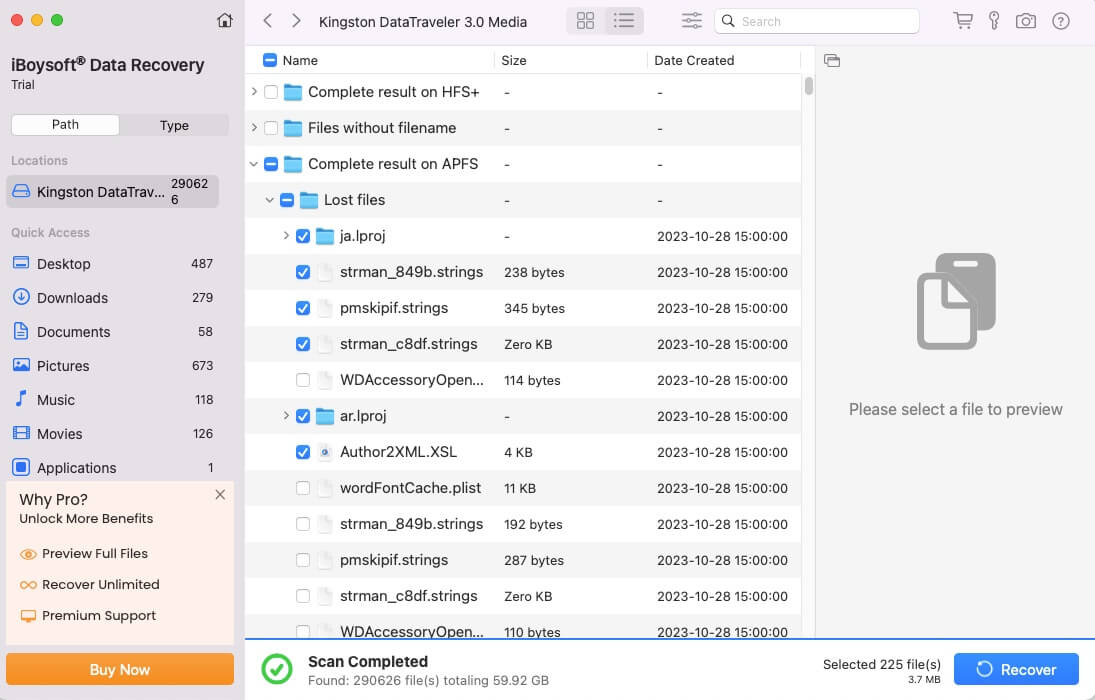
- Visualize e selecione os arquivos que deseja recuperar, em seguida, clique em Recuperar para salvá-los em um local diferente.
Se este post ajudou você a aprender como fazer a recuperação de partição com o TestDisk e o que fazer se o TestDisk não puder recuperar partições no seu Mac, compartilhe com mais pessoas.
Perguntas frequentes sobre a recuperação de partição com o TestDisk
- QO TestDisk pode recuperar uma partição sobrescrita?
-
A
Você pode usar o TestDisk para recuperar uma partição sobrescrita, mas a taxa de sucesso é baixa, pois este freeware possui muitas limitações e baixa compatibilidade com software. Mas tecnicamente, a recuperação da partição sobrescrita não significa que os dados nela podem ser restaurados. Se os dados na partição foram sobrescritos, nenhuma ferramenta no mundo pode recuperá-los.
- QO TestDisk é gratuito para recuperação de dados?
-
A
Sim, o TestDisk é um aplicativo de código aberto. É totalmente gratuito.
- QComo recuperar uma partição de um disco rígido formatado?
-
A
Você pode usar o iBoysoft Data Recovery para recuperar partições perdidas ou deletadas de um disco rígido formatado. Esta ferramenta profissional de recuperação de dados, com uma interface moderna, é fácil de usar. Qualquer pessoa que não saiba nada sobre técnicas de recuperação de dados pode usá-la para recuperar partições ou arquivos perdidos de um disco rígido.