TestDisk est une application de récupération de données gratuite et open-source principalement conçue pour la récupération de partitions perdues et la réparation de logiciels de disques non démarrables.
Malheureusement, ce logiciel gratuit n'est pas facile à utiliser. Il n'a pas une Interface Utilisateur Graphique moderne et nécessite que vous le lanciez dans Terminal pour effectuer une récupération de données ou de partitions sur votre Mac.
Pas d'inquiétude. Ce post est là pour vous offrir un guide étape par étape pour utiliser TestDisk pour récupérer des partitions sur un Mac. De plus, il vous montre comment récupérer des partitions perdues sur votre Mac lorsque TestDisk échoue en raison de ses limitations.
Aperçu de la récupération de partition avec TestDisk :
| Limitations de TestDisk | 1. Uniquement compatible avec les Macs Intel 64-bit ou 32-bit 2. macOS 10.14 et versions antérieures 3. HFS, HFS+ (Mac OS étendu) et HFSX 4. Seulement compatible avec la carte de partition Mac |
| Étapes pour utiliser TestDisk pour récupérer des partitions perdues sur un Mac | 1. Téléchargez et extrayez le fichier TAR de TestDisk 2. Autorisez l'accès complet au disque pour TestDisk 3. Suivez les instructions à l'écran dans Terminal pour exécuter TestDisk |
| Alternative à TestDisk si cela ne fonctionne pas | 1. Téléchargez iBoysoft Data Recovery pour Mac 2. Sélectionnez votre disque dur ayant une partition perdue 3. Lancez le scan du disque dur pour trouver la partition perdue en un clic 4. Cliquez sur Récupérer pour restaurer les données de la partition perdue |
Téléchargez l'application facile à utiliser iBoysoft Data Recovery pour Mac pour récupérer des fichiers sur des partitions perdues APFS, HFS, HFSX, HFS+, FAT32 et exFAT en quelques clics seulement. Moins de temps passé pour retrouver plus de données perdues.
Allez dire aux autres la meilleure alternative à TestDisk. Aidez les autres à gagner du temps et de l'énergie.
Est-il possible de récupérer des partitions perdues avec TestDisk sur Mac ?
Objectivement, TestDisk est adapté à la récupération de partitions sur les anciens Mac, mais il n'est pas adapté aux ordinateurs Mac modernes.
1. TestDisk ne prend en charge que les Mac Intel 64 bits ou 32 bits.
2. Les versions de Mac OS prises en charge par TestDisk sont macOS 10.14 et antérieures.
3. Les systèmes de fichiers pris en charge par TestDisk sur Mac sont uniquement HFS, HFS+ (Mac OS étendu) et HFSX.
TestDisk prétend qu'il peut récupérer des partitions pour les systèmes de fichiers Windows FAT12, FAT16, FAT32, et exFAT, attention s'il vous plaît, ceux-ci sont formatés dans Windows mais pas dans macOS. Pour ces systèmes de fichiers compatibles multiplateformes, la taille de bloc assignée par Windows n'est pas la même que celle assignée par macOS. Donc, ils sont légèrement différents.
4. TestDisk prend en charge uniquement les partitions schématisées en Mac partition map (également appelées Apple Partition Map), qui ne sont pas compatibles avec GUID Partition Map.
Par conséquent, si vous souhaitez récupérer des partitions perdues de vieux disques durs Mac (formatés en HFS+) ou des disques externes HFS, HFS+ (Mac OS étendu) et HFSX sur Mac, TestDisk peut vous aider à le faire. Si vous voulez récupérer des données APFS avec TestDisk, cela est impossible.
Remarque : À la place, vous pouvez utiliser iBoysoft Data Recovery pour Mac. Ce logiciel de récupération de données facile à utiliser et très compatible peut récupérer des données des partitions APFS, APFS (chiffrées), exFAT, FAT32, et HFS+ perdues ou supprimées sur votre Mac ou votre Mac Silicon Apple.
Allez dire à vos followers les situations dans lesquelles TestDisk ne peut pas récupérer des partitions perdues sur un Mac.
TestDisk ne peut pas récupérer les partitions sur Mac? Essayez son alternative
Il existe de nombreuses limitations de TestDisk, il est donc presque impossible pour vous de récupérer des données sur un Mac moderne. Si vous ne parvenez pas à récupérer une partition perdue de votre disque dur Mac ou de votre disque dur externe avec TestDisk, passez à l'utilisation d'un outil de récupération de données professionnel.
iBoysoft Data Recovery for Mac est la meilleure alternative pour trouver des partitions perdues sur Mac. Cet outil de récupération de données a une interface moderne, conviviale et concise, permettant même à un novice en informatique de récupérer des données des partitions perdues sur un Mac. Avec lui, vous n'avez pas besoin de travailler avec le Terminal qui exige que vous soyez familier avec les lignes de commande.
En particulier, cet outil prend en charge la récupération de fichiers à partir de partitions APFS perdues ou supprimées. APFS est le système de fichiers par défaut pour les Macs exécutant macOS 10.13 ou ultérieur.
La meilleure alternative à TestDisk - iBoysoft Data Recovery for Mac
- Prise en charge de macOS 14, 13, 12, 11, 10.15, 10.14, 10.13, 10.12, Mac OS X 10.11
- Prise en charge des Mac Intel, pucés T2 et à puce Apple
- Compatible avec APFS, HFS, HFSX, HFS+, FAT32, exFAT
- Prise en charge des disques durs avec GUID et Apple Partition Map
- Prise en charge de la récupération de données perdues et supprimées
- Prise en charge de la récupération de données à partir de disques durs corrompus, inaccessibles ou illisibles et de partitions perdues
Lecture seule et sans risque
Comment récupérer des données de la partition perdue ou supprimée avec iBoysoft Data Recovery for Mac :
- Téléchargez, installez et ouvrez iBoysoft Data Recovery for Mac sur votre Mac.
Si la partition perdue que vous souhaitez trouver se trouve sur un lecteur externe, connectez-le à votre Mac. - Cliquez sur "Rechercher des partitions perdues!" en bas de la fenêtre et cliquez sur OK sur la confirmation qui apparaît pour continuer.
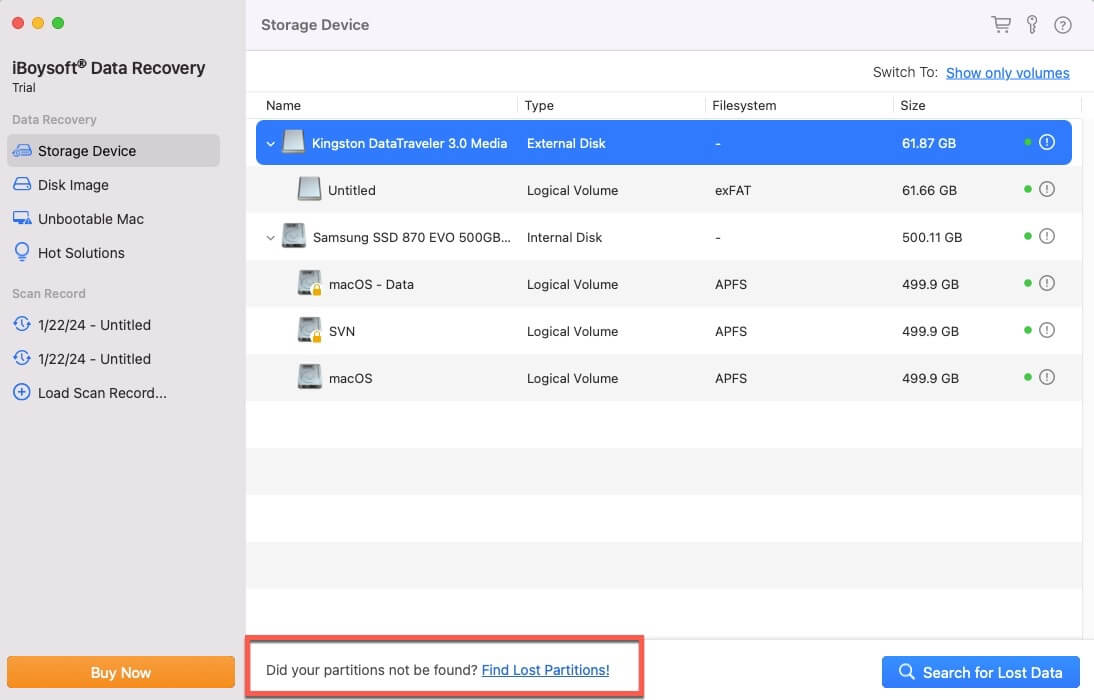
- Sélectionnez le disque dur qui a des partitions perdues, puis cliquez sur "Rechercher des données perdues".
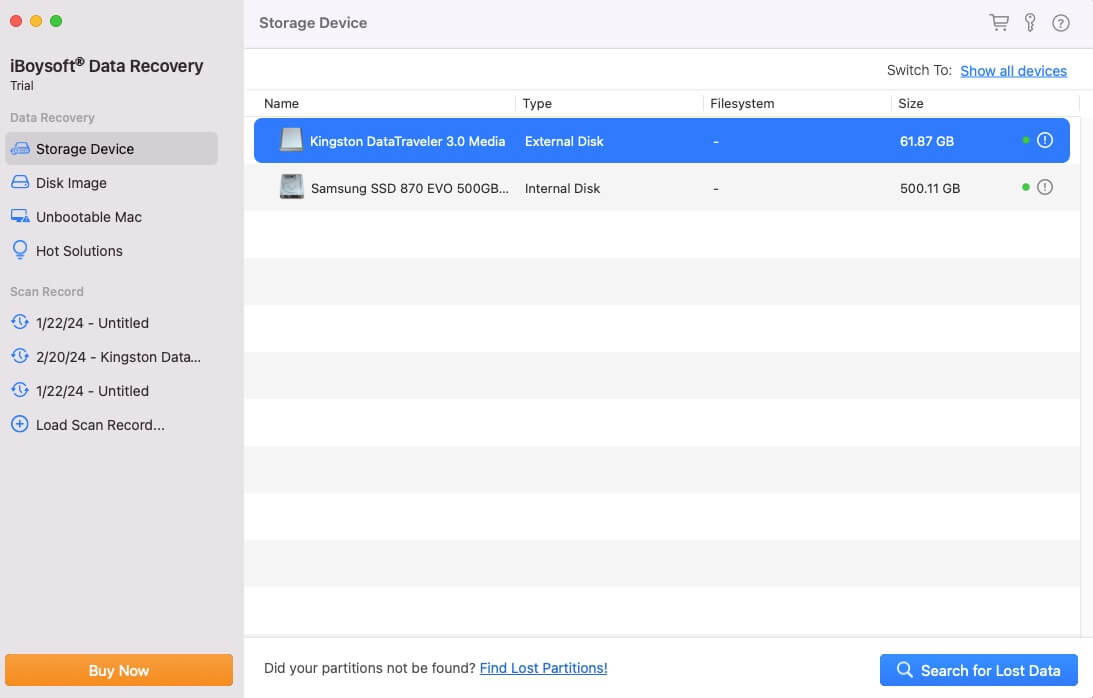
- Lorsque l'analyse est terminée, cliquez sur "Chemin" dans la barre latérale gauche. Vous verrez les dossiers nommés avec le système de fichiers. Ils représentent différentes partitions et contiennent les données trouvées sur chaque partition.
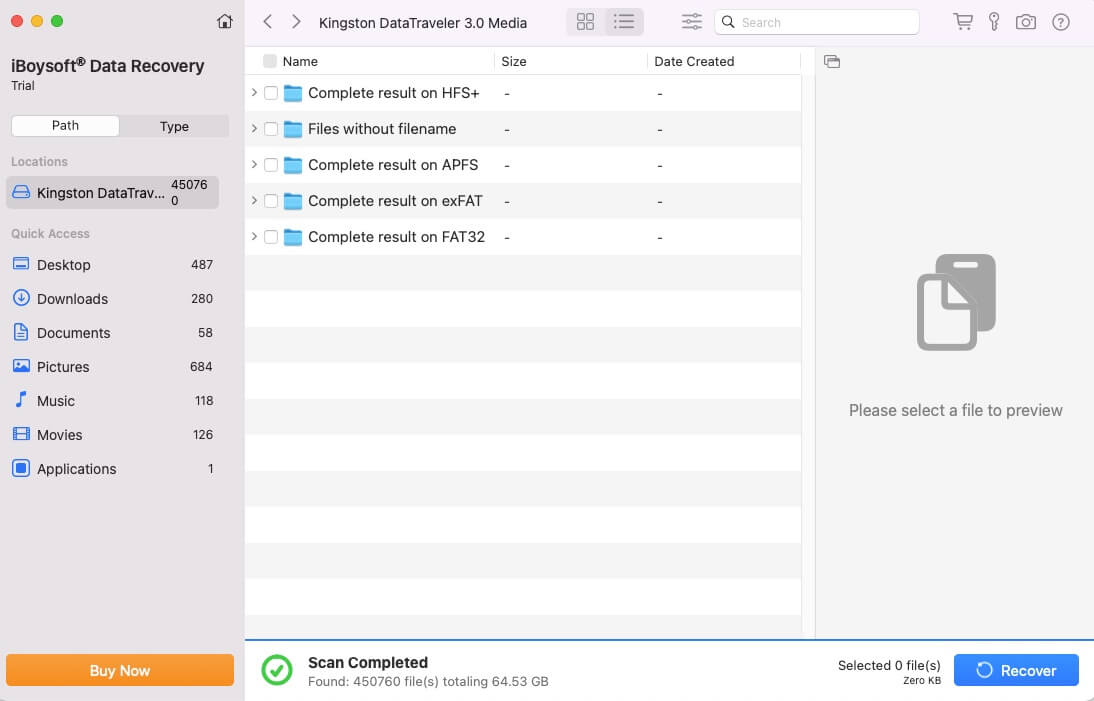
- Ouvrez le dossier de la partition perdue dont vous souhaitez récupérer les données, puis développez le dossier "Fichiers perdus" qui s'y trouve.
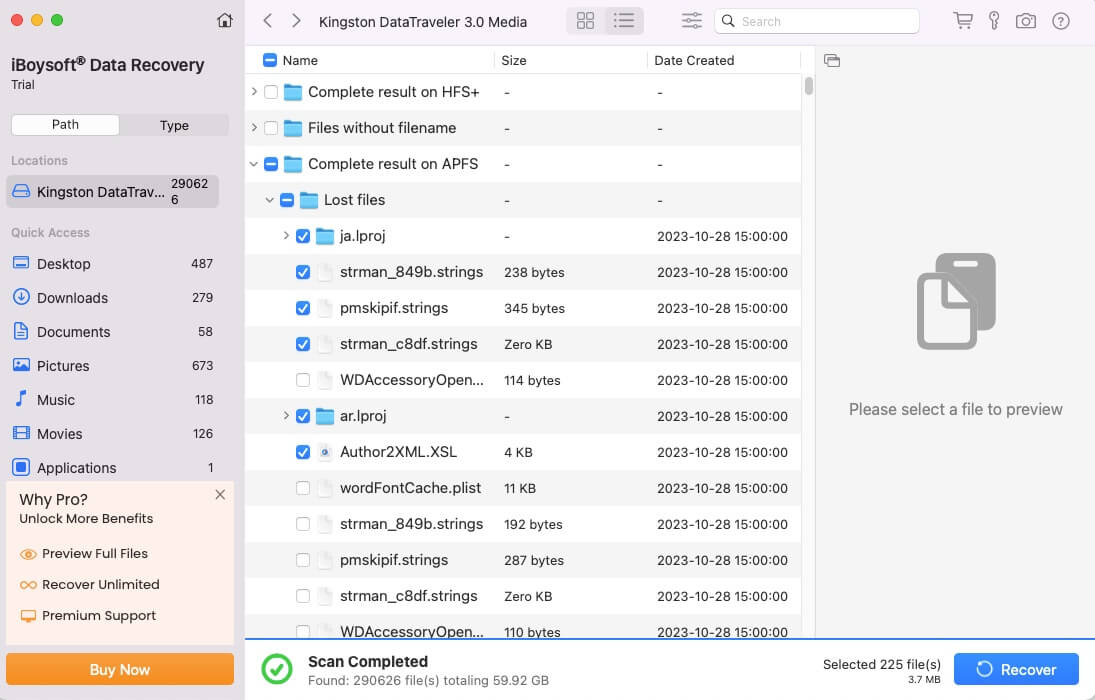
- Prévisualisez et sélectionnez les fichiers que vous souhaitez récupérer, puis cliquez sur Récupérer pour les sauvegarder dans un emplacement différent.
Si ce message vous aide à apprendre comment récupérer une partition avec TestDisk et que faire si TestDisk ne peut pas récupérer les partitions sur votre Mac, partagez-le avec plus de personnes.
FAQ sur la récupération de partition avec TestDisk
- QTestDisk peut-il récupérer une partition écrasée?
-
A
Vous pouvez utiliser TestDisk pour récupérer une partition écrasée, mais le taux de réussite est faible car ce logiciel gratuit présente de nombreuses limites et une faible compatibilité logicielle. Mais en termes techniques, la récupération de la partition écrasée ne signifie pas que les données qui y sont stockées peuvent être restaurées. Si les données sur la partition sont écrasées, aucun outil au monde ne peut les récupérer.
- QEst-ce que la récupération de données TestDisk est gratuite?
-
A
Oui, TestDisk est une application open source. Elle est absolument gratuite.
- QComment récupérer une partition d'un disque dur formaté?
-
A
Vous pouvez utiliser iBoysoft Data Recovery pour récupérer des partitions perdues ou supprimées d'un disque dur formaté. Cet outil professionnel de récupération de données avec une interface utilisateur moderne est facile à utiliser. Toute personne ne connaissant rien aux techniques de récupération de données peut l'utiliser pour récupérer des partitions ou des fichiers perdus à partir d'un disque dur.
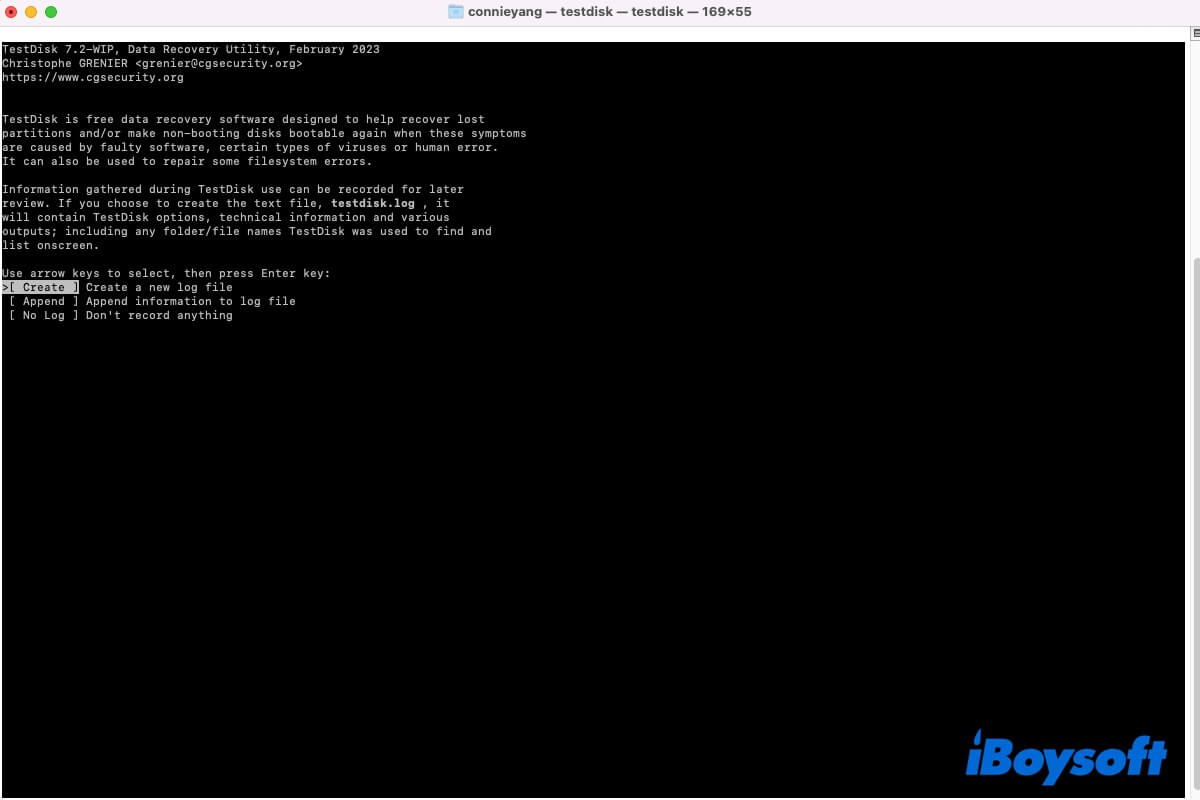
Comment utiliser TestDisk pour récupérer des partitions perdues ou supprimées sur Mac ?
Après avoir eu un aperçu de TestDisk mentionné ci-dessus, vous pouvez suivre les étapes de cette partie pour apprendre comment récupérer des partitions avec TestDisk sur un Mac.
Si vous vous trouvez dans la situation où TestDisk est impuissant pour vous aider, passez à la partie suivante.
Télécharger TestDisk
TestDisk regroupé avec PhotoRec est emballé sous forme d'un unique fichier TAR. Après avoir téléchargé TestDisk depuis son site officiel, double-cliquez sur le fichier pour l'extraire. Vous verrez le dossier nommé testdisk. Ouvrez simplement le dossier et double-cliquez sur le programme TestDisk pour le lancer. Il n'y a pas d'étape supplémentaire pour l'installation.
TestDisk est open-source, donc vous verrez probablement le message suivant lorsque vous essayez de l'ouvrir. Cela est dû au fait que votre Mac ne permet pas par défaut l'exécution d'applications provenant de développeurs inconnus.
"testdisk" ne peut pas être ouvert car il provient d'un développeur non identifié.
Dans ce cas, vous devez vous rendre dans Préférences Système pour autoriser votre Mac à exécuter TestDisk.
Activer l'accès complet au disque pour TestDisk
Pour permettre à TestDisk de détecter tous les disques sur votre Mac, vous devez activer l'accès complet au disque pour TestDisk. Sinon, il ne pourra pas effectuer la récupération des partitions perdues.
Voici comment faire :
Démarrer la récupération des partitions avec TestDisk
Après avoir terminé les préparatifs, vous pouvez commencer la récupération des partitions avec TestDisk.
Étape 1 : Cliquez sur le programme TestDisk dans le dossier pour l'ouvrir.
Étape 2 : Sélectionnez "[Créer] Créer un nouveau fichier journal" et appuyez sur Entrée pour activer l'ajout de données au journal. Ensuite, TestDisk créera un fichier nommé testdisk.log dans le répertoire actuel.
Étape 3 : Appuyez sur les touches fléchées haut ou bas de votre clavier pour sélectionner le disque dur ayant la partition perdue. Ensuite, appuyez sur Entrée pour continuer.
Si TestDisk ne détecte pas et ne répertorie pas tous les disques durs, peut-être que les disques durs ne sont pas pris en charge par celui-ci, tels que les formats APFS, macOS FAT32, ou macOS exFAT, le macOS que vous utilisez est macOS 10.15 ou ultérieur, la carte de partition de disque n'est pas une carte de partition Apple, etc.
Dans ce cas, passez à la meilleure alternative de TestDisk - iBoysoft Data Recovery for Mac. Le guide d'utilisation détaillé est mentionné ci-dessous.
Étape 4: Sélectionnez le type de table de partition du disque dur actuel répertorié par défaut par TestDisk, puis appuyez sur Entrée.
Étape 5: Choisissez Analyser et appuyez sur Entrée pour permettre à TestDisk de détecter et de lister la table de partition actuelle.
Si une partition sur le disque dur sélectionné est endommagée ou qu'une entrée de partition est corrompue, vous pouvez voir des informations détaillées sur le problème.
Étape 6: TestDisk va rapidement lister toutes les partitions qu'il a scannées sur le disque dur sélectionné.
Si votre partition souhaitée est toujours manquante, sélectionnez Recherche approfondie. Cela prendra du temps, même des heures, pour rechercher la partition disparue. Pendant le processus, assurez-vous que votre Mac ne passe pas en veille et que l'écran reste allumé.
Étape 7: Utilisez les touches fléchées pour sélectionner la partition que vous souhaitez récupérer.
N'oubliez pas de vérifier la taille de la partition et de lister le contenu des fichiers pour confirmation. Les partitions répertoriées comme D ou Supprimées ne peuvent pas être restaurées, donc vous devez vérifier si la partition perdue que vous souhaitez récupérer est marquée comme non supprimée.
Examinez les partitions et confirmez à l'écriture avec Entrée, Y et OK pour que les partitions soient enregistrées dans la table de partition.
Étape 8: Redémarrez votre Mac et vérifiez si la partition perdue est de retour.