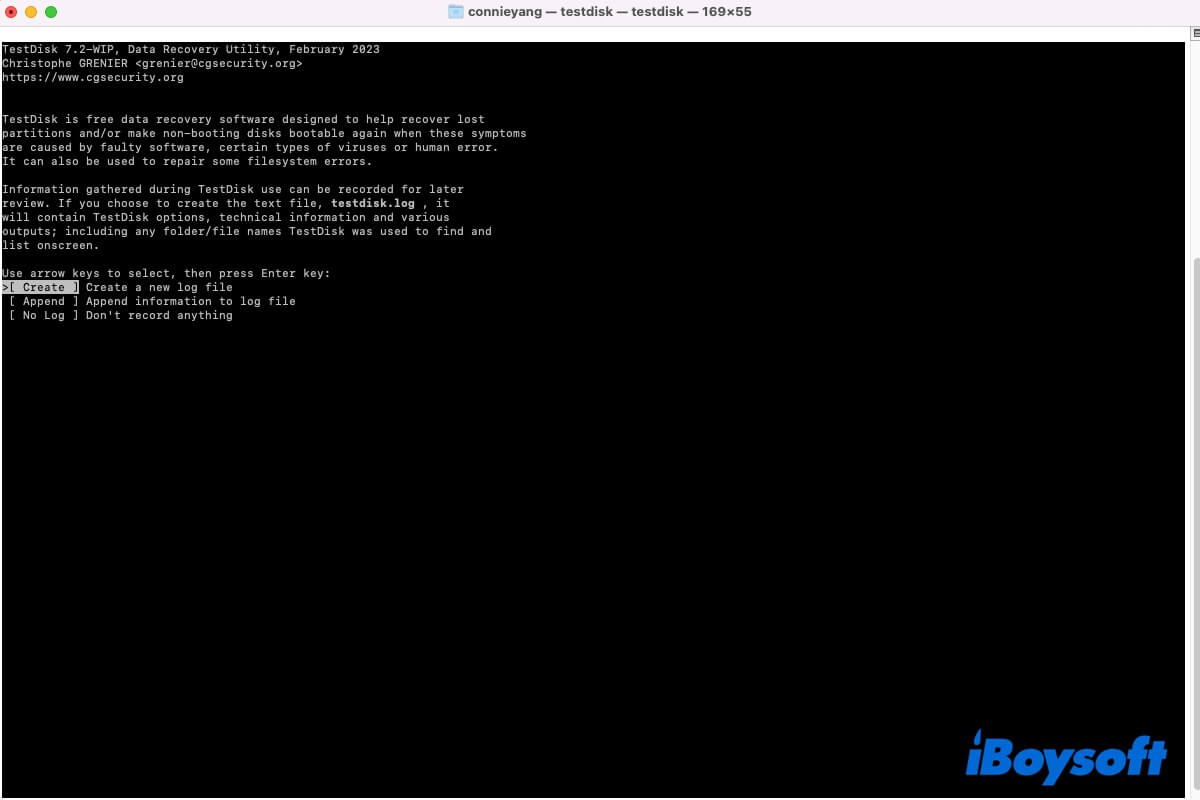TestDisk es una aplicación de recuperación de datos gratuita y de código abierto diseñada principalmente para recuperar particiones perdidas y reparar software de discos no arrancables.
Lamentablemente, este software gratuito no es fácil de utilizar. No tiene una interfaz gráfica de usuario moderna y requiere que lo ejecute en Terminal para continuar con la recuperación de datos o particiones en tu Mac.
No te preocupes. Este post está aquí para ofrecerte una guía paso a paso sobre cómo utilizar TestDisk para recuperar particiones en un Mac. Además, te muestra cómo recuperar particiones perdidas en tu Mac cuando TestDisk falla debido a sus limitaciones.
Visión general de la recuperación de particiones con TestDisk:
| Limitaciones de TestDisk | 1. Solo compatible con Macs basados en Intel de 64 bits o 32 bits 2. macOS 10.14 y versiones anteriores 3. HFS, HFS+ (Mac OS Extended) y HFSX 4. Solo mapa de particiones de Mac |
| Pasos para utilizar TestDisk para recuperar particiones perdidas en Mac | 1. Descargar y extraer el archivo TAR de TestDisk 2. Habilitar acceso completo al disco para TestDisk 3. Seguir las instrucciones en pantalla en Terminal para ejecutar TestDisk |
| Alternativa a TestDisk si no funciona | 1. Descargar iBoysoft Data Recovery for Mac 2. Seleccionar tu disco duro que tiene la partición perdida 3. Iniciar el escaneo del disco duro con un clic para encontrar la partición perdida 4. Haz clic en Recuperar para restaurar los datos de la partición perdida |
Descarga iBoysoft Data Recovery for Mac, fácil de usar, para recuperar archivos en particiones perdidas de APFS, HFS, HFSX, HFS+, FAT32 y exFAT en unos pocos clics. Menos tiempo empleado para recuperar más datos perdidos.
Ve a decirles a otros la mejor alternativa a TestDisk. Ayuda a otros a ahorrar más tiempo y energía.
¿Es posible recuperar particiones perdidas con TestDisk en Mac?
Objetivamente hablando, TestDisk es adecuado para recuperar particiones en Macs antiguos mientras que no se aplica a computadoras Mac modernas.
1. TestDisk solo es compatible con Macs basados en Intel de 64 bits o 32 bits.
2. Las versiones de Mac OS que TestDisk soporta son macOS 10.14 y anteriores.
3. Los sistemas de archivos que TestDisk soporta en Mac son solo HFS, HFS+ (Mac OS Extended) y HFSX.
TestDisk afirma que puede recuperar particiones para FAT12, FAT16, FAT32 y exFAT de Windows, presta atención, estos están formateados en Windows pero no en macOS. Para estos sistemas de archivos compatibles con varias plataformas, el tamaño de bloque asignado por Windows no es el mismo que el de macOS. Por lo tanto, son ligeramente diferentes.
4. TestDisk solo es compatible con particiones esquematizadas con Mac partition map (también llamada Apple Partition Map), que no son compatibles con GUID Partition Map.
Por lo tanto, si deseas recuperar particiones perdidas de antiguos discos duros de Mac (formateados en HFS+) o de unidades externas HFS, HFS+ (Mac OS Extended) y HFSX en Mac, TestDisk puede ayudarte a hacerlo. Si deseas recuperar datos APFS con TestDisk, es imposible.
Nota: En su lugar, puedes usar iBoysoft Data Recovery para Mac. Este software de recuperación de datos fácil de usar y altamente compatible puede recuperar datos de particiones APFS, APFS (Encriptado), exFAT, FAT32 y HFS+ perdidas o eliminadas en tu Mac o Mac con Apple Silicon.
Ve a decirle a tus seguidores las situaciones en las que TestDisk no puede recuperar particiones perdidas en un Mac.
¿Cómo usar TestDisk para recuperar particiones perdidas o eliminadas en Mac?
Después de tener una visión general de TestDisk mencionado anteriormente, puedes seguir los pasos en esta parte para aprender cómo recuperar particiones con TestDisk en un Mac.
Si te encuentras en el escenario en el que TestDisk no puede brindar asistencia, pasa a la siguiente parte.
Descargar TestDisk
TestDisk empaquetado con PhotoRec se presenta como un único archivo TAR. Después de descargar TestDisk desde su sitio web oficial, haz doble clic en el archivo para extraerlo. Verás la carpeta llamada testdisk. Simplemente abre la carpeta y haz doble clic en el programa TestDisk para iniciarlo. No hay pasos adicionales para la instalación.
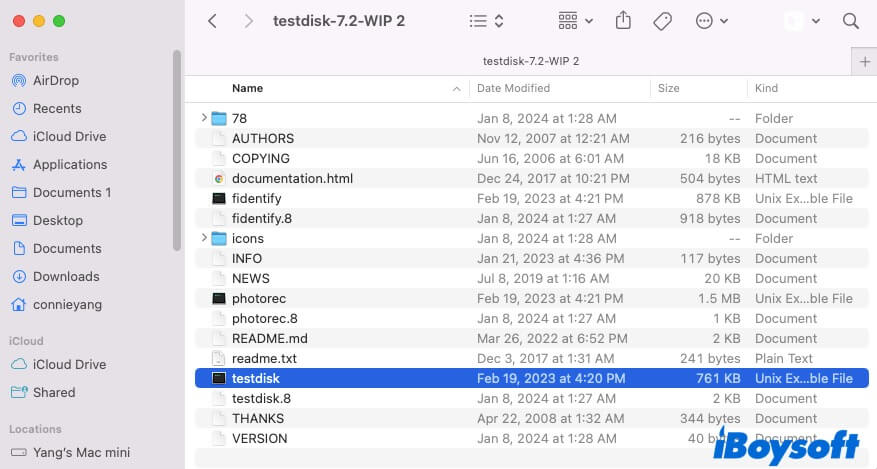
TestDisk es de código abierto, por lo que probablemente veas el siguiente mensaje cuando intentes abrirlo. Esto se debe a que tu Mac no permite aplicaciones de desarrolladores desconocidos de forma predeterminada.
"testdisk" no puede ser abierto porque es de un desarrollador no identificado.
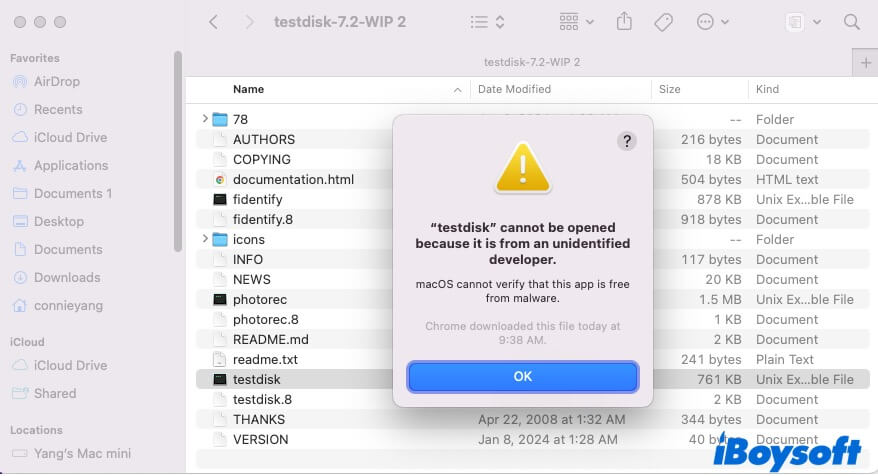
En ese caso, necesitas ir a Preferencias del Sistema para permitir que tu Mac ejecute TestDisk.
- Haz clic en el menú de Apple > Preferencias del Sistema > Seguridad y Privacidad > General.
- Haz clic en el candado e ingresa tu contraseña de administrador para realizar cambios.
- Haz clic en Abrir de todos modos.
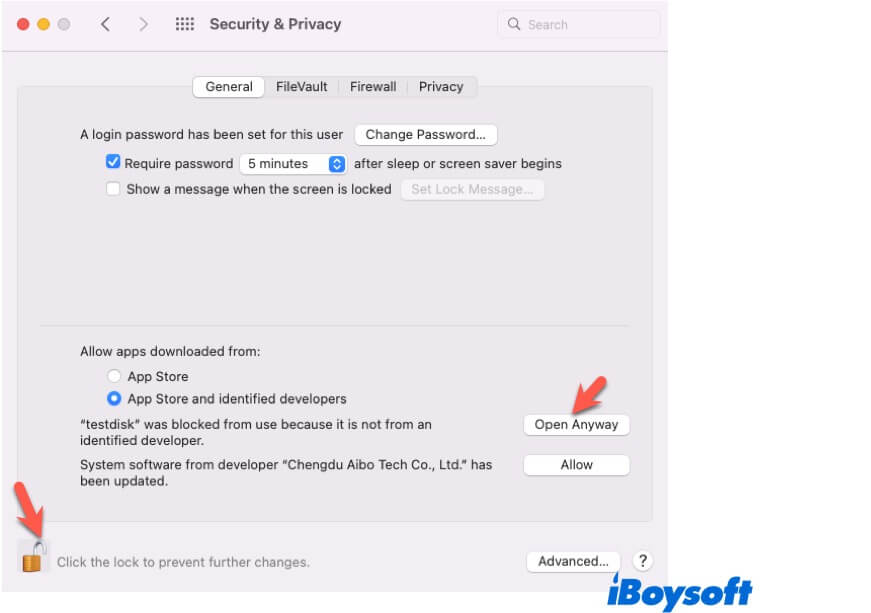
Permitir Acceso Completo al Disco para TestDisk
Para permitir que TestDisk detecte todos los discos en tu Mac, debes habilitar Acceso Completo al Disco para TestDisk. De lo contrario, no podrá realizar la recuperación de particiones perdidas.
Así es cómo:
- Haz clic en el menú de Apple > Preferencias del Sistema > Seguridad y Privacidad > Privacidad.
- Desplázate hacia abajo para encontrar Acceso Completo al Disco.
- Haz clic en el candado e ingresa tu contraseña de administrador para realizar cambios.
- Haz clic en el botón agregar (+) para agregar testdisk.
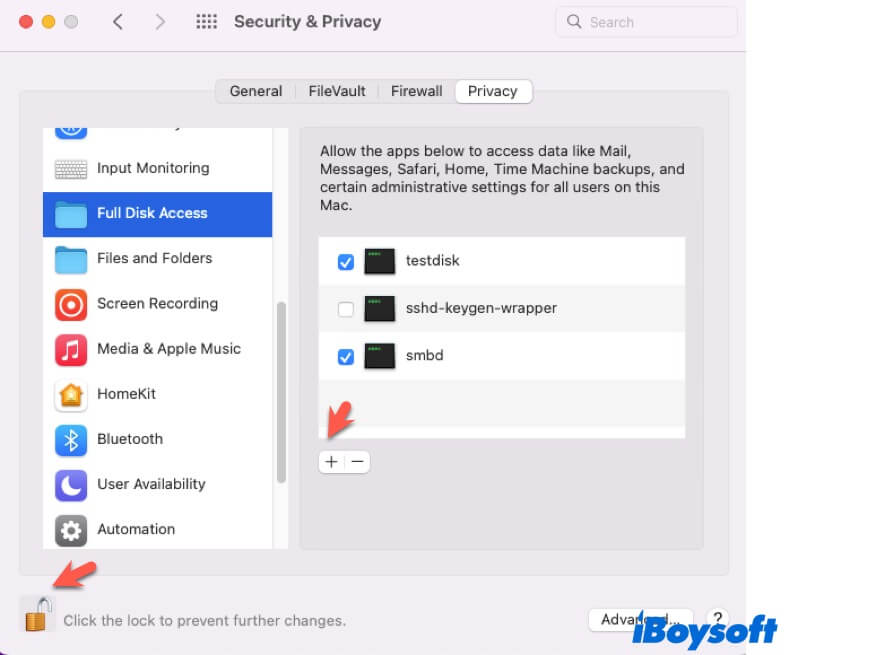
Iniciar la recuperación de particiones de TestDisk
Después de completar los preparativos, puedes comenzar la recuperación de particiones de TestDisk.
Paso 1: Haz clic en el programa TestDisk en la carpeta para abrirlo.
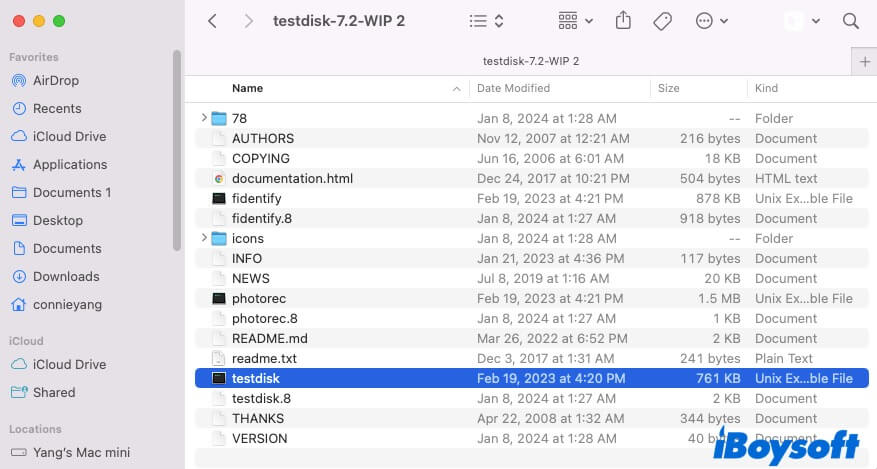
Paso 2: Selecciona "[Crear] Crear un nuevo archivo de registro" y presiona Enter para permitir la adición de datos al registro. Luego, TestDisk creará un archivo llamado testdisk.log en el directorio actual.
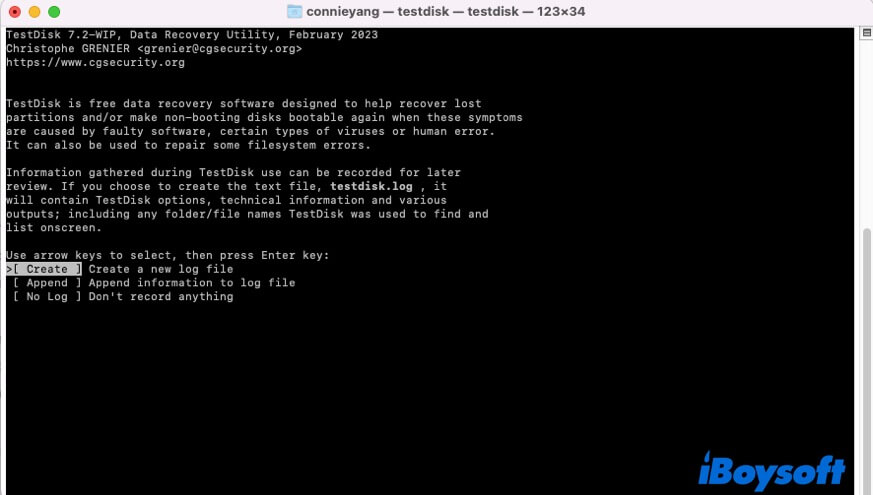
Paso 3: Presiona las teclas de flecha arriba o abajo en tu teclado para seleccionar el disco duro que tiene la partición perdida. Luego, presiona Enter para continuar.
Si TestDisk no detecta y lista todos los discos duros, tal vez los discos duros no son compatibles con él, como los formateados en APFS, macOS FAT32, o macOS exFAT, el macOS que estás utilizando es macOS 10.15 o posterior, el mapa de particiones del disco no es Apple Partition Map, etc.
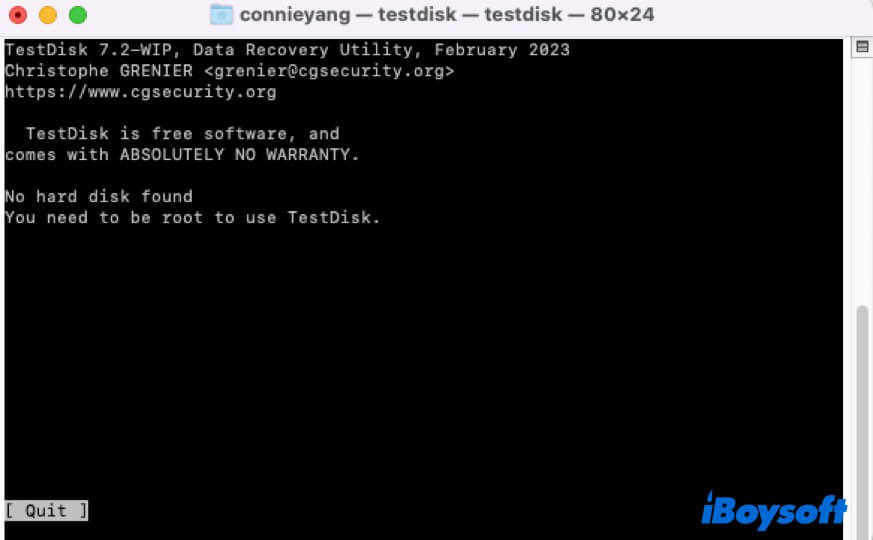
En este caso, cambia a la mejor alternativa de TestDisk - iBoysoft Data Recovery for Mac. La guía detallada de uso se menciona a continuación.
Paso 4: Selecciona el tipo de tabla de particiones del disco duro actual que TestDisk lista por defecto y luego presiona Enter.
Paso 5: Elija Analizar y presiona Enter para permitir a TestDisk detectar y listar la tabla de particiones actual.
Si una partición en el disco duro seleccionado está dañada o la entrada de partición está corrupta, puedes ver información detallada sobre el problema.
Paso 6: TestDisk listaré rápidamente todas las particiones que ha escaneado en el disco duro seleccionado.
Si tu partición deseada sigue sin aparecer, selecciona Búsqueda más profunda. Eso llevará mucho tiempo, incluso horas, en buscar la partición desaparecida. Durante el proceso, asegúrate de que tu Mac no se vaya a dormir y que la pantalla esté encendida.
Paso 7: Usa las teclas de flecha para seleccionar la partición que deseas recuperar.
Recuerda verificar el tamaño de la partición y enumerar el contenido de archivos para confirmación. Las particiones enumeradas como D o Eliminadas no se pueden restaurar, así que debes comprobar si la partición perdida que deseas recuperar está marcada como no eliminada.
Revisa las particiones y confirma en Escribir con Enter, Y, y Aceptar para permitir que las particiones se registren en la tabla de particiones.
Paso 8: Reinicia tu Mac y verifica si la partición perdida ha regresado.
¿TestDisk no puede recuperar particiones en Mac? Prueba su alternativa
Hay múltiples limitaciones de TestDisk, por lo que es casi imposible para ti recuperar datos en un Mac moderno. Si no puedes recuperar una partición perdida de tu disco duro Mac o disco duro externo con TestDisk, cambia a usar una herramienta profesional de recuperación de datos.
iBoysoft Data Recovery for Mac es la mejor alternativa para encontrar particiones perdidas en Mac. Esta herramienta de recuperación de datos tiene una interfaz de usuario moderna, amigable y concisa, que permite incluso a un nuevo usuario de computadoras recuperar datos de las particiones perdidas en un Mac. Con ella, no necesitas operar con la Terminal que requiere que estés familiarizado con líneas de comando.
En particular, esta herramienta soporta la recuperación de archivos de particiones perdidas o eliminadas en APFS o APFS (Cifrado). APFS es el sistema de archivos por defecto para Macs que ejecutan macOS 10.13 o posterior.
La mejor alternativa a TestDisk - iBoysoft Data Recovery para Mac
- Soporte para macOS 14, 13, 12, 11, 10.15, 10.14, 10.13, 10.12, Mac OS X 10.11
- Soporte para Macs basados en Intel, con chip T2 y Apple silicon
- Compatible con APFS, HFS, HFSX, HFS+, FAT32, exFAT
- Soporte para discos duros con GUID y Apple Partition Map
- Soporte para la recuperación de datos perdidos y eliminados
- Soporte para recuperar datos de discos duros corruptos, inaccesibles o ilegibles y particiones perdidas
Solo lectura y sin riesgos
Cómo recuperar datos de la partición perdida o eliminada con iBoysoft Data Recovery para Mac:
- Descarga, instala y abre iBoysoft Data Recovery para Mac en tu Mac.
Si la partición perdida que deseas encontrar está en un disco externo, conéctalo a tu Mac. - Haz clic en "Buscar particiones perdidas" en la parte inferior de la ventana y luego haz clic en OK en la confirmación emergente para continuar.
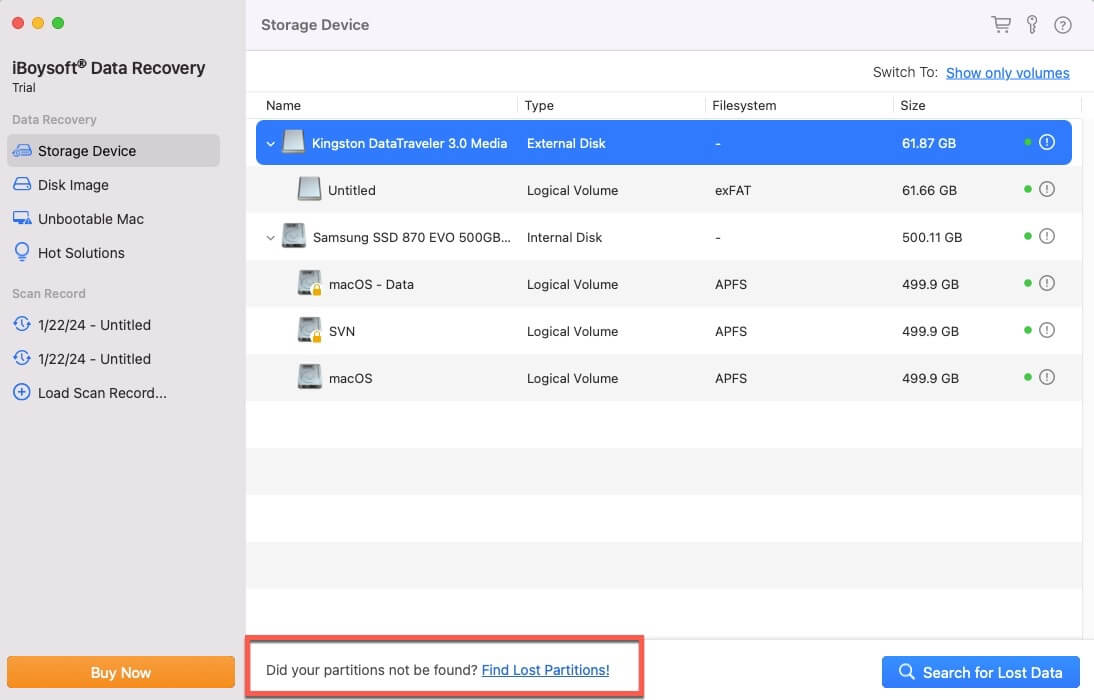
- Selecciona el disco duro que tiene particiones perdidas y luego haz clic en "Buscar datos perdidos."
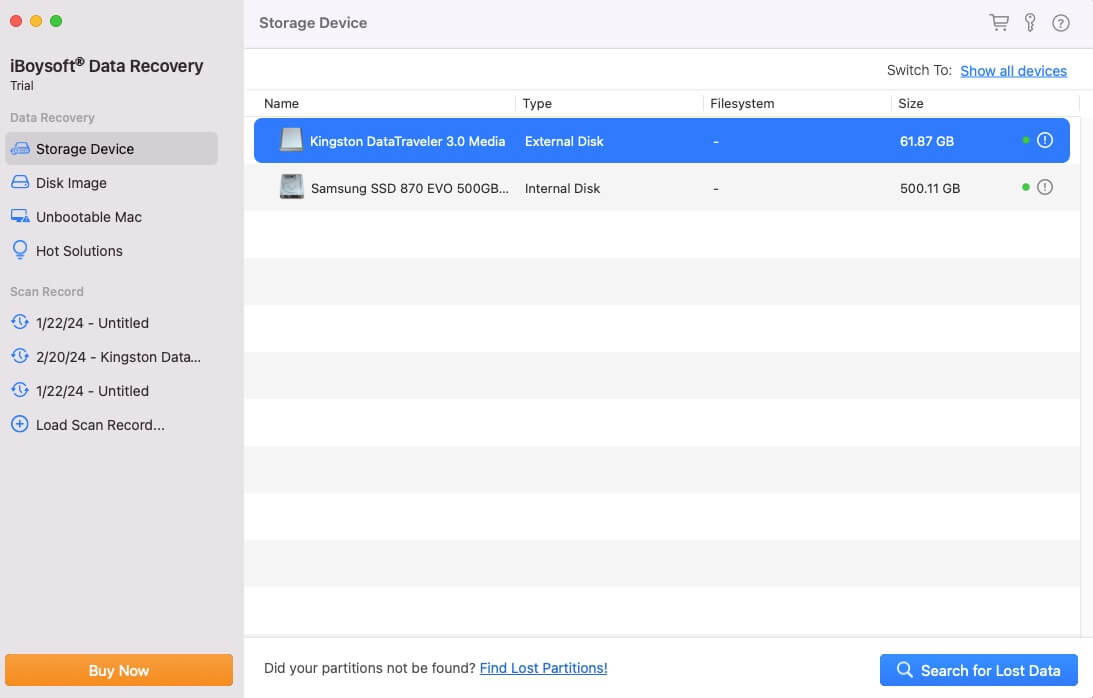
- Una vez completada la exploración, haz clic en "Ruta" en la barra lateral izquierda. Verás las carpetas nombradas con el sistema de archivos. Representan diferentes particiones y contienen los datos encontrados en cada partición.
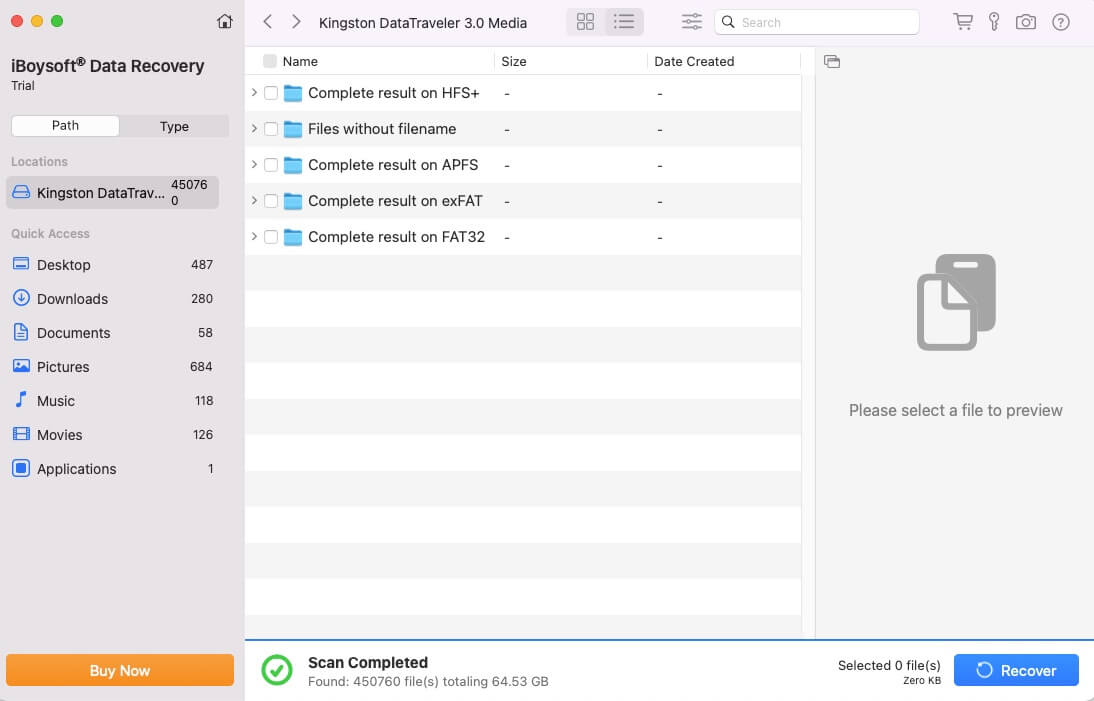
- Abre la carpeta de la partición perdida de la que deseas recuperar datos y luego expande la carpeta "Archivos perdidos" en ella.
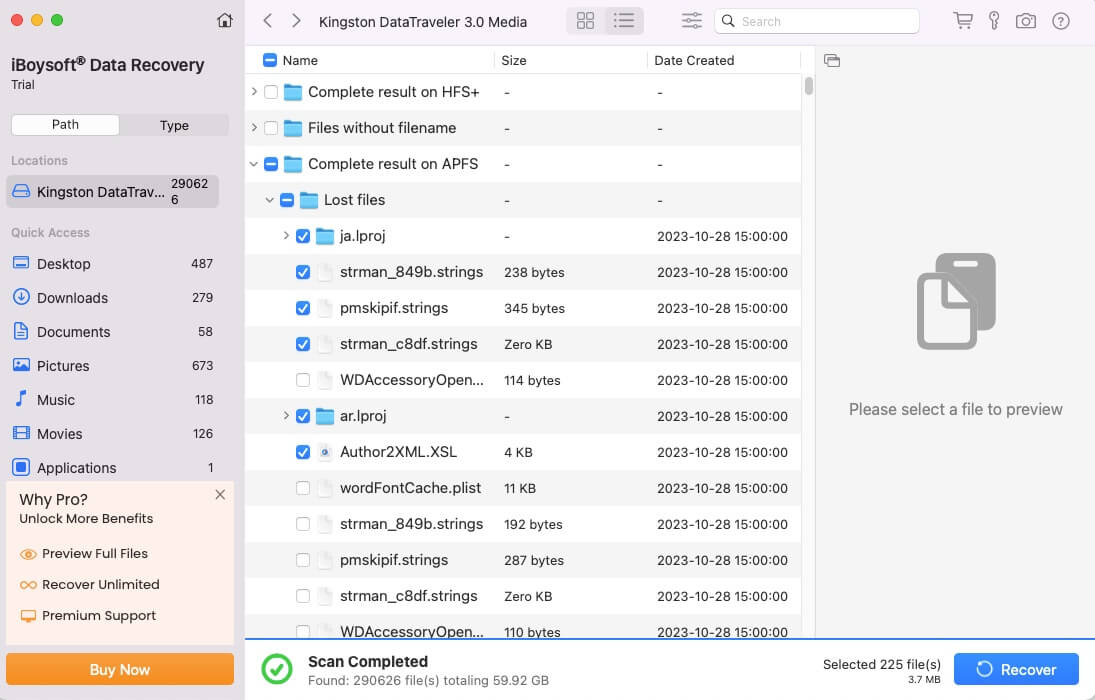
- Previsualiza y selecciona los archivos que deseas recuperar, luego haz clic en Recuperar para guardarlos en una ubicación diferente.
Si esta publicación te ayuda a aprender cómo hacer la recuperación de particiones con TestDisk y qué hacer si TestDisk no puede recuperar particiones en tu Mac, compártela con más personas.
Preguntas frecuentes sobre la recuperación de particiones con TestDisk
- Q¿Puede TestDisk recuperar una partición sobreescrita?
-
A
Puedes usar TestDisk para recuperar una partición sobreescrita, pero la tasa de éxito es baja ya que este software gratuito tiene muchas limitaciones y baja compatibilidad con el software. Sin embargo, en términos técnicos, recuperar la partición sobreescrita no equivale a poder restaurar los datos en ella. Si los datos en la partición fueron sobreescritos, ninguna herramienta en el mundo puede recuperarlos.
- Q¿Es la recuperación de datos de TestDisk gratuita?
-
A
Sí, TestDisk es una aplicación de código abierto. Es completamente gratuita.
- Q¿Cómo recuperar una partición de un disco duro formateado?
-
A
Puedes usar iBoysoft Data Recovery para recuperar particiones perdidas o eliminadas de un disco duro formateado. Esta herramienta profesional de recuperación de datos con una interfaz de usuario moderna es fácil de usar. Cualquiera que no sepa nada sobre técnicas de recuperación de datos puede usarla para recuperar particiones o archivos perdidos de un disco duro.