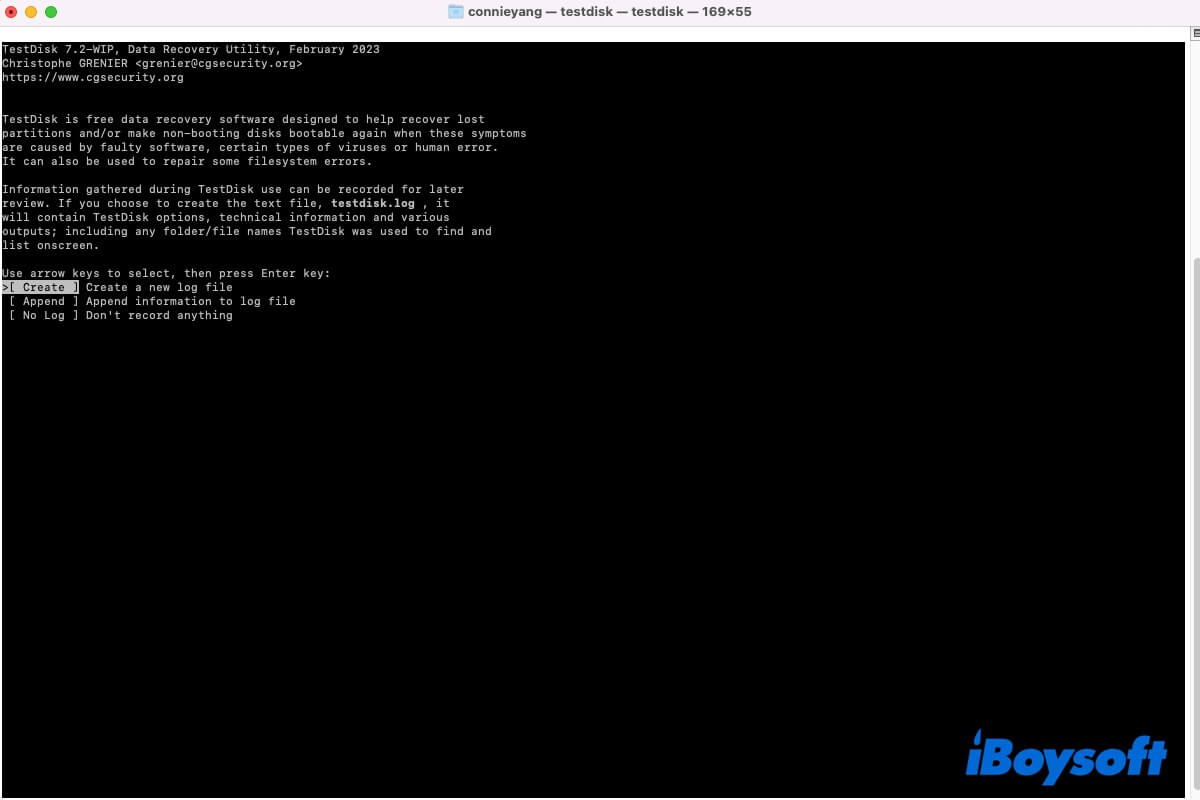TestDiskは、失われたパーティションの回復およびブート不能なディスクのソフトウェア修復を主に目的とした無料かつオープンソースのデータ復旧アプリケーションです。
残念ながら、このフリーウェアは操作が簡単ではありません。モダンなグラフィカルユーザーインターフェースがなく、Mac上でデータやパーティションの回復を行うには ターミナル で実行する必要があります。
心配しないでください。この投稿では、Macでのパーティションの回復にTestDiskを使用する手順案内と、TestDiskの制限による失敗時の紛失パーティションの回復方法をご紹介します。
TestDisk パーティション回復の概要:
| TestDisk 制限事項 | 1. 64ビットまたは32ビットのIntelベースのMacのみ 2. macOS 10.14 およびそれ以前 3. HFS、HFS+(Mac OS Extended)、およびHFSX 4. Macパーティションマップのみ |
| Macで紛失したパーティションを回復するためのTestDiskの使用手順 | 1. ダウンロードしてTestDisk TARファイルを解凍する 2. TestDisk にフルディスクアクセスを許可する 3. ターミナルで画面の指示に従って TestDisk を実行する |
| TestDisk が機能しない場合の代替方法 | 1. iBoysoft Data Recovery for Mac をダウンロードする 2. パーティションの紛失したハードドライブを選択する 3. ハードディスクのスキャンを開始して紛失したパーティションを見つける 4. データを回復するために復元をクリックする |
簡単に操作できるiBoysoft Data Recovery for Mac をダウンロードして、数クリックで紛失した APFS、HFS、HFSX、HFS+、FAT32、およびexFAT パーティション上のファイルを回復します。より多くの紛失データを取り戻すために時間を節約します。
他の方々にTestDiskの最適な代替方法を教えてください。他の方々がより多くの時間とエネルギーを節約できるように助けてください。
MacでTestDiskを使用して失われたパーティションを復元することは可能ですか?
客観的に言えば、TestDiskは古いMacでのパーティションの回復には適しており、現代のMacコンピュータには適用されません。
1. TestDiskは64ビットまたは32ビットのインテルベースのMacのみをサポートしています。
2. TestDiskがサポートするMac OSのバージョンはmacOS 10.14およびそれ以前です。
3. Mac上でTestDiskがサポートするファイルシステムはHFS、HFS+(Mac OS Extended)、およびHFSXのみです。
TestDiskは、WindowsのFAT12、FAT16、FAT32、およびexFAT向けにパーティションを回復できると主張していますが、これらはWindowsでフォーマットされており、macOSではありません。これらのクロスプラットフォーム互換ファイルシステムでは、Windowsによって割り当てられたブロックサイズはmacOSによって割り当てられたものとは異なるため、若干異なります。
4. TestDiskはMacパーティションマップ(Apple Partition Mapとも呼ばれる)方式のパーティションのみをサポートしており、GUIDパーティションマップと互換性がありません。
したがって、古いMacハードドライブ(HFS+フォーマット)またはHFS、HFS+(Mac OS Extended)、およびHFSX外部ドライブから失われたパーティションを回復したい場合、TestDiskを使用することができます。APFSデータの回復を希望する場合は、不可能です。
注意:代わりに、iBoysoft Data Recovery for Macを使用することができます。この使いやすいデータ復旧ソフトウェアは、MacまたはApple Silicon Mac上の失われたまたは削除されたAPFS、APFS(暗号化)、exFAT、FAT32、およびHFS+パーティションからデータを回復できます。
TestDiskがMacで失われたパーティションを回復できない状況をフォロワーに教えてください。
MacでTestDiskを使用して失われたまたは削除されたパーティションを復元する方法は?
上記のTestDiskの概要を把握した後、この部分の手順に従って、MacでTestDiskを使用してパーティションを回復する方法を学ぶことができます。
TestDiskが手助けをすることができないシナリオにいる場合は、次の部分に進んでください。
TestDiskのダウンロード
TestDiskはPhotoRecとバンドルされた単一のTARファイルとしてパッケージ化されています。公式ウェブサイトからTestDiskをダウンロードした後、ダブルクリックしてファイルを解凍します。testdiskという名前のフォルダが表示されます。単純にフォルダを開いて、TestDiskプログラムをダブルクリックして起動します。インストールの追加手順は必要ありません。
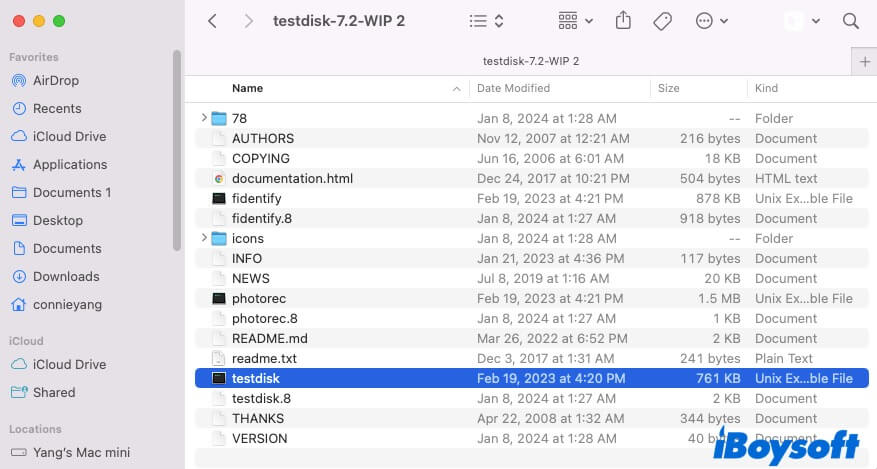
TestDiskはオープンソースですので、開こうとするとおそらく以下のメッセージが表示されるでしょう。これはMacがデフォルトで未知の開発者からのアプリケーションを許可していないためです。
"testdisk" cannot be opened because it is from an unidentified developer.
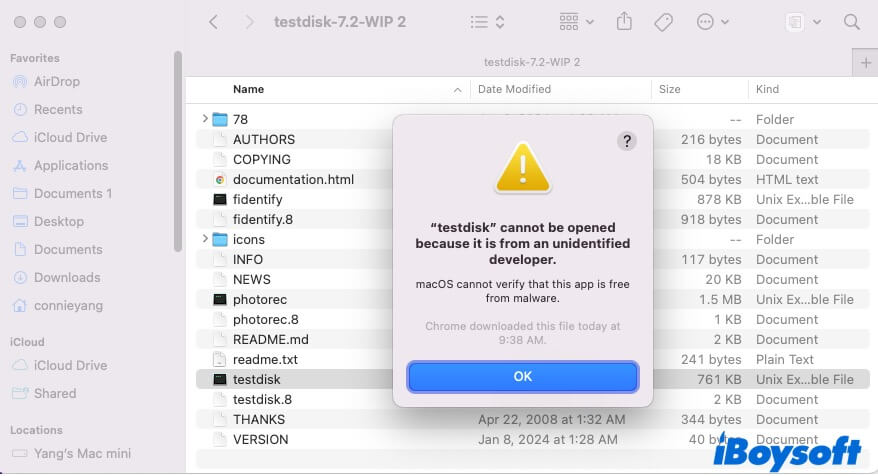
その場合、System Preferencesに移動してMacがTestDiskを実行できるように許可する必要があります。
- Appleメニューをクリックして>System Preferencesを選択>Security & Privacy>Generalを選択。
- ロックをクリックして管理者パスワードを入力して変更を行います。
- Open Anywayをクリックしてください。
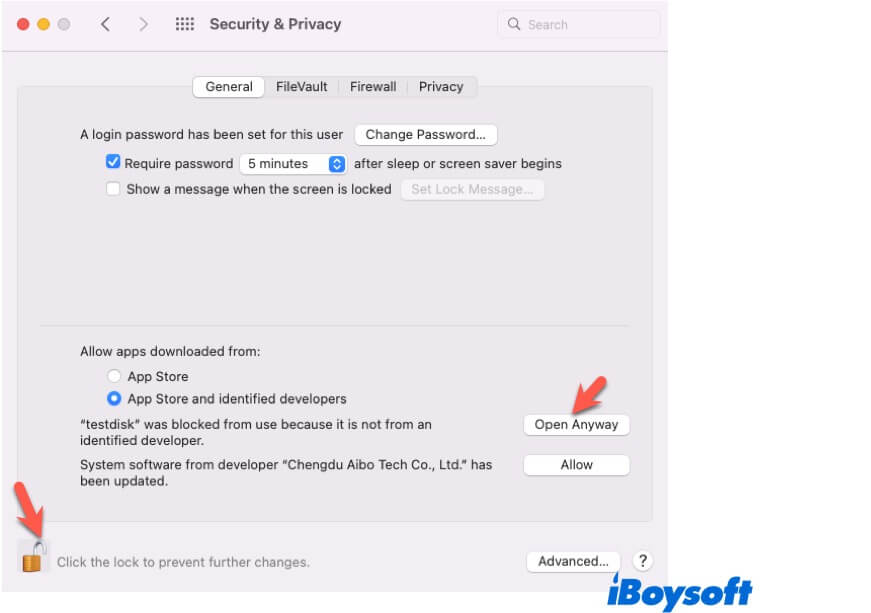
TestDiskのフルディスクアクセスの有効化
Macですべてのディスクを検出するためにTestDiskにフルディスクアクセスを有効にする必要があります。そうしないと、失われたパーティションの回復ができません。
以下が手順です:
- Appleメニューをクリックして>System Preferencesを選択>Security & Privacy>Privacyを選択。
- 下にスクロールしてFull Disk Accessを見つけます。
- ロックをクリックして管理者パスワードを入力して変更を行います。
- 追加ボタン(+)をクリックしてtestdiskを追加してください。
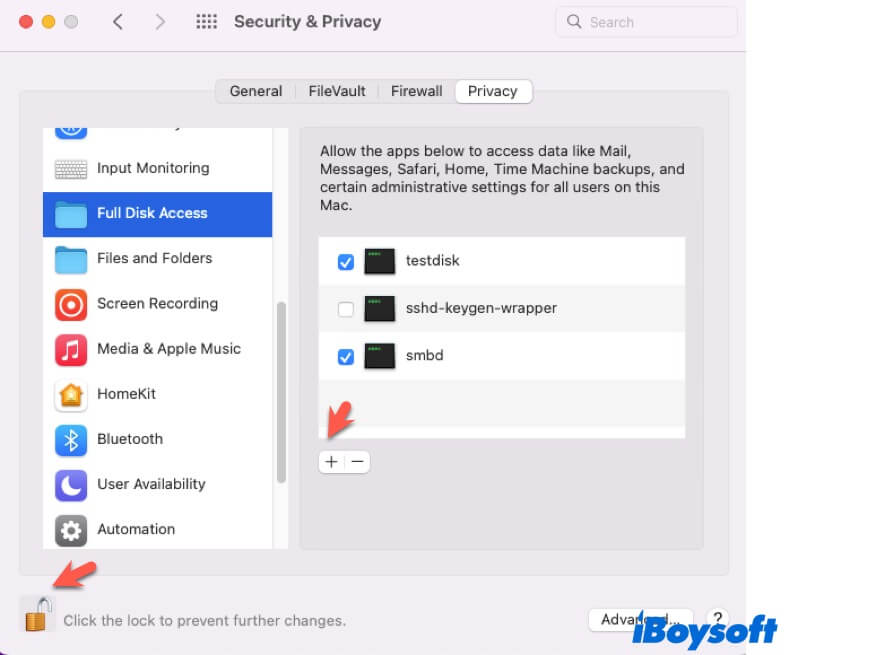
TestDiskのパーティション回復を開始する
準備が整ったら、TestDiskのパーティション回復を始めることができます。
ステップ1: フォルダ内のTestDiskプログラムをクリックして開きます。
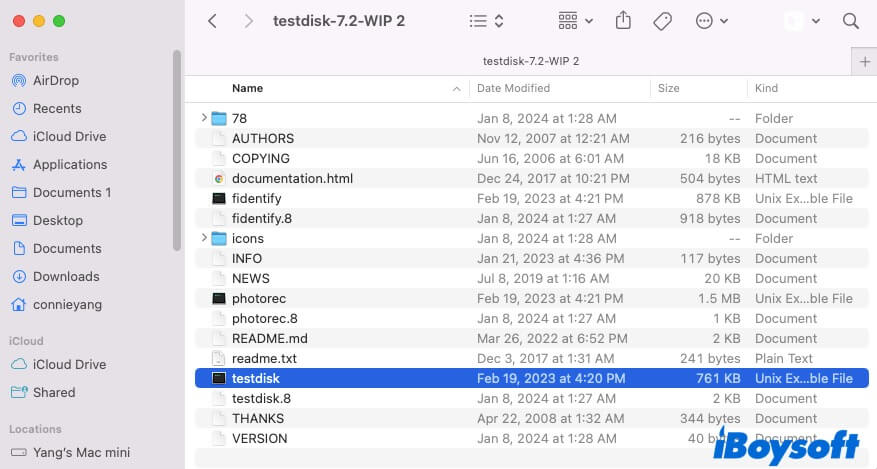
ステップ2: "[Create]新しいログファイルを作成"を選択してEnterキーを押して、ログへのデータの追加を有効にします。その後、TestDiskは現在のディレクトリにtestdisk.logという名前のファイルを作成します。
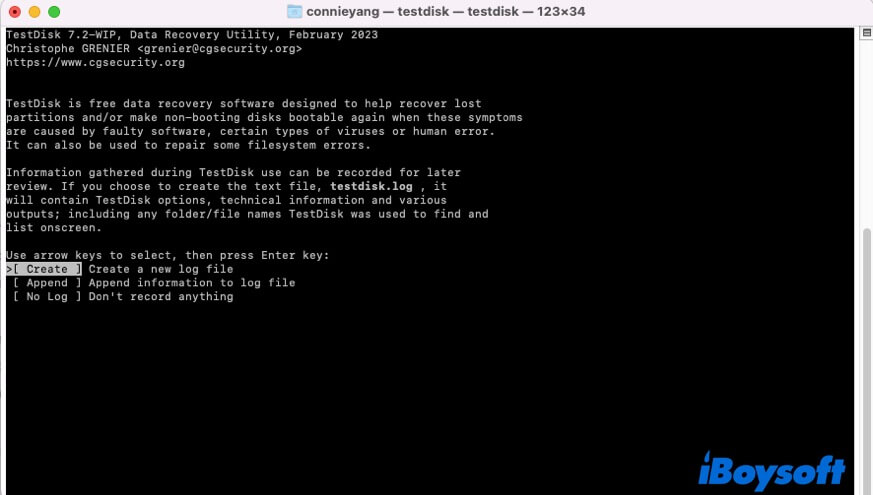
ステップ3: キーボードの上下矢印キーを押して、失われたパーティションがあるハードドライブを選択し、Enterキーを押して続行します。
もしTestDiskがすべてのハードドライブを検出してリストアップしない場合、それはAPFS、macOS FAT32、またはmacOS exFAT形式のものがサポートされていない可能性があります。お使いのmacOSがmacOS 10.15以降である場合、ディスクのパーティションマップがApple Partition Mapでない場合などです。
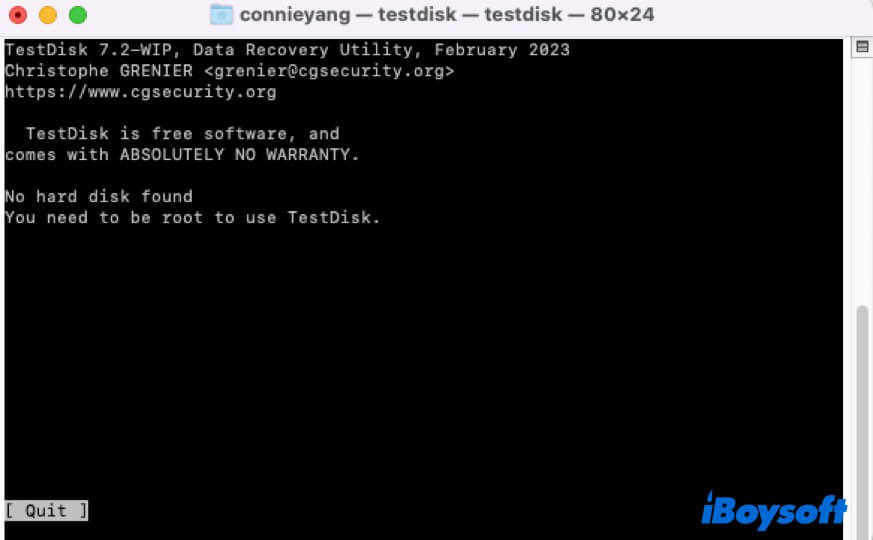
この場合、TestDiskのベストな代替としてiBoysoft Data Recovery for Macに切り替えてください。詳しい使用方法は以下に記載されています。
ステップ4: TestDiskがデフォルトでリストアップしている現在のハードドライブのパーティションテーブルの種類を選択し、Enterキーを押します。
ステップ5: Analyseを選択し、Enterキーを押してTestDiskに現在のパーティションテーブルを検出してリストアップさせます。
選択されたハードディスク上のパーティションが破損しているか、パーティションエントリが壊れている場合、問題に関する詳細情報が表示されます。
ステップ6: TestDiskは選択されたハードドライブ上でスキャンしたすべてのパーティションを迅速にリストアップします。
望んだパーティションがまだ見つからない場合はDeeper Searchを選択してください。これには長い時間、数時間かかる可能性があります。プロセス中、Macがスリープ状態にならないようにし、ディスプレイがオンの状態になっていることを確認してください。
ステップ7: 矢印キーを使用して回復したいパーティションを選択します。
パーティションのサイズを確認し、内容をリストアップして確認してください。DまたはDeletedとリストされているパーティションは復元できませんので、回復したい失われたパーティションが非削除としてマークされているかどうかを確認する必要があります。
パーティションを確認して、Enter、Y、およびOKを押して書き込みを確認し、パーティションがパーティションテーブルに登録されるようにします。
ステップ8: Macを再起動して、失われたパーティションが戻っているか確認してください。
TestDisk can't recover partitions on Mac? Try its alternative
TestDiskには複数の制限があるため、現代のMacでデータを回復することはほとんど不可能です。TestDiskを使用してMacのハードドライブや外部ハードドライブから失われたパーティションを回復できない場合は、プロフェッショナルなデータ回復ツールを使用するように切り替えてください。
iBoysoft Data Recovery for Mac は、Macで失われたパーティションを見つけるための最良の代替となります。このデータ回復ツールは、現代的で使いやすいシンプルなUIを持ち、コンピュータ初心者でもMacで失われたパーティションからデータを回復できるようにします。このツールでは、コマンドラインに詳しい必要がないTerminalでの操作は必要ありません。
特に、このツールは失われたまたは削除されたAPFSまたはAPFS (Encrypted)パーティションからファイルを回復することをサポートしています。APFSはmacOS 10.13以降を実行しているMacのデフォルトのファイルシステムです。
TestDiskの最適な代替- iBoysoft Data Recovery for Mac
iBoysoft Data Recovery for Macで失われたまたは削除されたパーティションからデータを回復する方法:
- MacにiBoysoft Data Recovery for Macをダウンロード、インストール、オープンします。
失われたパーティションが外付けドライブにある場合は、Macに接続します。 - ウィンドウの底部にある「失われたパーティションを見つける!」をクリックし、次にポップアップ確認でOKをクリックして続行します。
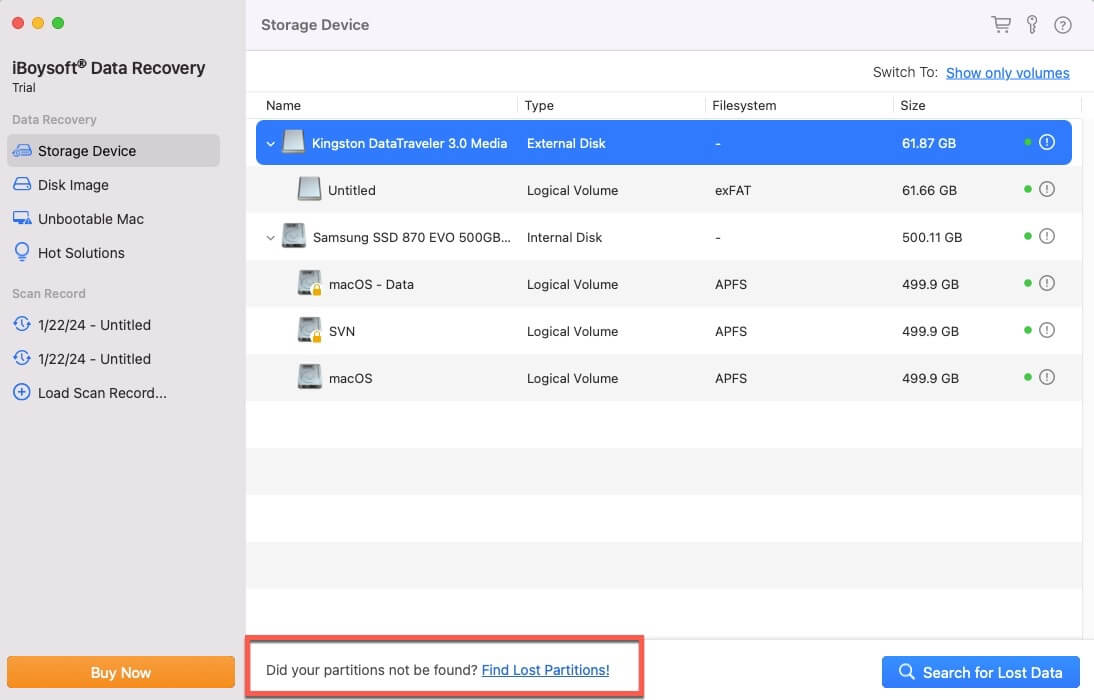
- 失われたパーティションがあるハードドライブを選択し、「失われたデータの検索」をクリックします。
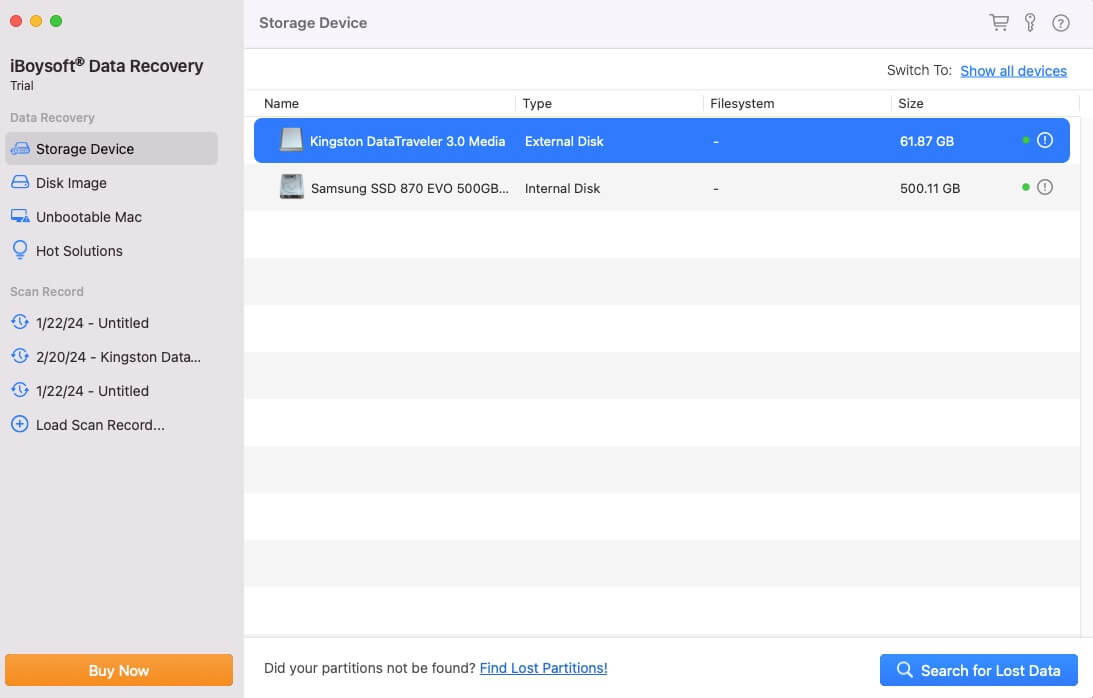
- スキャンが完了すると、左サイドバーの「パス」をクリックします。ファイルシステムで名前付けされたフォルダが表示されます。これらは異なるパーティションを表し、それぞれのパーティションで見つかったデータが含まれています。
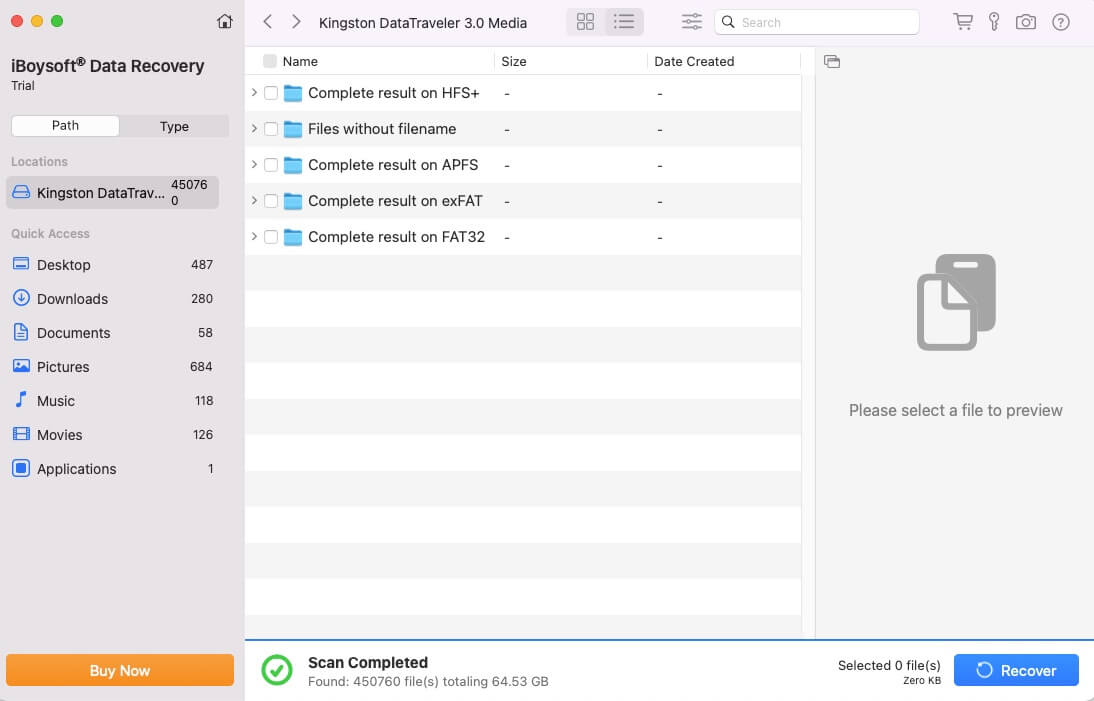
- データを回復したい失われたパーティションのフォルダを開き、その中の「失われたファイル」フォルダを展開します。
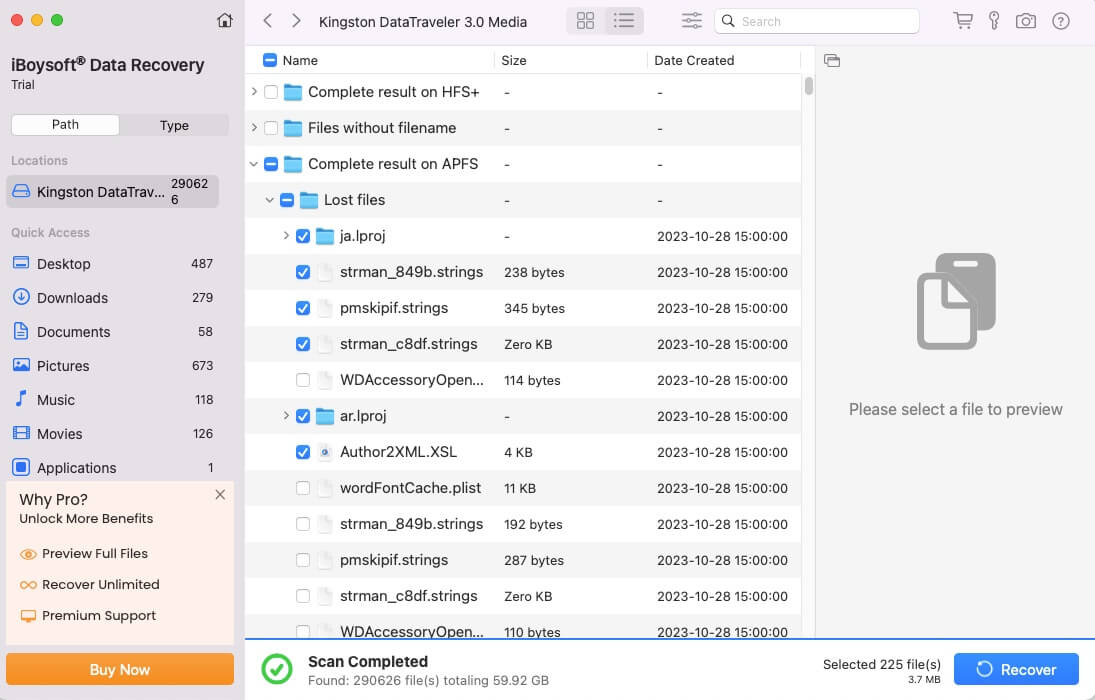
- 回復したいファイルをプレビューして選択し、それらを別の場所に保存するために回復をクリックします。
この投稿がTestDiskのパーティション回復方法を学び、TestDiskがMacでパーティションを回復できない場合の対処法を知るのに役立つ場合は、他の人と共有してください。
TestDiskパーティション回復に関するFAQ
- QTestDiskで上書きされたパーティションを回復できますか?
-
A
TestDiskを使用して上書きされたパーティションを回復することができますが、このフリーウェアには多くの制限があり、ソフトウェアの互換性が低いため、成功率が低いです。しかし、技術的には上書きされたパーティションを回復することは、それに保存されていたデータを復元できることとは等しくありません。パーティションに保存されていたデータが上書きされた場合、世界中のどのツールもそれを回復することはできません。
- QTestDiskデータ復旧は無料ですか?
-
A
はい、TestDiskはオープンソースのアプリです。完全に無料です。
- Qフォーマットされたハードディスクからパーティションを回復する方法
-
A
iBoysoft Data Recoveryを使用して、フォーマットされたハードドライブから失われたまたは削除されたパーティションを回復できます。モダンなUIを持つこのプロフェッショナルなデータ復旧ツールは使いやすく、データ復旧のテクニックについて何も知らない人でも、ハードドライブから失われたパーティションやファイルを回復することができます。