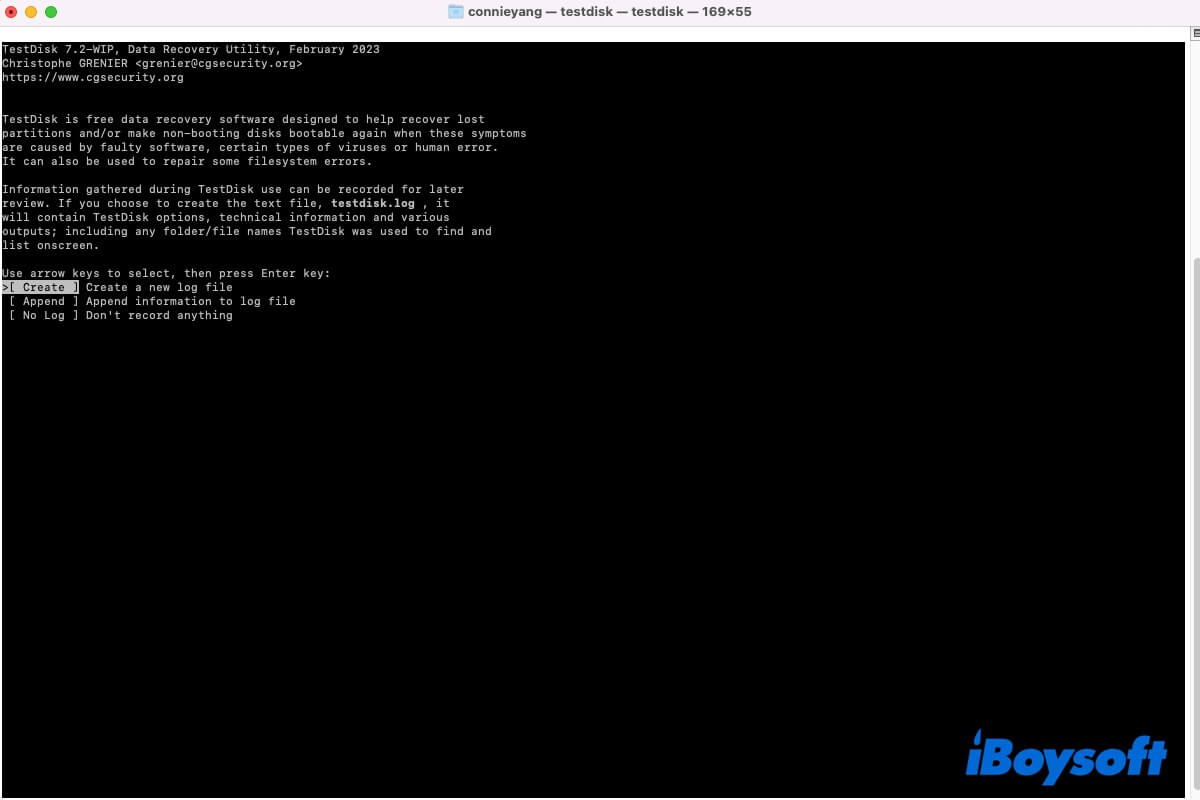TestDisk ist eine kostenlose und Open-Source-Datenwiederherstellungsanwendung, die hauptsächlich für die Wiederherstellung von verlorenen Partitionen und die Reparatur von nicht bootfähigen Festplatten entwickelt wurde.
Leider ist diese Freeware nicht einfach zu bedienen. Es verfügt nicht über eine moderne grafische Benutzeroberfläche und erfordert, dass Sie es im Terminal ausführen, um mit der Daten- oder Partitionswiederherstellung auf Ihrem Mac fortzufahren.
Keine Sorge. Dieser Beitrag bietet Ihnen eine schrittweise Anleitung zum Verwenden von TestDisk zur Wiederherstellung von Partitionen auf einem Mac. Außerdem zeigt es Ihnen, wie Sie verlorene Partitionen auf Ihrem Mac wiederherstellen können, wenn TestDisk aufgrund seiner Einschränkungen versagt.
Übersicht zur TestDisk-Partitionswiederherstellung:
| TestDisk-Einschränkungen | 1. Nur 64-Bit- oder 32-Bit-Intel-basierte Macs 2. macOS 10.14 und früher 3. HFS, HFS+ (Mac OS Extended) und HFSX 4. Nur Mac-Partitionskarte |
| Schritte zur Verwendung von TestDisk zur Wiederherstellung von verlorenen Partitionen auf Mac | 1. TestDisk TAR-Datei herunterladen und entpacken 2. Vollzugriff für TestDisk aktivieren 3. Befolgen Sie die Bildschirmanweisungen im Terminal, um TestDisk auszuführen |
| Alternative zu TestDisk, wenn es nicht funktioniert | 1. iBoysoft Data Recovery für Mac herunterladen 2. Wählen Sie Ihre Festplatte aus, die die verlorene Partition hat 3. Mit einem Klick starten Sie das Scannen der Festplatte, um die verlorene Partition zu finden 4. Klicken Sie auf Wiederherstellen, um die Daten auf der verlorenen Partition wiederherzustellen |
Laden Sie das einfach zu bedienende iBoysoft Data Recovery für Mac herunter, um Dateien auf verlorenen APFS, HFS, HFSX, HFS+, FAT32 und exFAT-Partitionen innerhalb weniger Klicks wiederherzustellen. Weniger Zeitaufwand, um mehr verlorene Daten zurückzubekommen.
Gehen Sie zu anderen, um die beste Alternative zu TestDisk zu sagen. Helfen Sie anderen, mehr Zeit und Energie zu sparen.
Ist es möglich, verlorene Partitionen mit TestDisk auf dem Mac wiederherzustellen?
Objektiv betrachtet ist TestDisk geeignet für die Wiederherstellung von Partitionen auf älteren Macs, während es für moderne Mac-Computer nicht geeignet ist.
1. TestDisk unterstützt nur 64-Bit- oder 32-Bit-Intel-basierte Macs.
2. Die von TestDisk unterstützten Mac OS-Versionen sind macOS 10.14 und älter.
3. Die Dateisysteme, die TestDisk auf dem Mac unterstützt, sind nur HFS, HFS+ (Mac OS Extended) und HFSX.
TestDisk behauptet, dass es Partitionen für Windows FAT12, FAT16, FAT32 und exFAT wiederherstellen kann, bitte beachten Sie jedoch, dass diese in Windows, aber nicht in macOS formatiert sind. Für diese plattformübergreifend kompatiblen Dateisysteme ist die von Windows zugewiesene Blockgröße nicht dieselbe wie die von macOS. Daher sind sie leicht unterschiedlich.
4. TeskDisk unterstützt nur Mac-Partitionen mit Partition Map (auch Apple Partition Map genannt), die nicht mit der GUID Partition Map kompatibel sind.
Wenn Sie also verlorene Partitionen von älteren Mac-Festplatten (HFS+ formatiert) oder HFS, HFS+ (Mac OS Extended) und HFSX-externen Laufwerken auf dem Mac wiederherstellen möchten, kann Ihnen TestDisk dabei helfen. Wenn Sie möchten, dass TestDisk eine APFS-Datenwiederherstellung durchführt, ist dies unmöglich.
Hinweis: Stattdessen können Sie iBoysoft Data Recovery für Mac verwenden. Diese benutzerfreundliche Datenwiederherstellungssoftware mit hoher Kompatibilität kann Daten von den verlorenen oder gelöschten APFS-, APFS (verschlüsselt), exFAT-, FAT32- und HFS+-Partitionen auf Ihrem Mac oder Apple Silicon Mac wiederherstellen.
Gehen Sie zu Ihren Followern und erzählen Sie ihnen, in welchen Situationen TestDisk auf dem Mac nicht in der Lage ist, verlorene Partitionen wiederherzustellen.
Wie verwendet man TestDisk, um verlorene oder gelöschte Partitionen auf dem Mac wiederherzustellen?
Nachdem Sie einen Überblick über TestDisk haben, können Sie den Schritten in diesem Teil folgen, um zu lernen, wie Sie Partitionen mit TestDisk auf einem Mac wiederherstellen.
Wenn sich TestDisk als machtlos erweist, um Hilfe zu leisten, springen Sie zum nächsten Teil.
TestDisk herunterladen
TestDisk, gebündelt mit PhotoRec, wird als einzelne TAR-Datei geliefert. Nach dem Herunterladen von TestDisk von der offiziellen Website doppelklicken Sie auf die Datei, um sie zu extrahieren. Sie werden den Ordner mit dem Namen testdisk sehen. Öffnen Sie einfach den Ordner und doppelklicken Sie auf das TestDisk-Programm, um es zu starten. Es sind keine zusätzlichen Installationsschritte erforderlich.
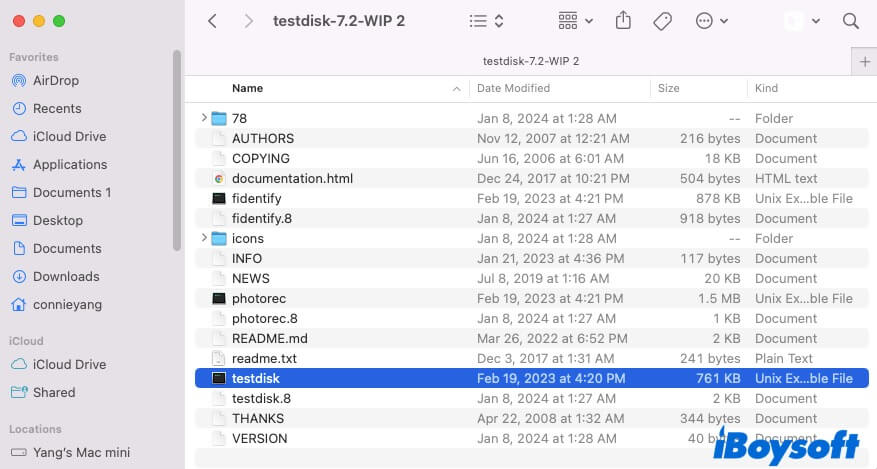
Da TestDisk Open-Source ist, sehen Sie wahrscheinlich die folgende Meldung, wenn Sie versuchen, es zu öffnen. Dies liegt daran, dass Ihr Mac standardmäßig keine Apps von unbekannten Entwicklern zulässt.
"testdisk" kann nicht geöffnet werden, da es von einem nicht identifizierten Entwickler stammt.
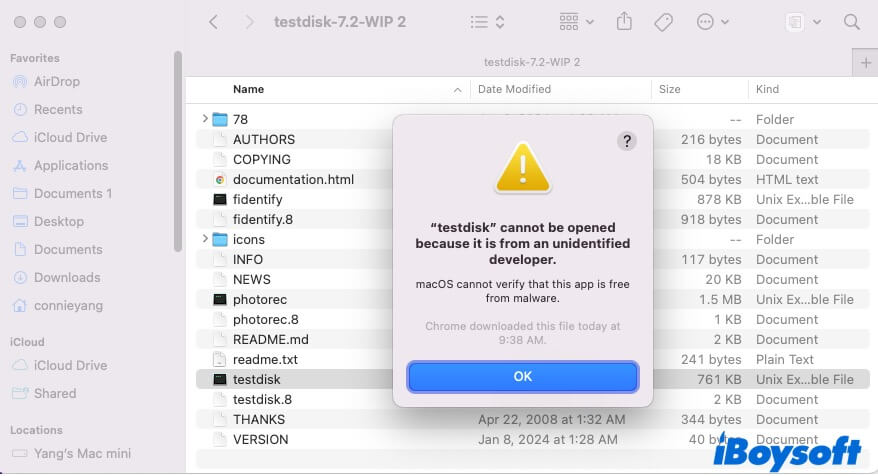
In diesem Fall müssen Sie zu den Systemeinstellungen gehen, um Ihrem Mac TestDisk ausführen zu lassen.
- Klicken Sie auf das Apple-Menü > Systemeinstellungen > Sicherheit & Datenschutz > Allgemein.
- Klicken Sie auf das Schloss und geben Sie Ihr Admin-Passwort ein, um Änderungen vorzunehmen.
- Klicken Sie auf Trotzdem öffnen.
Vollzugriff für TestDisk aktivieren
Um TestDisk zu erlauben, alle Festplatten auf Ihrem Mac zu erkennen, müssen Sie Vollzugriff für TestDisk aktivieren. Andernfalls kann es keine Wiederherstellung von verlorenen Partitionen durchführen.
So geht's:
- Klicken Sie auf das Apple-Menü > Systemeinstellungen > Sicherheit & Datenschutz > Datenschutz.
- Scrollen Sie nach unten, um den Vollzugriff zu finden.
- Klicken Sie auf das Schloss und geben Sie Ihr Admin-Passwort ein, um Änderungen vorzunehmen.
- Klicken Sie auf die Schaltfläche (+), um testdisk hinzuzufügen.
Starten Sie die TestDisk-Partitionswiederherstellung
Nach Abschluss der Vorbereitungen können Sie mit derTestDisk-Partitionswiederherstellung beginnen.
Schritt 1: Klicken Sie auf das TestDisk-Programm im Ordner, um es zu öffnen.
Schritt 2: Wählen Sie "[Erstellen] Erstellen einer neuen Protokolldatei" und drücken Sie die Eingabetaste, um Daten an das Protokoll anzuhängen. TestDisk wird dann eine Datei namens testdisk.log im aktuellen Verzeichnis erstellen.
Schritt 3: Drücken Sie die Pfeil-aufwärts oder Pfeil-abwärts-Tasten auf Ihrer Tastatur, um die Festplatte auszuwählen, die die verlorene Partition enthält. Drücken Sie dann Enter, um fortzufahren.
Wenn TestDisk nicht alle Festplatten erkennt und auflistet, sind möglicherweise die Festplatten nicht unterstützt, wie z.B. APFS, macOS FAT32 oder macOS exFAT formatierte, das macOS, das Sie verwenden, ist macOS 10.15 oder höher, die Festplattenpartitionskarte ist nicht Apple Partition Map, etc.
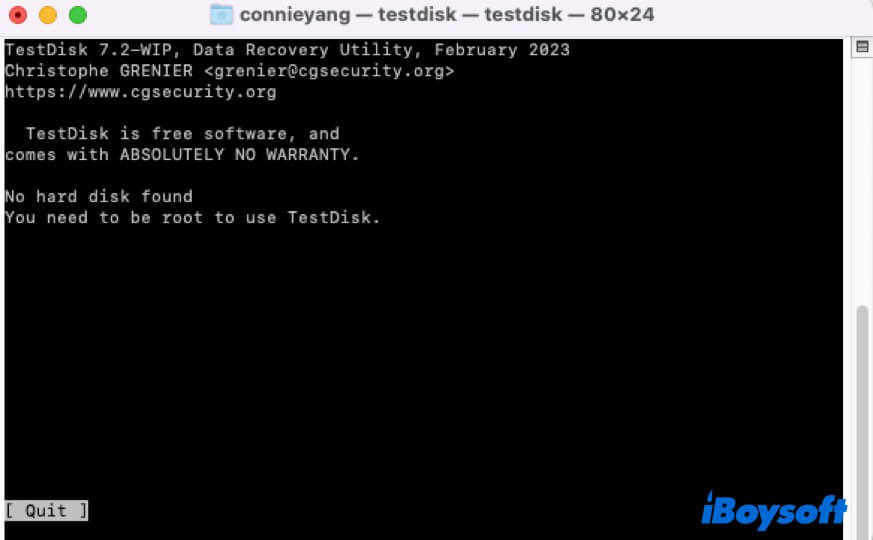
In diesem Fall wechseln Sie zur besten Alternative von TestDisk - iBoysoft Data Recovery für Mac. Die detaillierte Anleitung finden Sie unten.
Schritt 4: Wählen Sie den Partitionstabellentyp der aktuellen Festplatte, den TestDisk standardmäßig auflistet, und drücken Sie dann die Eingabetaste.
Schritt 5: Wählen Sie Analyse und drücken Sie Enter, um TestDisk zu ermöglichen, die aktuelle Partitionstabelle zu erkennen und anzuzeigen.
Wenn eine Partition auf der ausgewählten Festplatte beschädigt ist oder ein Partitions Eintrag beschädigt ist, erhalten Sie detaillierte Informationen über das Problem.
Schritt 6: TestDisk wird schnell alle Partitionen auflisten, die es auf der ausgewählten Festplatte gescannt hat.
Wenn Ihre gewünschte Partition immer noch fehlt, wählen Sie Tiefensuche. Dies wird eine lange Zeit in Anspruch nehmen, sogar Stunden, um nach der verschwundenen Partition zu suchen. Während des Prozesses stellen Sie sicher, dass Ihr Mac nicht in den Ruhezustand geht und der Bildschirm eingeschaltet ist.
Schritt 7: Drücken Sie die Pfeiltasten, um die Partition auszuwählen, die Sie wiederherstellen möchten.
Vergessen Sie nicht, die Partitionsgröße zu überprüfen und die Dateiinhalte zur Bestätigung aufzulisten. Partitionen, die als D oder Gelöscht aufgelistet sind, können nicht wiederhergestellt werden, daher müssen Sie überprüfen, ob die verlorene Partition, die Sie wiederherstellen möchten, als nicht gelöscht markiert ist.
Überprüfen Sie die Partitionen und bestätigen Sie bei "Write" mit Enter, Y und OK, um die Partitionen im Partitionstabellen zu registrieren.
Schritt 8: Starten Sie Ihren Mac neu und prüfen Sie, ob die verlorene Partition zurück ist.
Kann TestDisk Partitionen auf dem Mac nicht wiederherstellen? Probieren Sie die Alternative aus
Es gibt mehrere Einschränkungen von TestDisk, daher ist es fast unmöglich, Daten auf einem modernen Mac wiederherzustellen. Wenn Sie eine verlorene Partition von Ihrer Mac-Festplatte oder externen Festplatte mit TestDisk nicht wiederherstellen können, wechseln Sie zu einem professionellen Datenrettungstool.
iBoysoft Data Recovery für Mac ist die beste Alternative, um verlorene Partitionen auf dem Mac zu finden. Dieses Datenrettungstool verfügt über eine moderne, benutzerfreundliche und übersichtliche Benutzeroberfläche, die selbst einem Computing-Neuling ermöglicht, Daten aus den verlorenen Partitionen auf einem Mac wiederherzustellen. Mit ihm müssen Sie nicht mit dem Terminal arbeiten, das erfordert, dass Sie mit Befehlszeilen vertraut sind.
Insbesondere unterstützt dieses Tool die Wiederherstellung von Dateien aus verlorenen oder gelöschten APFS- oder APFS (verschlüsselten) Partitionen. APFS ist das Standarddateisystem für Macs, die macOS 10.13 oder höher ausführen.
Die beste Alternative zu TestDisk - iBoysoft Data Recovery für Mac
- Unterstützung von macOS 14, 13, 12, 11, 10.15. 10.14, 10.13, 10.12, Mac OS X 10.11
- Unterstützung für Intel-basierte, T2-chipped und Apple Silicon Macs
- Kompatibel mit APFS, HFS, HFSX, HFS+, FAT32, exFAT
- Unterstützung von Festplatten mit GUID und Apple Partition Map
- Unterstützung bei der Wiederherstellung von verlorenen und gelöschten Daten
- Unterstützung bei der Wiederherstellung von Daten von beschädigten, unzugänglichen oder nicht lesbaren Festplatten und verlorenen Partitionen
Nur-Lese-Modus & risikofrei
Wie man Daten von der verlorenen oder gelöschten Partition mit iBoysoft Data Recovery für Mac wiederherstellt:
- Laden Sie iBoysoft Data Recovery für Mac auf Ihren Mac herunter, installieren Sie es und öffnen Sie es.
Wenn die verlorene Partition, die Sie finden möchten, auf einem externen Laufwerk ist, schließen Sie es an Ihren Mac an. - Klicken Sie unten im Fenster auf "Verlorene Partitionen finden!" und klicken Sie dann auf OK in der Popup-Bestätigung, um fortzufahren.
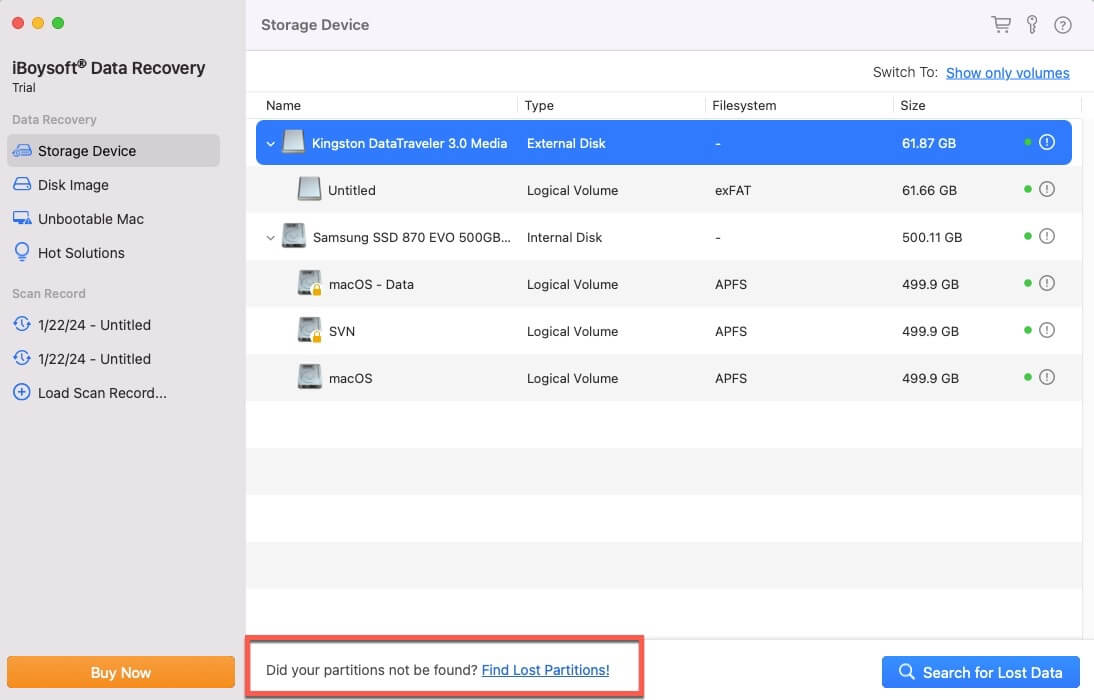
- Wählen Sie die Festplatte aus, die verlorene Partitionen hat, und klicken Sie dann auf "Nach verlorenen Daten suchen."
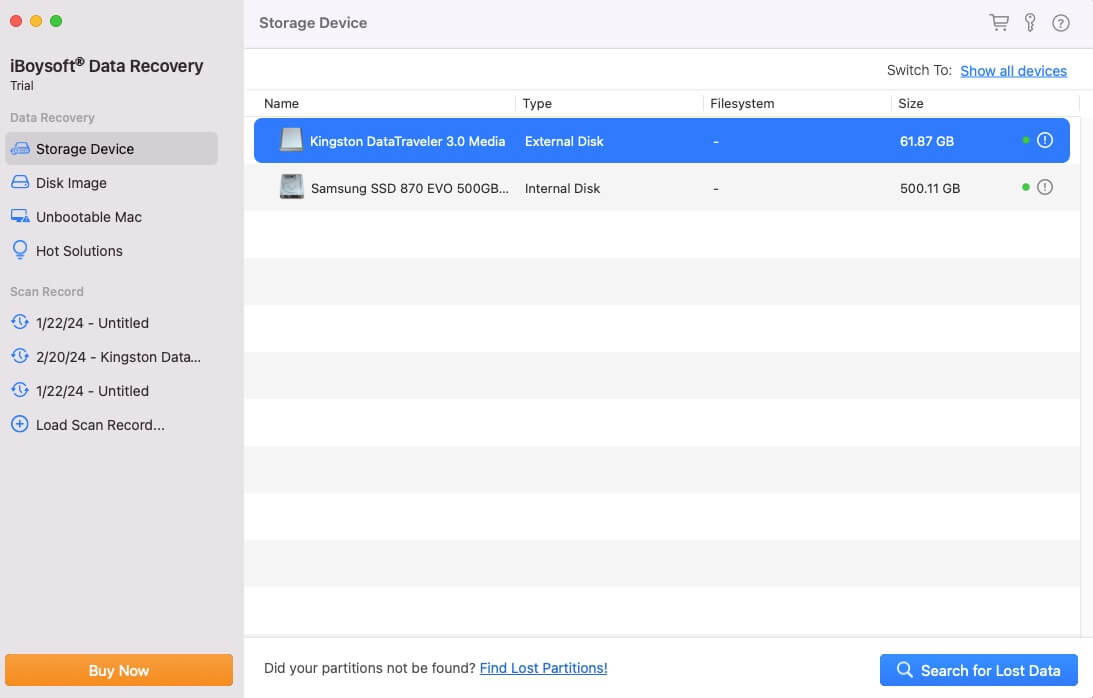
- Nach Abschluss des Scans klicken Sie auf "Pfad" in der linken Seitenleiste. Sie sehen die Ordner, die nach dem Dateisystem benannt sind. Sie stehen für verschiedene Partitionen und enthalten die auf jeder Partition gefundenen Daten.
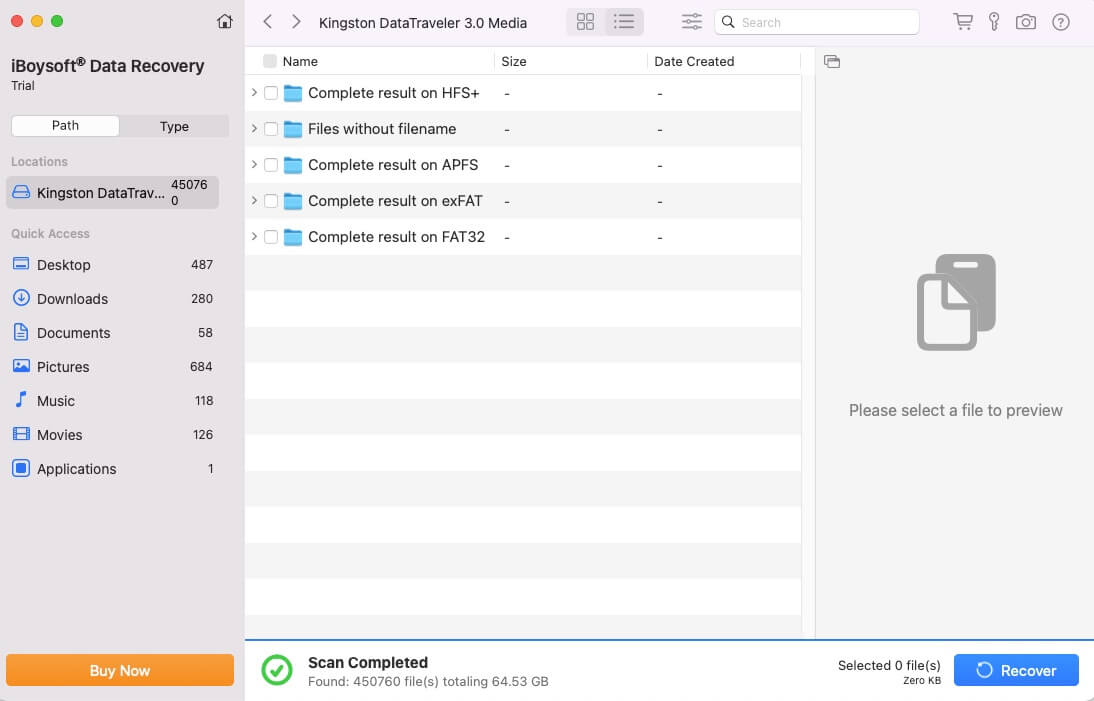
- Öffnen Sie den Ordner der verlorenen Partition, von dem Sie Daten wiederherstellen möchten, und erweitern Sie dann den Ordner "Verlorene Dateien" darin.
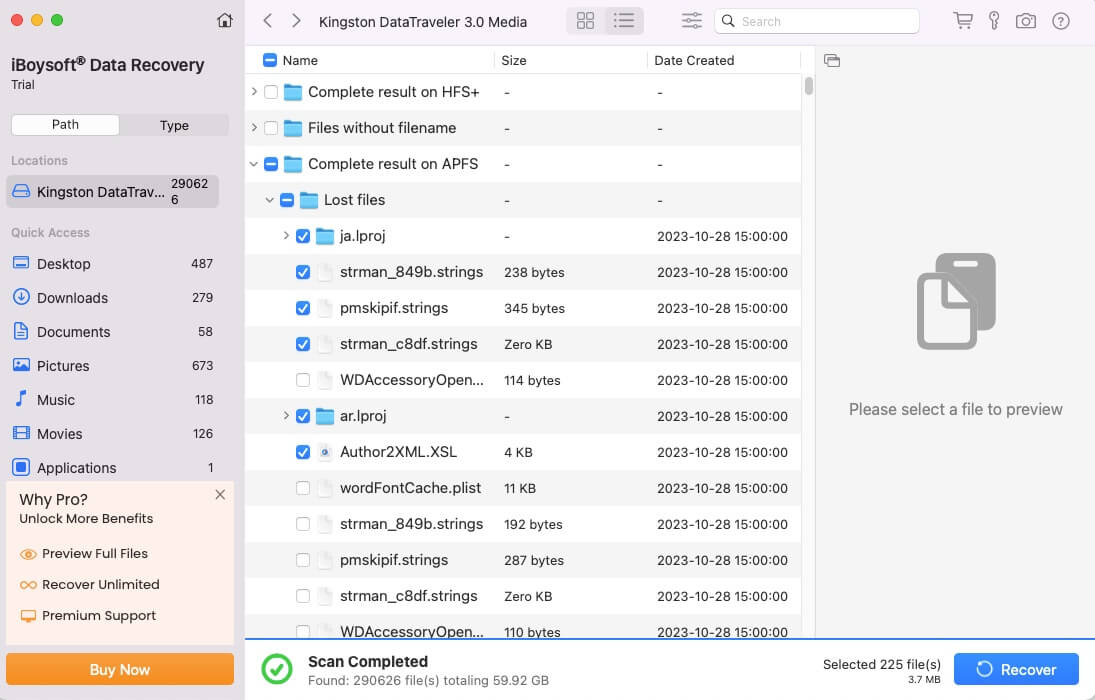
- Vorschau und wählen Sie die Dateien aus, die Sie wiederherstellen möchten, und klicken Sie dann auf Wiederherstellen, um sie an einem anderen Speicherort zu speichern.
Wenn Ihnen dieser Beitrag dabei hilft, zu lernen, wie man TestDisk-Partitionen wiederherstellt und was zu tun ist, wenn TestDisk Partitionen auf Ihrem Mac nicht wiederherstellen kann, teilen Sie ihn mit mehr Menschen.
Häufig gestellte Fragen zur Wiederherstellung von TestDisk-Partitionen
- QKann TestDisk überschriebene Partition wiederherstellen?
-
A
Sie können TestDisk verwenden, um eine überschriebene Partition wiederherzustellen, aber die Erfolgsquote ist gering, da diese Freeware viele Einschränkungen hat und nur eine geringe Softwarekompatibilität aufweist. Technisch gesehen kann die überschriebene Partition wiederhergestellt werden, was jedoch nicht gleichbedeutend damit ist, dass die Daten darauf wiederhergestellt werden können. Wenn die Daten auf der Partition überschrieben wurden, kann kein Tool der Welt sie wiederherstellen.
- QIst TestDisk Datenrettung kostenlos?
-
A
Ja, TestDisk ist eine Open-Source-App. Es ist absolut kostenlos.
- QWie kann man Partition von formatierter Festplatte wiederherstellen?
-
A
Sie können iBoysoft Data Recovery verwenden, um verlorene oder gelöschte Partitionen von einer formatierten Festplatte wiederherzustellen. Dieses professionelle Datenwiederherstellungstool mit moderner Benutzeroberfläche ist einfach zu bedienen. Jeder, der nichts über Datenwiederherstellungstechniken weiß, kann es verwenden, um verlorene Partitionen oder Dateien von einer Festplatte wiederherzustellen.