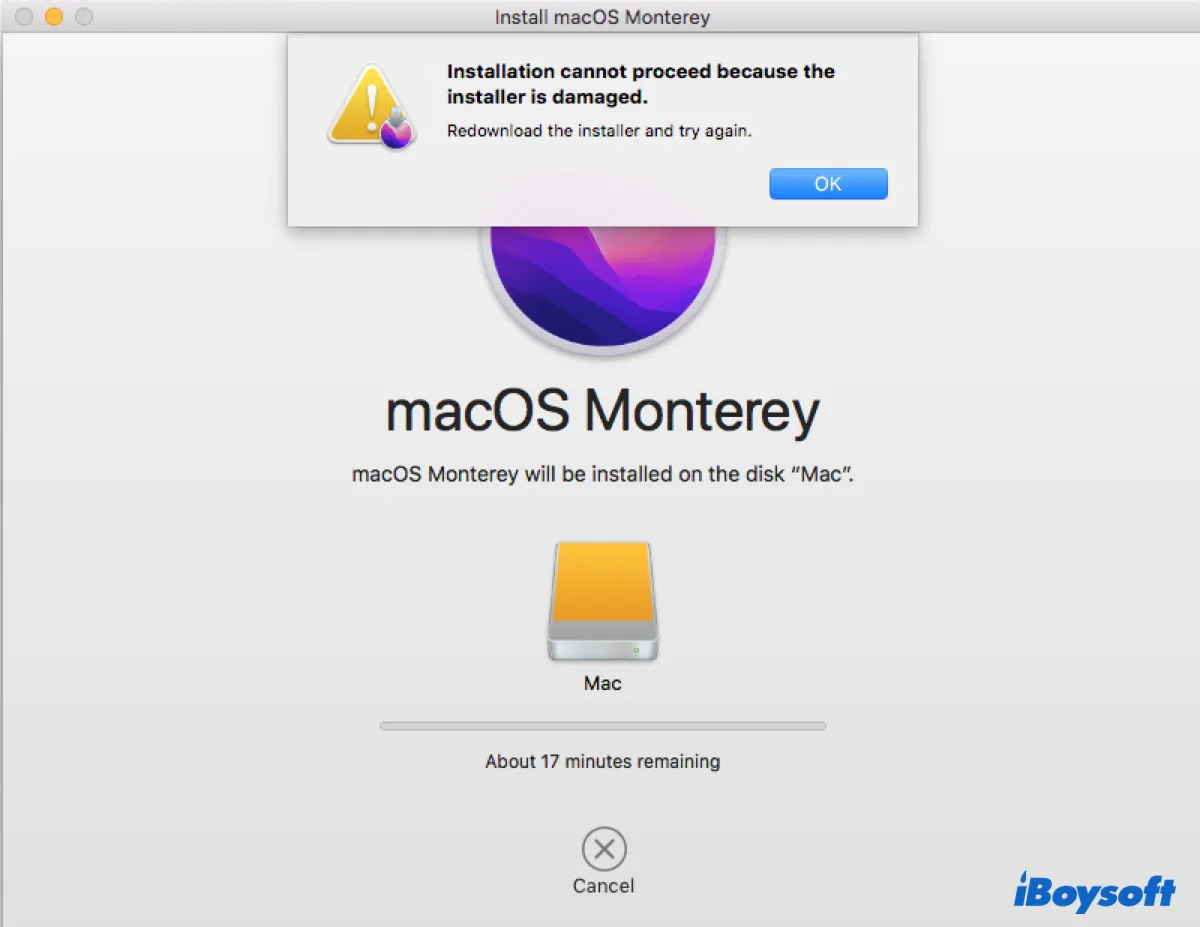
Ao tentar instalar ou atualizar para macOS Ventura, Monterey ou Big Sur, você pode receber a mensagem de erro que diz: "A instalação não pode prosseguir porque o instalador está danificado. Faça o download novamente do instalador e tente novamente." Esse erro geralmente ocorre durante a instalação do macOS, impedindo que você atualize seu Mac.
Neste artigo, vamos abordar as soluções para o erro e ajudá-lo a concluir a instalação do macOS.
Como corrigir 'A instalação não pode prosseguir porque o instalador está danificado' no Mac?
Aqui estão as soluções para tentar quando você falha ao instalar macOS Ventura, Monterey ou Big Sur e recebe a notificação "A instalação não pode prosseguir porque o instalador está danificado".
Correção 1: Baixe o instalador da App Store
Se a atualização da guia Atualização de Software sempre falha com o erro "A instalação não pode prosseguir porque o instalador está danificado", você pode fazer o download do instalador completo da App Store. Observe que antes de iniciar o download, você deve excluir o instalador danificado da pasta de Aplicativos e esvaziar a lixeira.
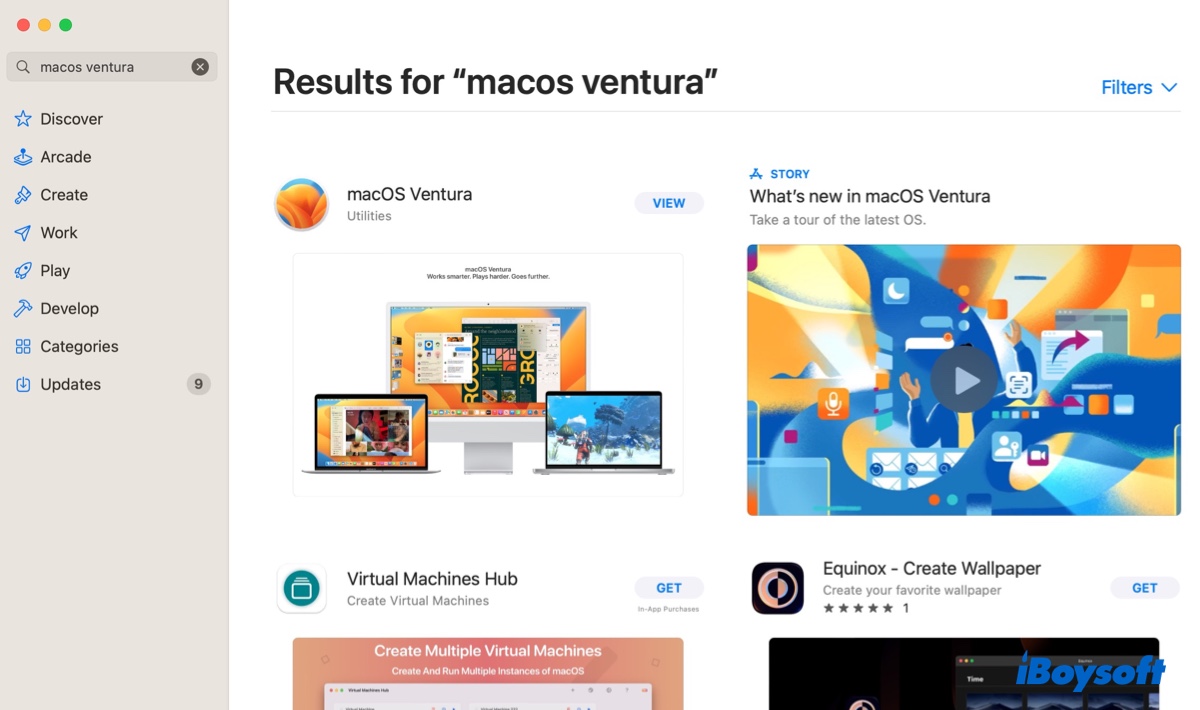
Se você estiver usando WiFi para baixar o instalador, mude para a conexão Ethernet, pois é mais estável.
Correção 2: Inicialize no Modo de Recuperação pela Internet
Se o seu Mac for baseado em Intel, você também pode inicializar no Modo de Recuperação pela Internet para atualizar seu Mac. Ele permite que você reinstale a versão mais recente do macOS compatível com o seu Mac diretamente dos servidores da Apple.
- Desligue o seu Mac.
- Pressione o botão de energia e, em seguida, imediatamente pressione e segure as teclas Option + Command + R.
- Libere as teclas quando vir o globo giratório.
- Clique em Reinstalar o macOS.
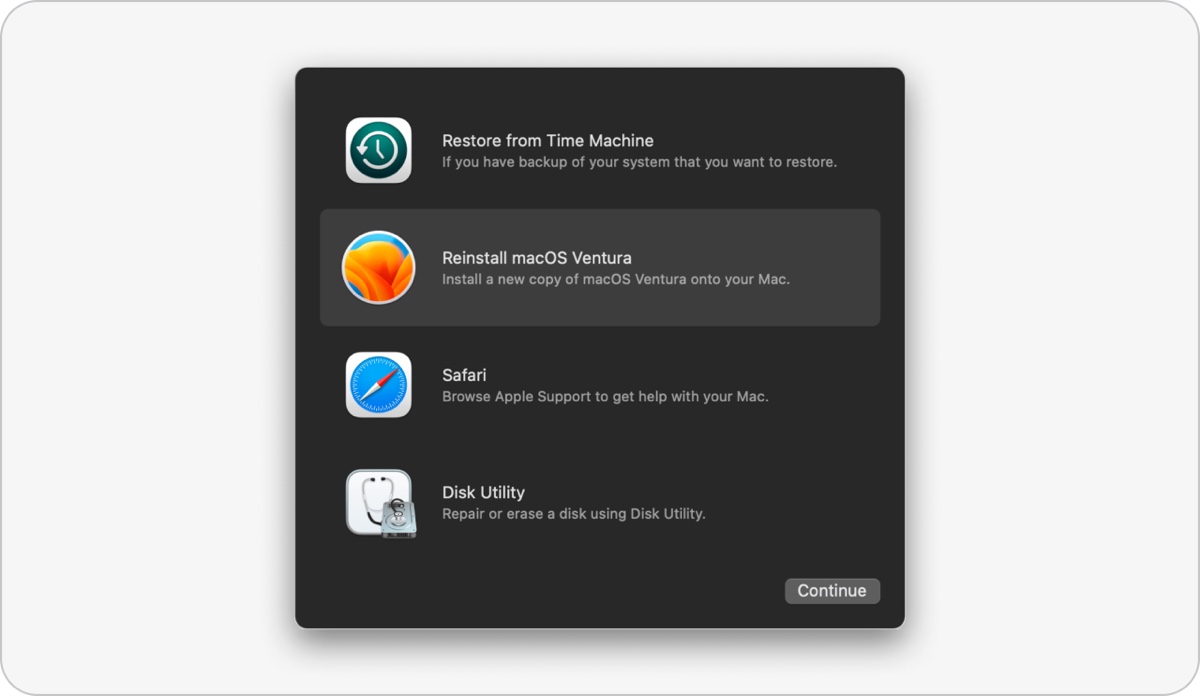
- Siga as instruções na tela para concluir a instalação do macOS.
Correção 3: Atualize o macOS antes de fazer upgrade para a versão desejada
Pular várias atualizações pode causar falhas na instalação. É recomendado atualizar o macOS atual para a versão mais recente antes de fazer upgrade para a versão desejada do macOS.
- Abrir o menu da Apple > Preferências do Sistema > Atualização de Software.
- Clicar nos textos azuis que dizem "Mais Informações…"
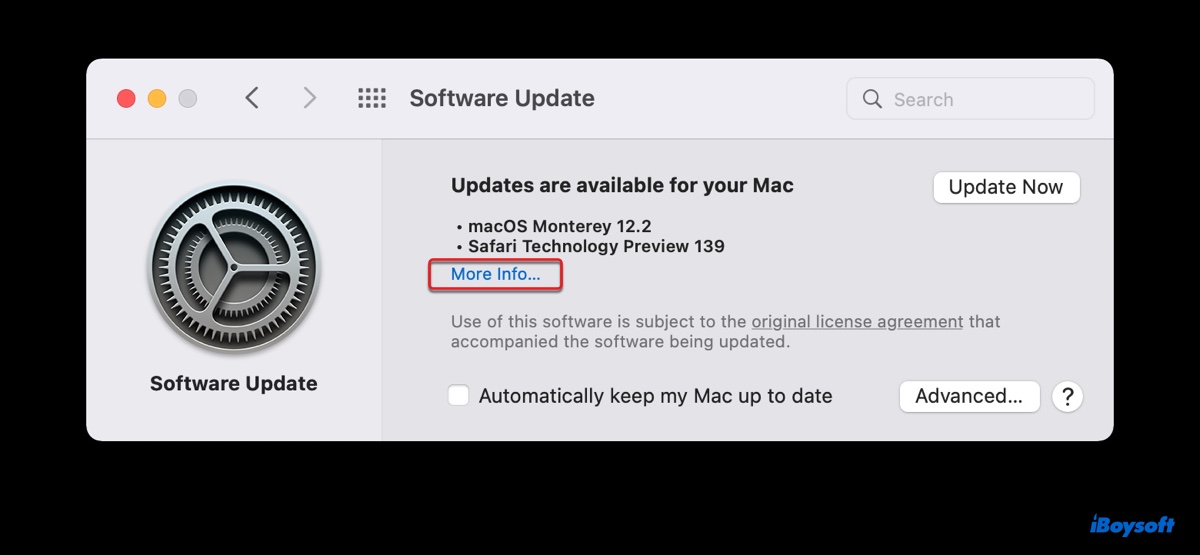
- Verificar a atualização de software mais recente para a sua versão atual.
- Clicar em "Instalar Agora".
- Após a atualização, tentar a atualização novamente.
Correção 4: Instalar a partir de um instalador bootável
Alternativamente, você pode criar um instalador bootável do macOS para instalar a atualização. Isso requer um dispositivo de armazenamento externo com pelo menos 14GB de espaço disponível, formatado com Mac OS Extended (Journaled). Após criar o instalador, você pode seguir as etapas abaixo para instalar o macOS a partir dele:
Certifique-se de que o seu Mac esteja conectado à internet, pois é necessário para obter firmware e outras informações exclusivas do modelo do seu Mac. Além disso, se o seu Mac possui um chip T2, você deve permitir a inicialização a partir de mídia externa no Utilitário de Segurança de Inicialização.
Em um Mac com base em Intel:
- Desligue o seu Mac.
- Conecte o instalador bootável ao seu Mac.
- Pressione o botão de energia e, em seguida, segure imediatamente a tecla Option (Alt).
- Libere a tecla ao ver os volumes bootáveis.
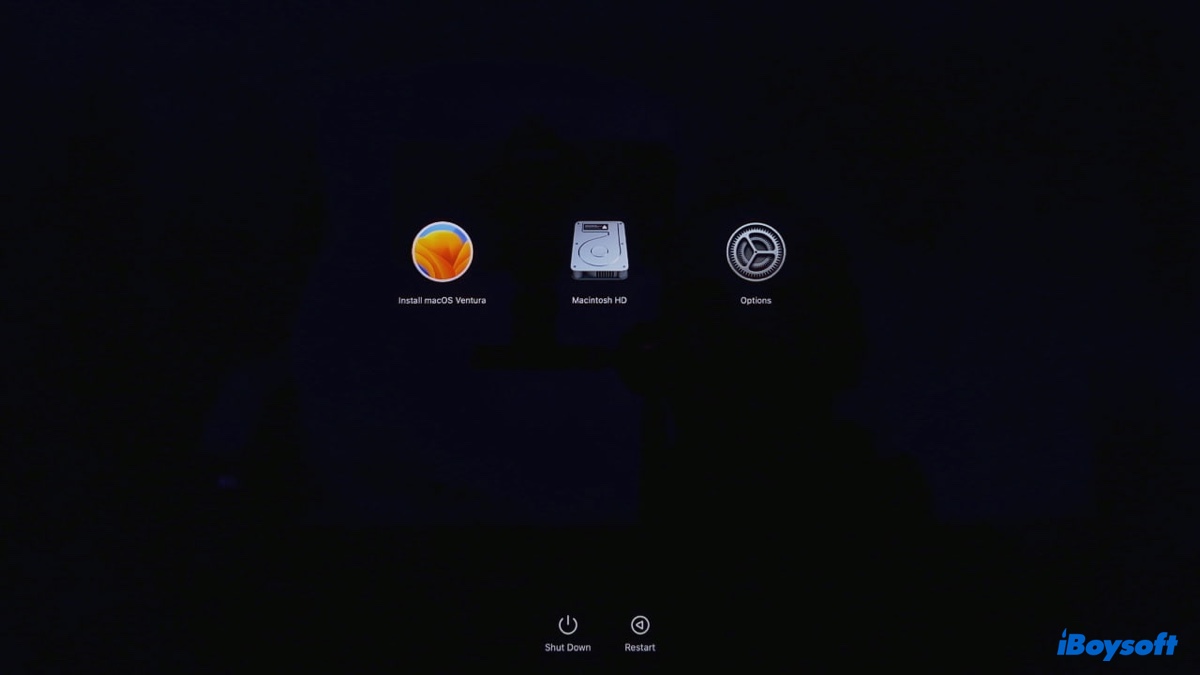
- Selecione o volume que contém o seu instalador bootável e clique na seta na tela.
- Clique em "Instalar macOS" e Continuar.
Em um Mac com Apple Silicon:
- Desligue o seu Mac.
- Conecte o instalador bootável ao seu Mac.
- Pressione e segure o botão de energia até que os volumes bootáveis apareçam.
- Selecione o volume que contém o seu instalador bootável e clique em Continuar.
- Quando o instalador for iniciado, siga as instruções de instalação.
Correção 5: Instalação limpa do macOS
Suponha que você ainda encontre o erro "A instalação não pode prosseguir porque o instalador está danificado" ao instalar o macOS Ventura, Monterey ou Big Sur; então considere formatar o seu disco rígido interno e reinstalar o macOS.
Lembre-se de que a formatação irá apagar todos os dados do seu Mac, e você deve fazer backup com o Time Machine antes de prosseguir.
- Depois de fazer o backup do seu Mac, desligue-o.
- Inicie o Recuperação do macOS.
- Na janela Utilitários do macOS, selecione Utilitário de Disco > Continuar.
- Clique em Visualizar > Mostrar Todos os Dispositivos.
- Selecione o disco físico de nível superior e clique em Apagar.
- Dê um nome ao disco de Macintosh HD.
- Selecione um formato adequado. (Escolha APFS para macOS High Sierra e versões posteriores; Escolha Mac OS Extended (Journaling) para macOS Sierra e versões anteriores.)
- Mantenha o Mapa de Partições GUID como o esquema.
- Clique em Apagar.
- Após o processo de exclusão ser concluído, saia do Utilitário de Disco.
- Então você pode clicar em Reinstalar o macOS para instalar o macOS. Ou, se você quiser instalar outra versão do macOS, você pode inicializar a partir de um instalador inicializável, conforme descrito na solução 4.
Compartilhe este post se você achou útil!
FAQs sobre 'A instalação não pode continuar porque o instalador está danificado'
- QComo corrigir um arquivo de instalador danificado em um Mac?
-
A
Se um arquivo de instalador estiver danificado, você pode excluí-lo e baixar novamente o instalador completo da App Store.
- QO que significa quando meu Mac diz que o instalador está danificado?
-
A
Quando o seu Mac diz que o instalador está danificado, geralmente significa que ele foi corrompido durante o download.