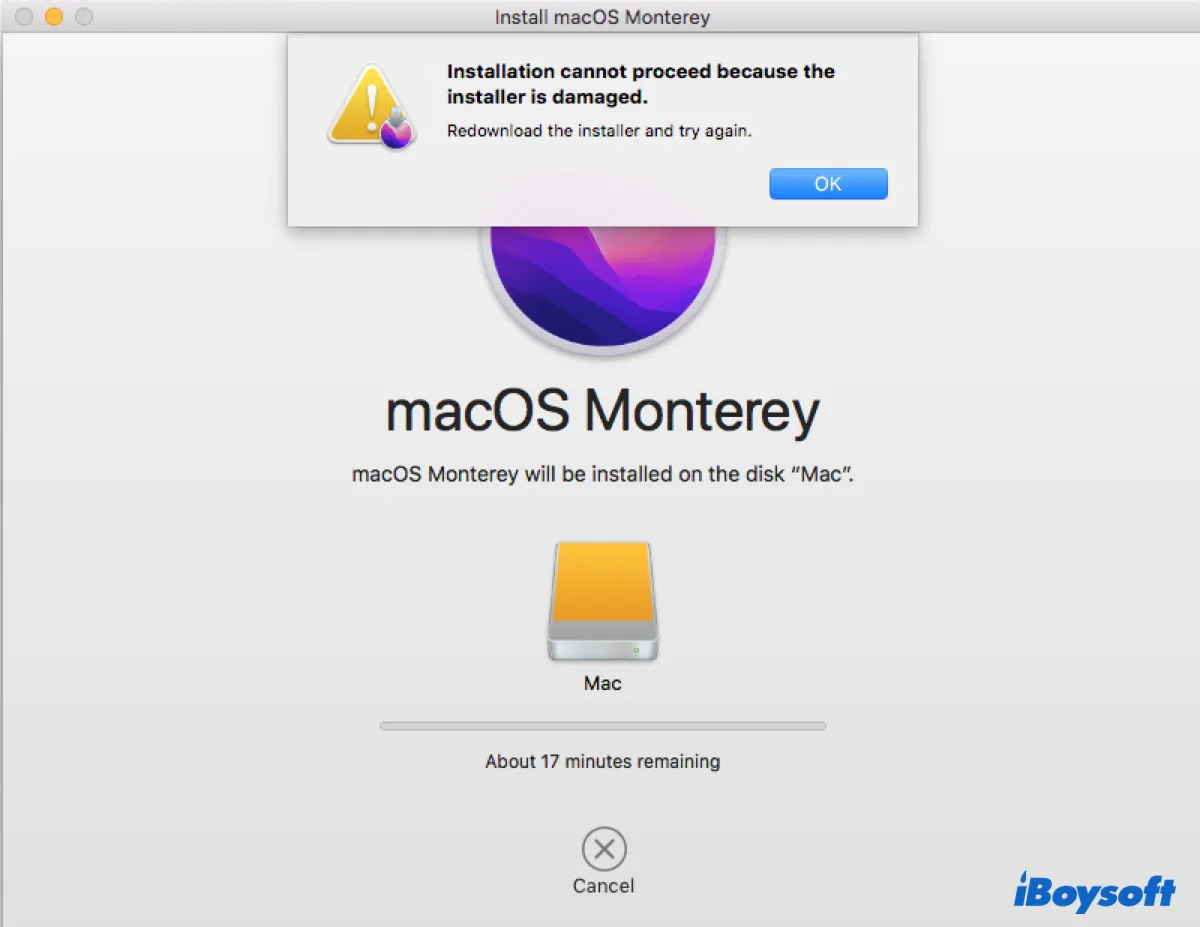
Lorsque vous essayez d'installer ou de mettre à niveau vers macOS Ventura, Monterey ou Big Sur, vous pouvez recevoir le message d'erreur suivant : "L'installation ne peut pas continuer car le programme d'installation est endommagé. Téléchargez à nouveau le programme d'installation et réessayez." Cette erreur apparaît généralement au milieu de l'installation de macOS, vous empêchant de mettre à niveau votre Mac.
Dans cet article, nous couvrirons les solutions à cette erreur et vous aiderons à terminer l'installation de macOS.
FAQ sur "L'installation ne peut pas continuer car le programme d'installation est endommagé"
- QComment réparer un fichier d'installateur endommagé sur un Mac?
-
A
Si un fichier d'installateur est endommagé, vous pouvez le supprimer et télécharger à nouveau l'installateur complet depuis l'App Store.
- QQue signifie lorsque mon Mac indique que l'installateur est endommagé?
-
A
Lorsque votre Mac indique que l'installateur est endommagé, cela signifie généralement qu'il a été corrompu lors du téléchargement.
Comment réparer 'L'installation ne peut pas continuer car le programme d'installation est endommagé' sur Mac ?
Voici les solutions à essayer lorsque vous échouez à installer macOS Ventura, Monterey ou Big Sur et que vous recevez la notification "L'installation ne peut pas continuer car le programme d'installation est endommagé".
Réparation 1 : Téléchargez le programme d'installation depuis l'App Store
Si la mise à niveau à partir du volet Mise à jour logicielle échoue toujours avec l'erreur "L'installation ne peut pas continuer car le programme d'installation est endommagé", vous pouvez télécharger à nouveau le programme d'installation complet depuis l'App Store. Notez qu'avant de lancer le téléchargement, vous devez supprimer le programme d'installation endommagé de votre dossier Applications et vider la corbeille.
Si vous utilisez le WiFi pour télécharger le programme d'installation, passez à la connexion Ethernet, car elle est plus stable.
Réparation 2 : Démarrer en mode de récupération sur Internet
Si votre Mac est basé sur Intel, vous pouvez également démarrer en mode de récupération sur Internet pour mettre à jour votre Mac. Cela vous permet de réinstaller la dernière version de macOS compatible avec votre Mac directement à partir des serveurs d'Apple.
Réparation 3 : Mettez à jour macOS avant de passer à la version souhaitée
Passer trop de mises à jour peut entraîner des échecs d'installation. Il est recommandé de mettre à jour votre macOS actuel vers la dernière version avant de passer à macOS souhaité.
Réparation 4 : Installation à partir d'un support de démarrage
Vous pouvez également créer un support d'installation macOS pour installer la mise à jour. Cela nécessite un périphérique de stockage externe avec au moins 14 Go d'espace disponible, formaté avec Mac OS étendu (journalisé). Une fois que le support d'installation est créé, vous pouvez suivre les étapes ci-dessous pour installer macOS à partir de celui-ci :
Assurez-vous que votre Mac est connecté à Internet, car cela est nécessaire pour obtenir le micrologiciel et d'autres informations propres à votre modèle de Mac. De plus, si votre Mac possède une puce T2, vous devez autoriser le démarrage à partir de supports externes dans l'Utilitaire de sécurité au démarrage.
Sur un Mac basé sur Intel :
Sur un Mac Apple Silicon :
Réparation 5 : Installation propre de macOS
Si vous rencontrez toujours l'erreur "L'installation ne peut pas continuer car l'installateur est endommagé" lors de l'installation de macOS Ventura, Monterey ou Big Sur, envisagez de formater votre disque dur interne et de réinstaller macOS.
Notez que le formatage effacera toutes les données de votre Mac, et vous devriez les sauvegarder avec Time Machine avant de poursuivre.
Si vous trouvez cet article utile, veuillez le partager !