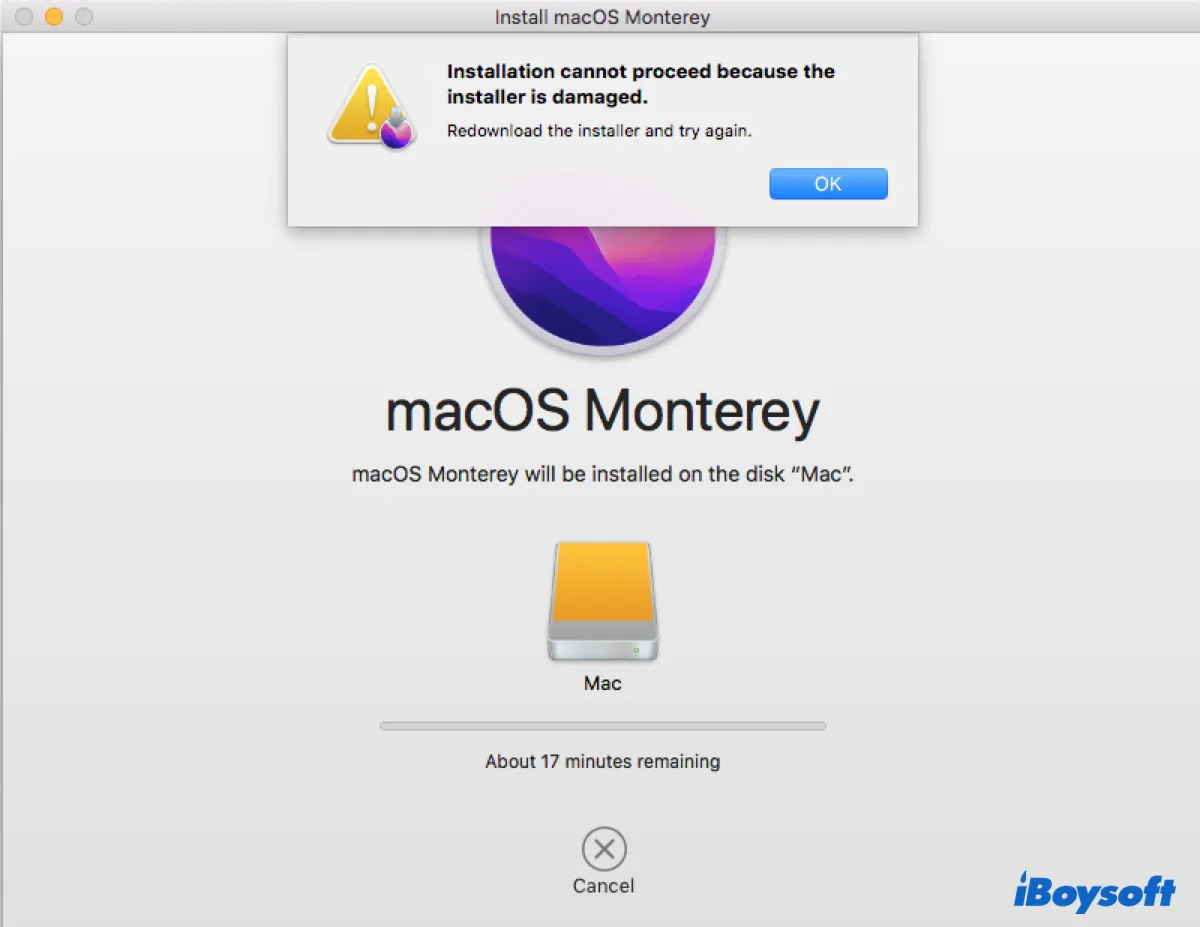
Cuando intentes instalar o actualizar a macOS Ventura, Monterey o Big Sur, es posible que recibas el mensaje de error que dice: "La instalación no puede continuar porque el instalador está dañado. Vuelve a descargar el instalador e inténtalo nuevamente." Este error suele aparecer en medio de la instalación de macOS, lo que te impide actualizar tu Mac.
En este artículo, cubriremos las soluciones al error y te ayudaremos a completar la instalación de macOS.
Cómo solucionar el mensaje 'La instalación no puede continuar porque el instalador está dañado' en Mac
Aquí están las soluciones que puedes probar cuando no logres instalar macOS Ventura, Monterey o Big Sur y recibas la notificación "La instalación no puede continuar porque el instalador está dañado."
Solución 1: Descarga el instalador desde App Store
Si la actualización desde el panel de Actualización de software siempre falla con el error "La instalación no puede continuar porque el instalador está dañado," puedes volver a descargar el instalador completo desde App Store. Ten en cuenta que antes de iniciar la descarga, debes eliminar el instalador dañado de la carpeta Aplicaciones y vaciar la Papelera.
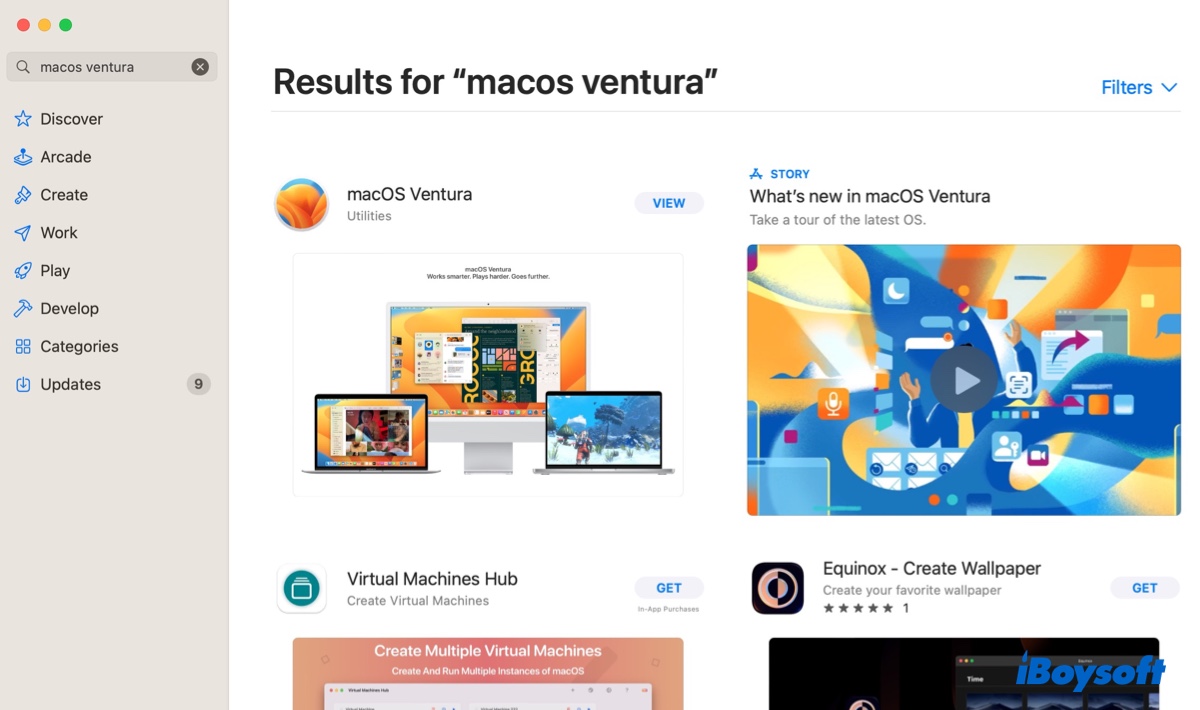
Si estás utilizando WiFi para descargar el instalador, cambia a una conexión Ethernet, ya que es más estable.
Solución 2: Arranca en Recuperación por Internet
Si tu Mac es compatible con Intel, también puedes arrancar en Recuperación por Internet para actualizar tu Mac. Te permite reinstalar la versión más reciente de macOS compatible con tu Mac directamente desde los servidores de Apple.
- Apaga tu Mac.
- Pulsa el botón de encendido y, a continuación, pulsa y mantén presionadas las teclas Opción + Comando + R.
- Suelta las teclas cuando veas el globo giratorio.
- Haz clic en Reinstalar macOS.
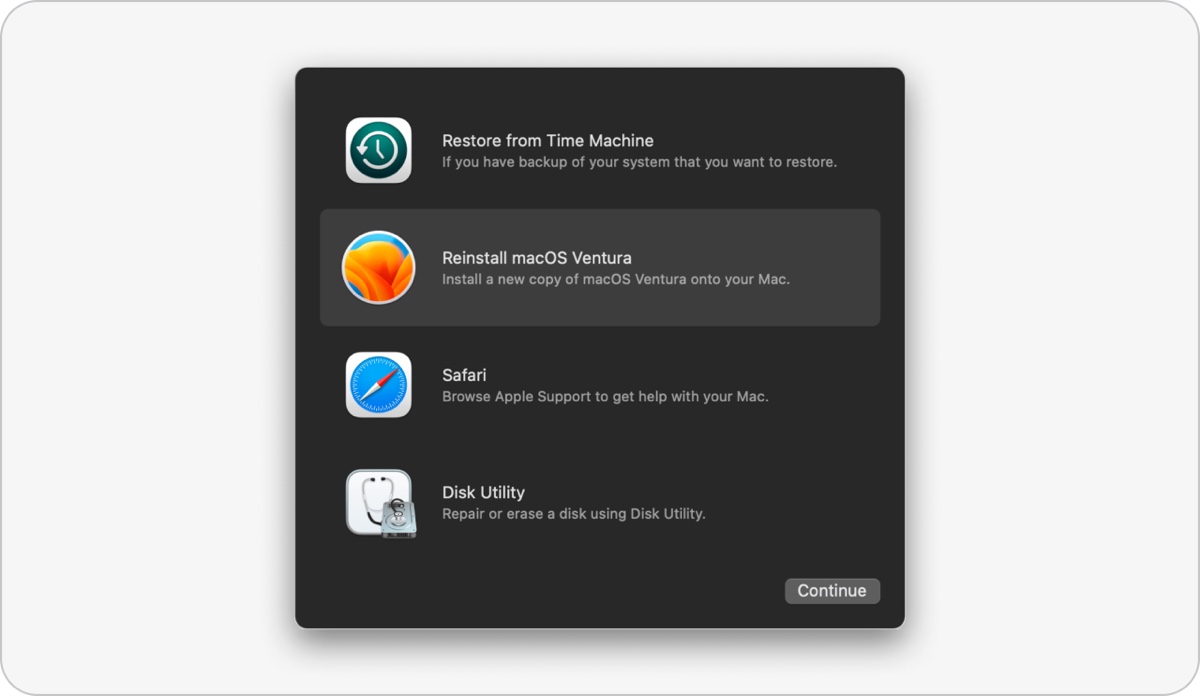
- Sigue las instrucciones en pantalla para completar la instalación de macOS.
Solución 3: Actualiza macOS antes de actualizar a la versión deseada
Si te saltas demasiadas actualizaciones, es posible que ocurran fallos durante la instalación. Se recomienda actualizar tu versión actual de macOS a la última versión antes de actualizar a la versión deseada de macOS.
- Abre el menú de Apple > Preferencias del sistema > Actualización de software.
- Haz clic en los textos azules que dicen "Más información..."
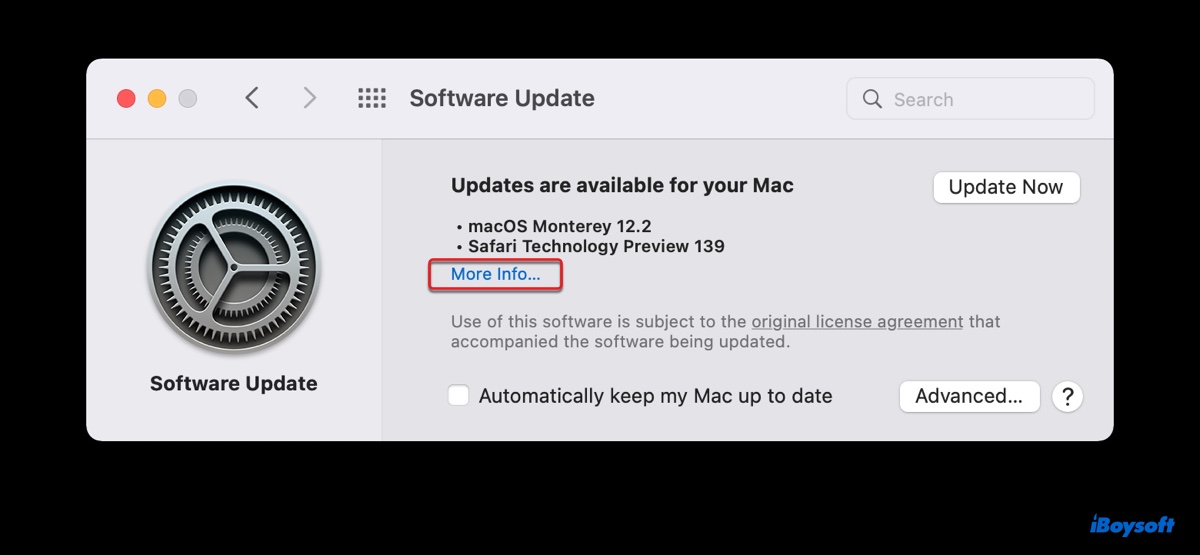
- Verifica la última actualización de software para tu versión actual.
- Haz clic en "Instalar ahora".
- Después de la actualización, intenta la actualización nuevamente.
Solución 4: Instalar desde un instalador de arranque
Alternativamente, puedes crear un instalador de macOS de arranque para instalar la actualización. Esto requiere un dispositivo de almacenamiento externo con al menos 14GB de espacio disponible, formateado con Mac OS Extendido (registrado). Después de crear el instalador, puedes seguir los pasos a continuación para instalar macOS desde él:
Asegúrate de que tu Mac esté conectada a internet, ya que se requiere para obtener firmware y otra información exclusiva de tu modelo de Mac. Además, si tu Mac tiene un chip T2, debes permitir el arranque desde medios externos en Utilidad de Seguridad de Inicio.
En una Mac basada en Intel:
- Apaga tu Mac.
- Conecta el instalador de arranque a tu Mac.
- Pulsa el botón de encendido y luego mantén presionada la tecla Opción (Alt).
- Suelta la tecla cuando veas los volúmenes de arranque.
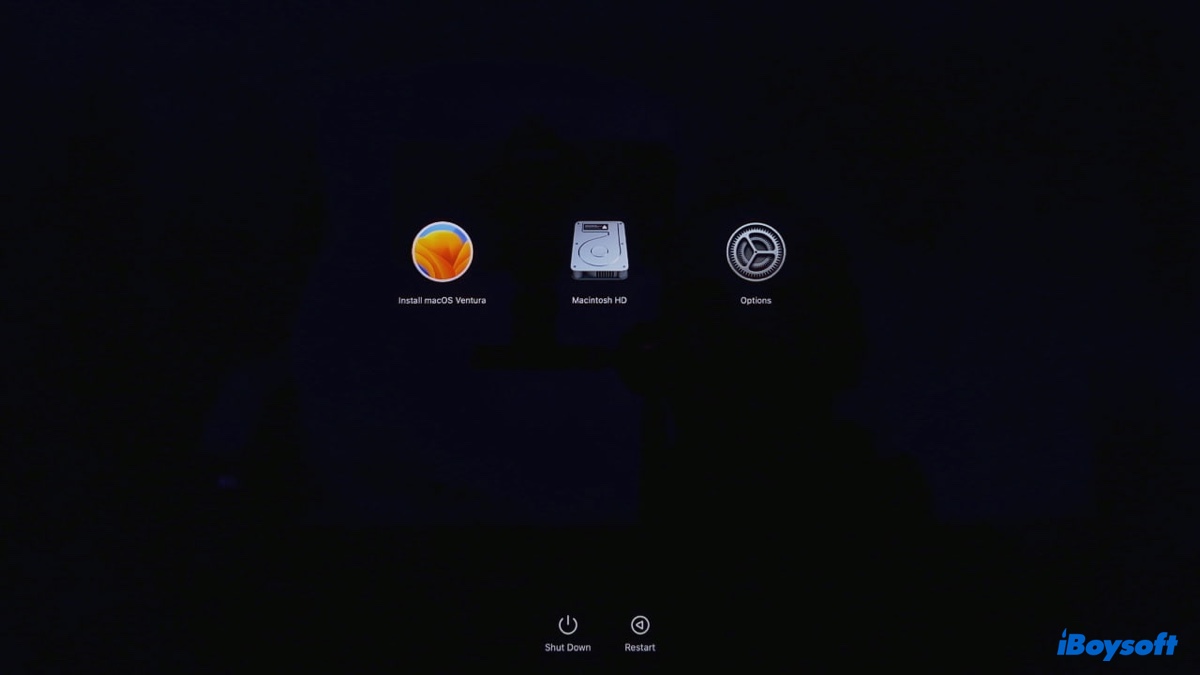
- Selecciona el volumen que contiene tu instalador de arranque y haz clic en la flecha en pantalla.
- Haz clic en "Instalar macOS" y en Continuar.
En una Mac con procesador Apple Silicon:
- Apaga tu Mac.
- Conecta el instalador de arranque a tu Mac.
- Mantén presionado el botón de encendido hasta que aparezcan los volúmenes de arranque.
- Selecciona el volumen que contiene tu instalador de arranque y haz clic en Continuar.
- Cuando se inicie el instalador, sigue las instrucciones de instalación.
Solución 5: Instalación limpia de macOS
Si aún encuentras el error "La instalación no puede continuar porque el instalador está dañado" al instalar macOS Ventura, Monterey o Big Sur, considera formatear tu disco duro interno y reinstalar macOS.
Recuerda que el formateo borrará todos los datos de tu Mac, y debes hacer una copia de seguridad con Time Machine antes de proceder.
- Después de hacer una copia de seguridad de tu Mac, apágala.
- Inicia en Recuperación de macOS.
- En la ventana de Utilidades de macOS, selecciona Utilidad de Discos > Continuar.
- Haz clic en Ver > Mostrar Todos los Dispositivos.
- Selecciona el disco físico de nivel superior y haz clic en Borrar.
- Nombra la unidad como Macintosh HD.
- Selecciona un formato adecuado. (Elige APFS para macOS High Sierra y posteriores; Elige Mac OS Extendido (registrado) para macOS Sierra y versiones anteriores).
- Mantén el Mapa de Particiones GUID como esquema.
- Haz clic en Borrar.
- Después de que el proceso de borrado esté completo, cierra Utilidad de Discos.
- Luego puedes hacer clic en Reinstalar macOS para instalar macOS. O, si deseas instalar otra versión de macOS, puedes iniciar desde un instalador inicializable, como se describe en la solución 4.
¡Por favor, comparte esta publicación si la encuentras útil!
Preguntas frecuentes sobre 'La instalación no puede continuar porque el instalador está dañado'
- Q¿Cómo puedo arreglar un archivo de instalador dañado en Mac?
-
A
Si un archivo de instalador está dañado, puedes eliminarlo y descargar nuevamente el instalador completo desde la App Store.
- Q¿Qué significa cuando mi Mac dice que el instalador está dañado?
-
A
Cuando tu Mac dice que el instalador está dañado, generalmente significa que se corrompió durante la descarga.