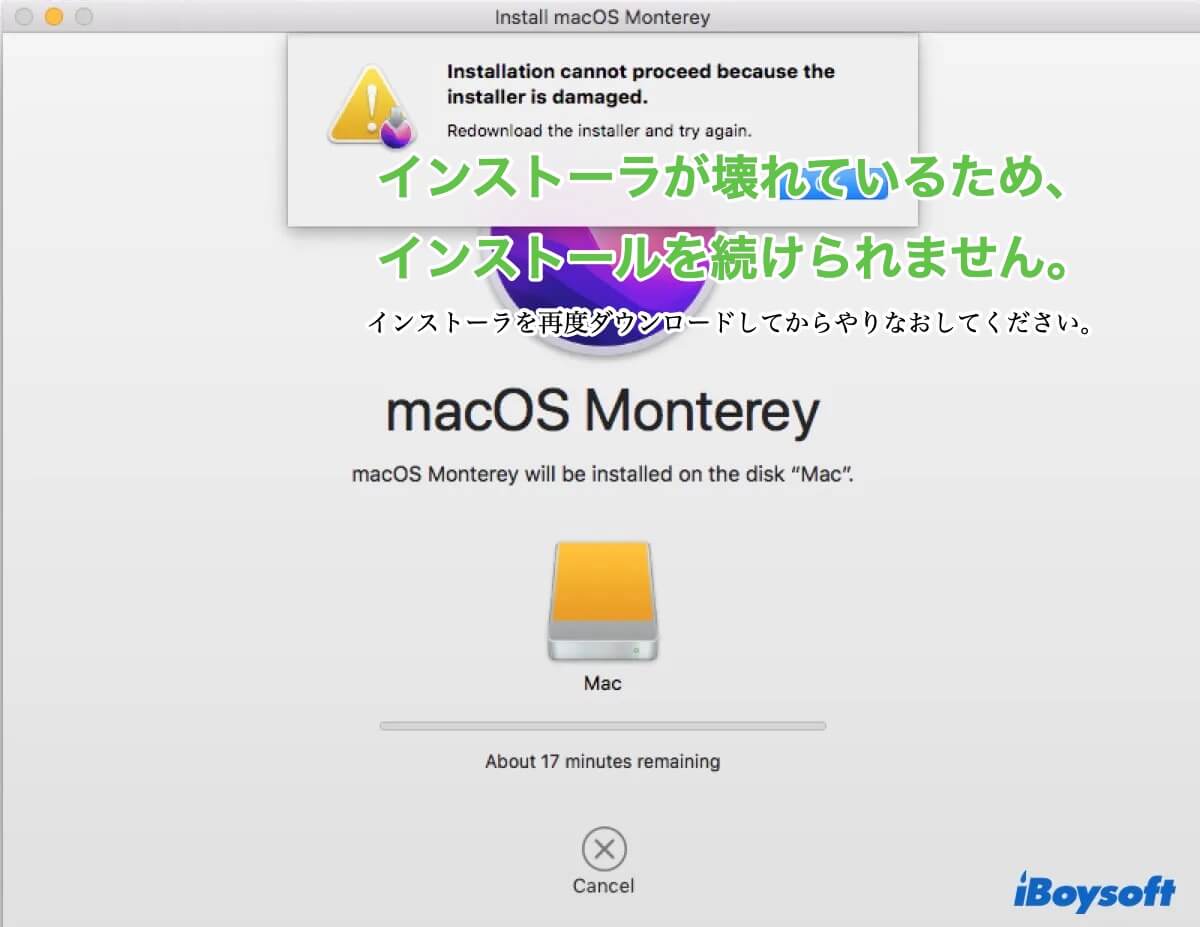
macOS Ventura、Monterey、または Big Sur をインストールまたはアップグレードしようとすると、「インストーラが壊れているため、インストールを続けられません。インストーラを再度ダウンロードしてからやりなおしてください。」というエラー メッセージが表示される場合があります。このエラーは通常、macOS のインストールの途中で表示され、Mac をアップグレードできなくなります。
この記事では、このエラーの解決策を説明し、macOSのインストールを完了させるためのヘルプを提供します。
Macで「インストーラが壊れているため、インストールを続けられません。」を修正する方法
macOS Ventura、Monterey、またはBig Surのインストールに失敗し、「インストーラが壊れているため、インストールを続けられません。」という通知が表示された場合、以下の解決策を試してみてください。
修正方法1: App Storeからインストーラをダウンロードする
ソフトウェアアップデートパネルからのアップグレードが常に「インストーラが壊れているため、インストールを続けられません。」というエラーで失敗する場合は、App Storeから完全なインストーラを再ダウンロードできます。ダウンロードを開始する前に、アプリケーションフォルダから破損したインストーラを削除し、ゴミ箱を空にしておく必要があります。
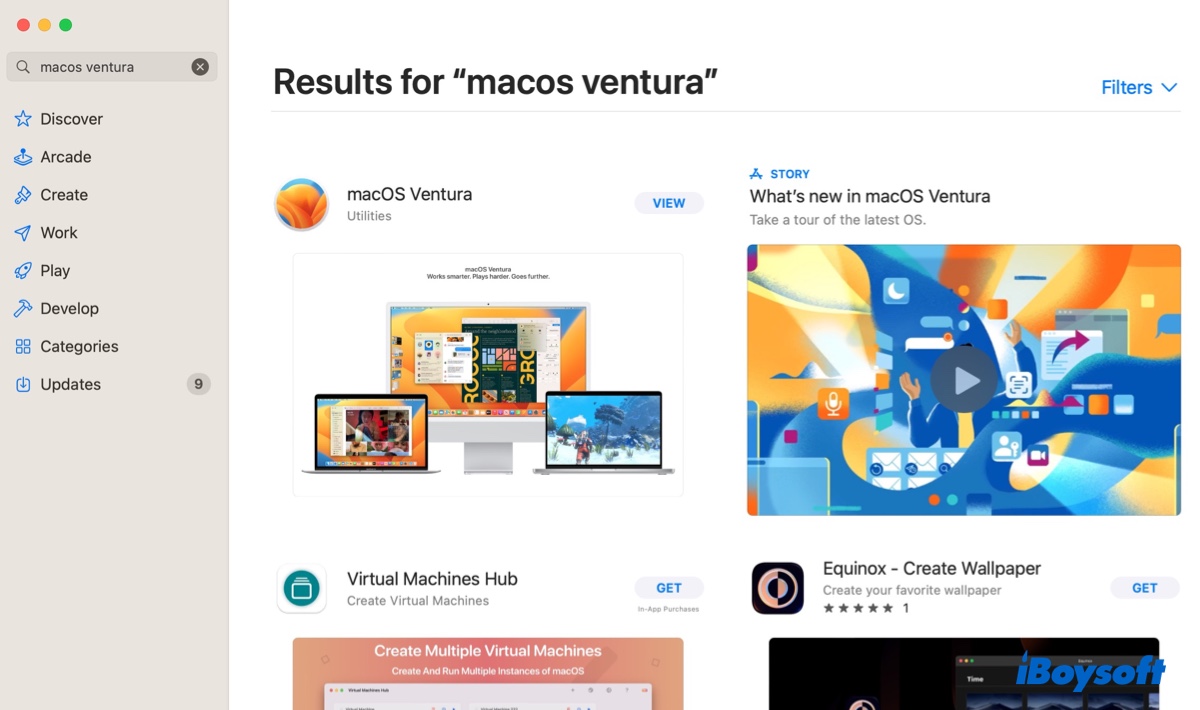
インストーラをダウンロードにWiFIを使用する際には、より安定したEthernet接続に切り替えてください。
修正方法2: インターネットリカバリモードで起動する
IntelベースのMacの場合、インターネット リカバリを起動して Mac を更新することもできます。これにより、お使いの Mac と互換性のある最新の macOS バージョンを Apple のサーバーから直接再インストールできます。
- Macをシャットダウンします。
- 電源ボタンを押した後、すぐにOption + Command + Rキーを押し続けます。
- 回転する地球マークが表示されたら、キーを離します。
- 「macOSを再インストール」をクリックします。
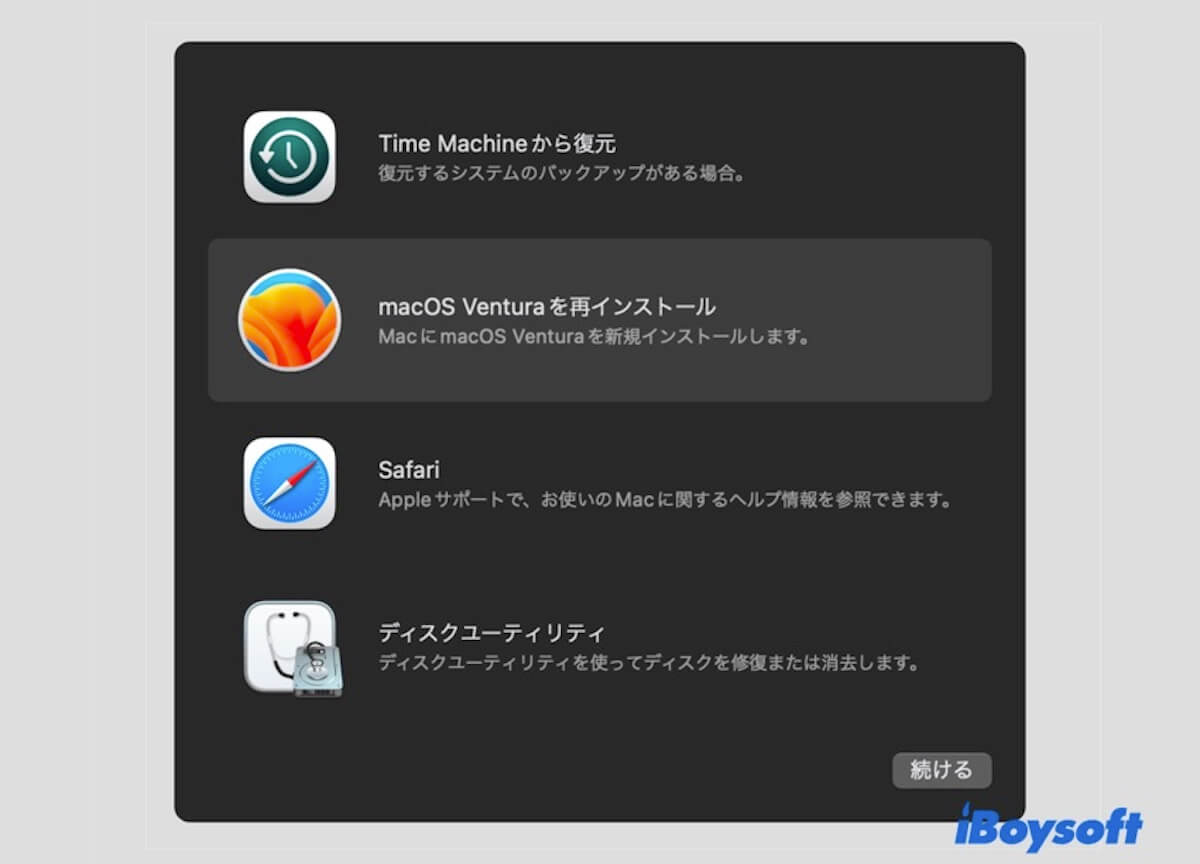
- 画面の指示に従って、macOSのインストールを完了させます。
修正方法3: 好みのバージョンにアップグレードする前にmacOSをアップデートする
多くのアップデートをスキップすると、インストールの失敗が発生する可能性があります。希望する macOS にアップグレードする前に、現在の macOS を最新バージョンに更新することをお勧めします。
- Appleメニューを開きます > システム環境設定 > ソフトウェアアップデート。
- 「詳しい情報を表示」と書かれた青いテキストをクリックします。
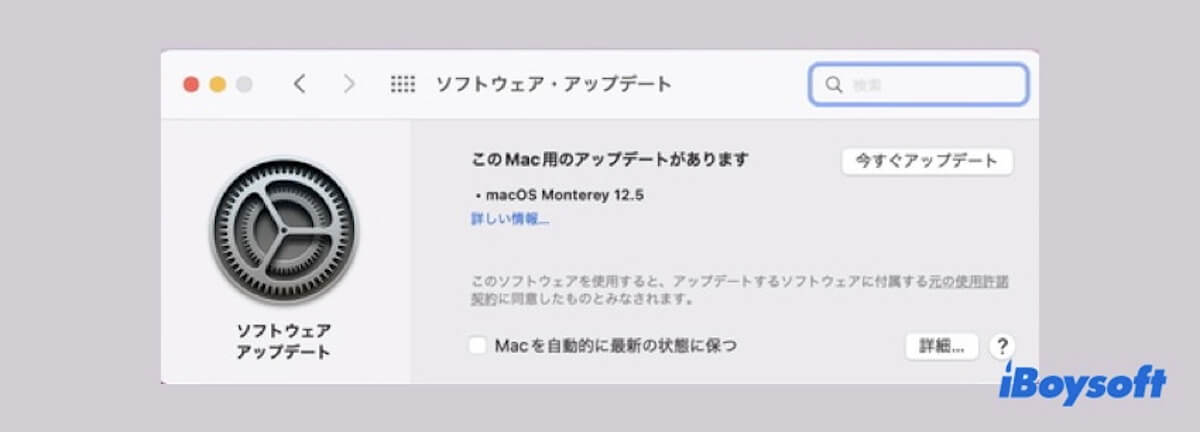
- 現在のリリースの最新のソフトウェア アップデートを確認してください。
- 「今すぐアップデート」をクリックします。
- アップデート後、もう一度アップグレードを試してください。
修正4:起動可能なインストーラからインストール
代わりに、起動可能なmacOSインストーラを作成してアップデートをインストールすることもできます。これには、Mac OS 拡張 (ジャーナリング)でフォーマットされ、利用可能なストレージが少なくとも14GBある外部ストレージデバイスが必要です。インストーラが作成されたら、以下の手順でmacOSをインストールできます:
お使いの Mac モデル専用のファームウェアやその他の情報を取得するために、Mac がインターネットに接続されていることを確認します。また、Mac に T2 チップが搭載されている場合は、起動セキュリティ ユーティリティで外部メディアからの起動を許可する必要があります。
IntelベースのMacの場合:
- Macをシステム終了します。
- 起動可能なインストーラをMacに接続します。
- 電源ボタンを押し、すぐにOption(Alt)キーを押し続けます。
- 起動可能なボリュームが表示されたら、キーを離します。
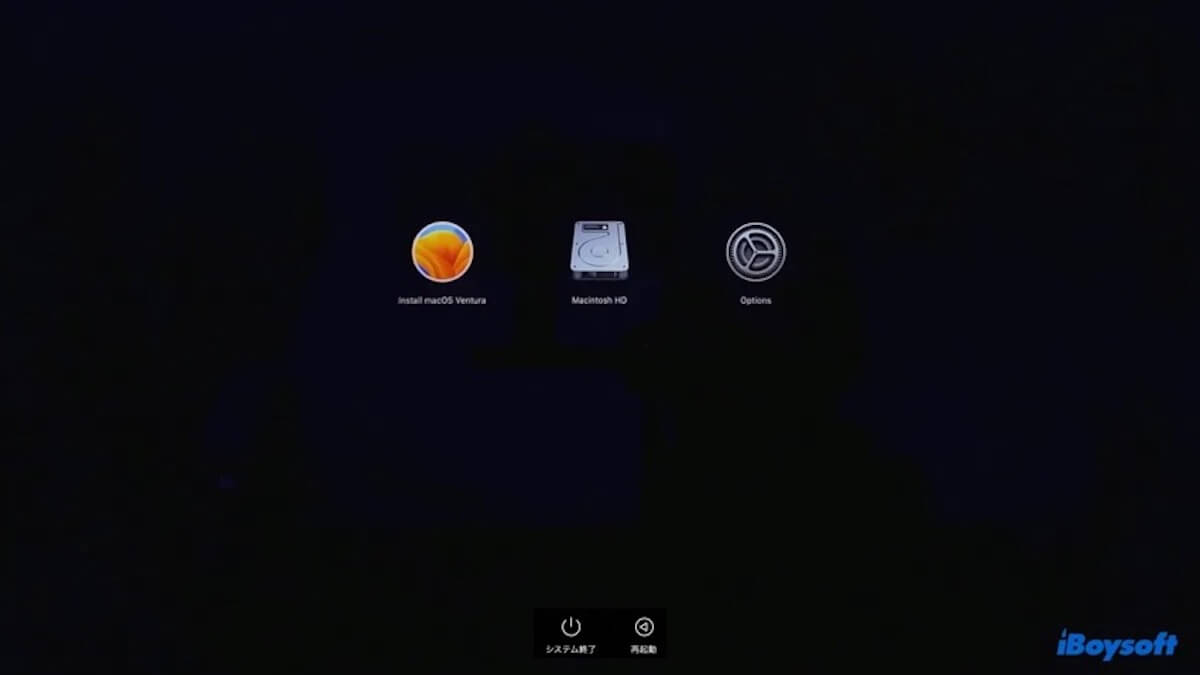
- 起動可能なインストーラを含むボリュームを選択し、画面上の矢印をクリックします。
- 「macOS をインストール」をクリックし、続けます。
Apple SiliconベースのMacの場合:
- Macをシステム終了します。
- 起動可能なインストーラをMacに接続します。
- 電源ボタンを押し続け、起動可能なボリュームが表示されるまで待ちます。
- 起動可能なインストーラを含むボリュームを選択し、"続ける"をクリックします。
- インストーラが起動したら、インストール手順に従います。
修正5:クリーンインストール
macOS Ventura、Monterey、またはBig Surをインストールする際に「インストーラが破損しているためインストールを続行できません」というエラーが引き続き発生する場合は、内部ハードドライブをフォーマットし、macOSを再インストールすることを検討してください。
フォーマットすると Mac 上のすべてのデータが消去されるので、続行する前に Time Machine でバックアップする必要があります。
- Macのバックアップが完了したら、シャットダウンします。
- macOS Recoveryに起動します。
- macOS ユーティリティウィンドウから、ディスクユーティリティを選択し、続けます。
- 表示をクリックし、「すべてのデバイスを表示」を選択します。
- 最上位の物理ディスクを選択し、「消去」をクリックします。
- ドライブに「Macintosh HD」と名付けます。
- 適切なフォーマットを選択します(macOS High Sierra以降ではAPFSを選択し、macOS Sierra以前ではMac OS 拡張(ジャーナリング)を選択します)。
- 方式としてGUIDパーティションマップを選択します。
- 「消去」をクリックします。
- 消去プロセスが完了したら、ディスクユーティリティを終了します。
- その後、「macOSを再インストール」をクリックしてmacOSをインストールできます。または、他のmacOSバージョンをインストールする場合は、修正4で説明されている起動可能なインストーラから起動することができます。
この記事が役に立った場合は、シェアしてください!
"インストーラが壊れているため、インストールを続けられません。"に関するFAQ
- QMacで破損したインストーラファイルを修正するにはどうすればよいですか?
-
A
インストーラファイルが破損している場合、それを削除してApp Storeから完全なインストーラを再ダウンロードすることができます
- QMacがインストーラが破損していると表示する場合、どういう意味ですか?
-
A
Macがインストーラが破損していると表示する場合、通常はダウンロード中に破損したことを意味します