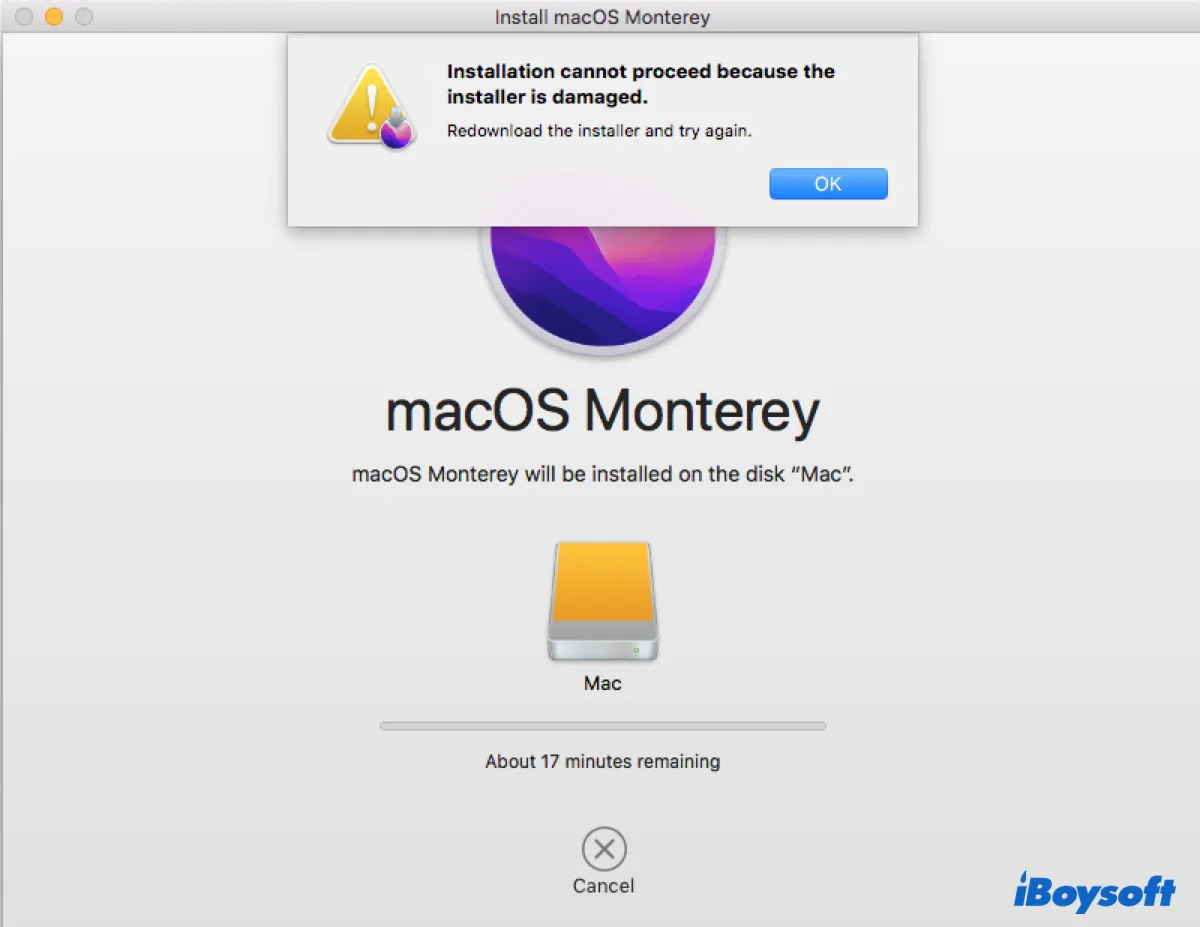
Wenn Sie versuchen, macOS Ventura, Monterey oder Big Sur zu installieren oder zu aktualisieren, erhalten Sie möglicherweise die Fehlermeldung "Die Installation kann nicht fortgesetzt werden, da der Installer beschädigt ist. Laden Sie den Installer erneut herunter und versuchen Sie es erneut." Diese Fehlermeldung erscheint normalerweise während der macOS-Installation und verhindert ein Upgrade Ihres Mac.
In diesem Artikel behandeln wir die Lösungen für den Fehler und helfen Ihnen, die macOS-Installation abzuschließen.
Wie behebt man den Fehler'Installation kann nicht fortgesetzt werden, da der Installer beschädigt ist' auf Mac?
Hier sind die Lösungsansätze, die Sie ausprobieren können, wenn die Installation von macOS Ventura, Monterey oder Big Sur fehlschlägt und Sie die Benachrichtigung erhalten, "Die Installation kann nicht fortgesetzt werden, da der Installer beschädigt ist."
Lösung 1: Laden Sie den Installer aus dem App Store herunter
Wenn ein Upgrade über das Software Update-Fenster immer mit dem Fehler "Die Installation kann nicht fortgesetzt werden, da der Installer beschädigt ist" fehlschlägt, können Sie den vollständigen Installer aus dem App Store erneut herunterladen. Beachten Sie, dass Sie vor dem Start des Downloads den beschädigten Installer aus Ihrem Anwendungsordner löschen und den Papierkorb leeren sollten.
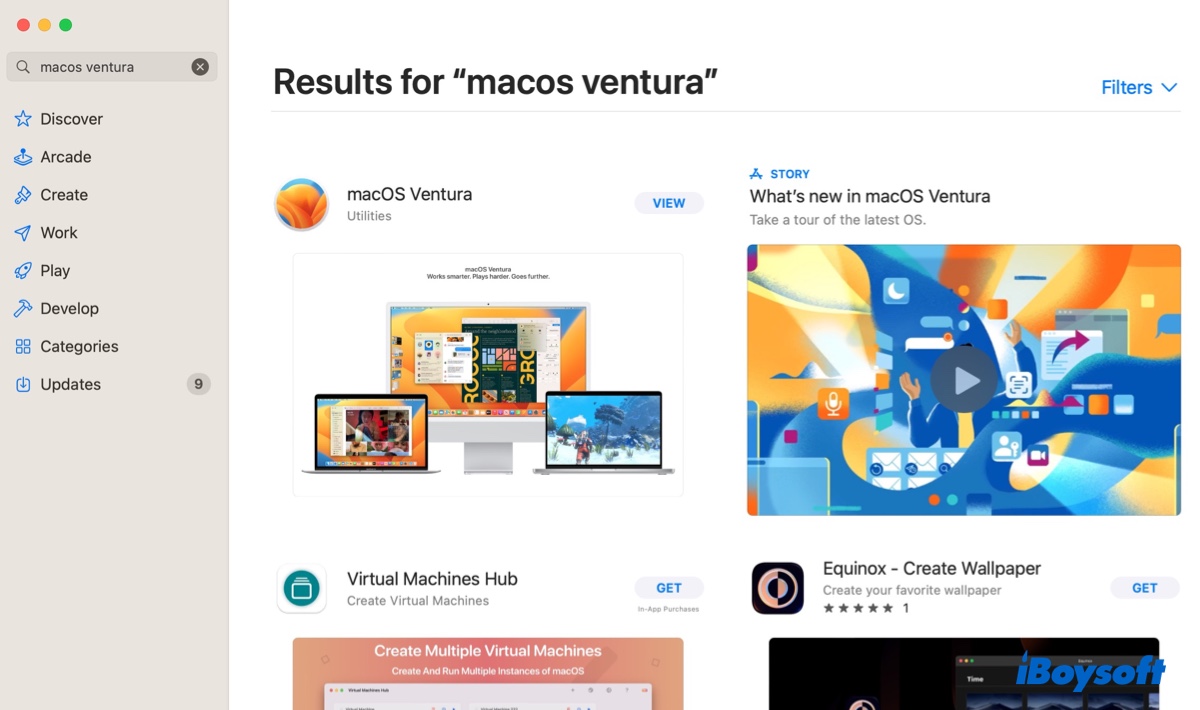
Wenn Sie WiFi zum Herunterladen des Installers verwenden, wechseln Sie zur Ethernet-Verbindung, da sie stabiler ist.
Lösung 2: Starten Sie die Internet-Wiederherstellung
Wenn Ihr Mac auf Intel basiert, können Sie auch die Internet-Wiederherstellung starten, um Ihren Mac zu aktualisieren. Sie ermöglicht es Ihnen, die neueste macOS-Version, die mit Ihrem Mac kompatibel ist, direkt von den Servern von Apple neu zu installieren.
- Fahren Sie Ihren Mac herunter.
- Drücken Sie die Ein-/Aus-Taste und halten Sie dann sofort die Tasten Option + Befehl + R gedrückt.
- Lassen Sie die Tasten los, wenn Sie den sich drehenden Globus sehen.
- Klicken Sie auf macOS neu installieren.
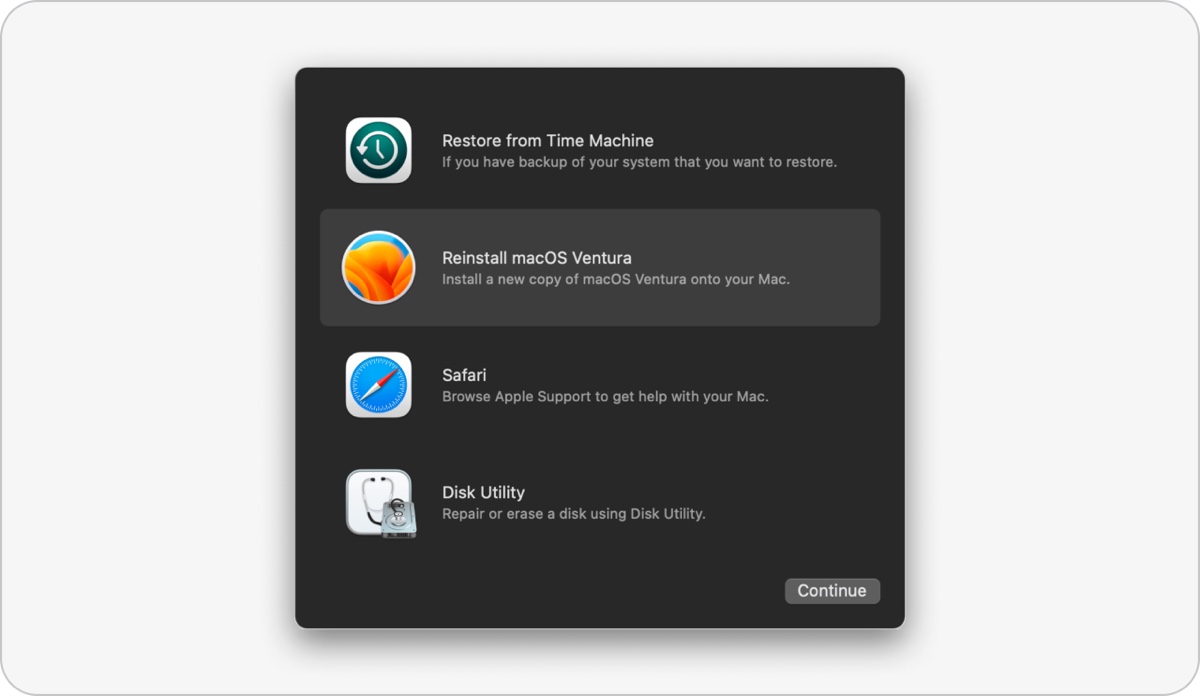
- Befolgen Sie die Anweisungen auf dem Bildschirm, um die macOS-Installation abzuschließen.
Lösung 3: Aktualisieren Sie macOS vor dem Upgrade auf die gewünschte Version
Das Überspringen zu vieler Updates kann zu Installationsfehlern führen. Es wird empfohlen, Ihr aktuelles macOS auf die neueste Version zu aktualisieren, bevor Sie auf Ihre gewünschte macOS-Version upgraden.
- Öffnen Sie das Apple-Menü > Systemeinstellungen > Softwareupdate.
- Klicken Sie auf die blauen Texte mit der Aufschrift "Weitere Informationen…"
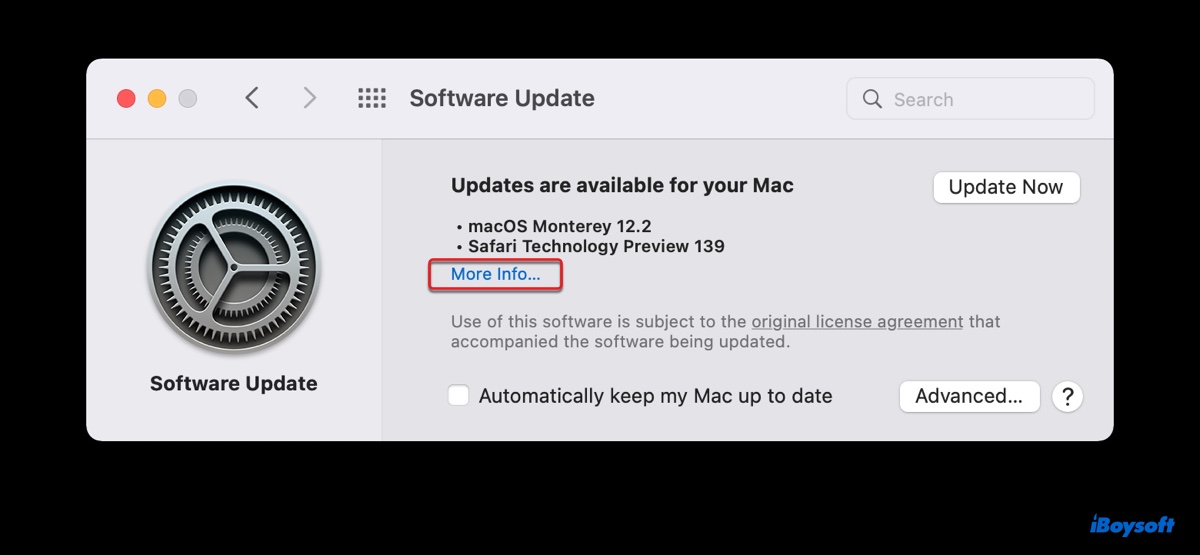
- Überprüfen Sie das neueste Softwareupdate für Ihre aktuelle Version.
- Klicken Sie auf "Jetzt installieren".
- Nach dem Update versuchen Sie das Upgrade erneut.
Problembehebung 4: Installation über einen bootfähigen Installer
Alternativ können Sie einen bootfähigen macOS-Installer erstellen und die Aktualisierung damit installieren. Hierzu benötigen Sie ein externes Speichergerät mit mindestens 14 GB verfügbarem Speicher, das mit Mac OS Extended (Journaled) formatiert ist. Nachdem der Installer erstellt wurde, können Sie die folgenden Schritte ausführen, um macOS damit zu installieren:
Sorgen Sie dafür, dass Ihr Mac mit dem Internet verbunden ist, da dies erforderlich ist, um Firmware und andere Informationen, die exklusiv für Ihr Mac-Modell sind, zu erhalten. Wenn Ihr Mac einen T2-Chip hat, müssen Sie außerdem das Startvorgang-Sicherheitsdienstprogramm verwenden, um das Booten von externen Medien zu ermöglichen. Startup Security Utility.
Auf einem Intel-basierten Mac:
- Fahren Sie Ihren Mac herunter.
- Stecken Sie den bootfähigen Installer in Ihren Mac.
- Drücken Sie die Ein-/Aus-Taste und halten Sie dann sofort die Option (Alt)-Taste gedrückt.
- Lassen Sie die Taste los, wenn die bootfähigen Volumes angezeigt werden.
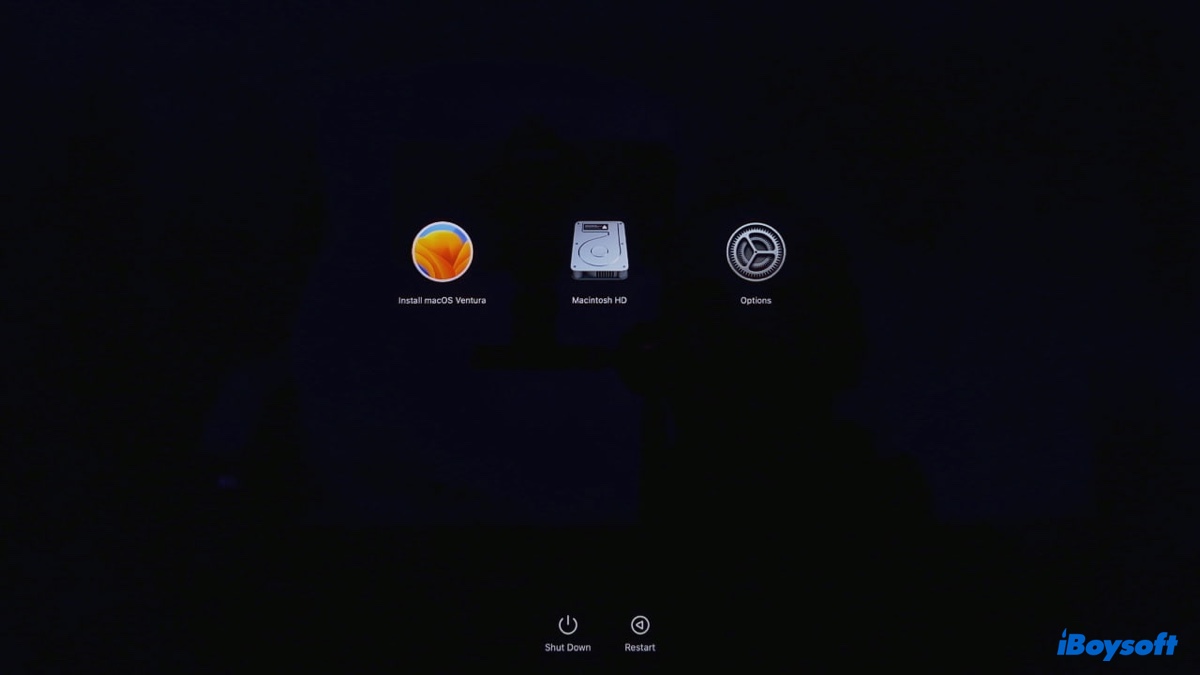
- Wählen Sie das Volume aus, das Ihren bootfähigen Installer enthält, und klicken Sie auf den Bildschirmpfeil.
- Klicken Sie auf "macOS installieren" und dann auf "Fortfahren".
Auf einem Apple Silicon Mac:
- Fahren Sie Ihren Mac herunter.
- Stecken Sie den bootfähigen Installer in Ihren Mac.
- Drücken und halten Sie die Ein-/Aus-Taste gedrückt, bis die bootfähigen Volumes angezeigt werden.
- Wählen Sie das Volume aus, das Ihren bootfähigen Installer enthält, und klicken Sie auf "Fortfahren".
- Befolgen Sie die Installationsanweisungen, wenn der Installer startet.
Problembehebung 5: Eine saubere Installation von macOS
Wenn Sie weiterhin den Fehler "Die Installation kann nicht fortgesetzt werden, da der Installer beschädigt ist" beim Installieren von macOS Ventura, Monterey oder Big Sur erhalten, sollten Sie in Betracht ziehen, Ihre interne Festplatte zu formatieren und macOS neu zu installieren.
Beachten Sie, dass beim Formatieren alle Daten auf Ihrem Mac gelöscht werden und Sie diese mit Time Machine sichern sollten, bevor Sie fortfahren.
- Nachdem Ihr Mac gesichert ist, fahren Sie ihn herunter.
- Starten Sie macOS Recovery.
- Wählen Sie im macOS-Dienstprogramm-Fenster die Option "Festplatten-Dienstprogramm" und klicken Sie auf "Weiter".
- Klicken Sie auf "Ansicht" -> "Alle Geräte anzeigen".
- Wählen Sie die physikalische Festplatte der obersten Ebene aus und klicken Sie auf "Löschen".
- Nennen Sie das Laufwerk "Macintosh HD".
- Wählen Sie ein geeignetes Format aus. (Wählen Sie APFS für macOS High Sierra und neuer; Wählen Sie Mac OS Extended (Journaled) für macOS Sierra und frühere Versionen.)
- Behalten Sie die GUID-Partitionstabelle als Schema bei.
- Klicken Sie auf "Löschen".
- Nach Abschluss des Löschvorgangs beenden Sie das Festplatten-Dienstprogramm.
- Klicken Sie dann auf "macOS neu installieren", um macOS zu installieren. Oder wenn Sie eine andere macOS-Version installieren möchten, starten Sie von einem bootfähigen Installationsmedium, wie in Reparatur 4 beschrieben.
Bitte teilen Sie diesen Beitrag, wenn Sie ihn hilfreich finden!
Häufig gestellte Fragen zu 'Installation kann nicht fortgesetzt werden, weil der Installationsassistent beschädigt ist'
- QWie repariere ich eine beschädigte Installationsdatei auf einem Mac?
-
A
Wenn eine Installationsdatei beschädigt ist, können Sie sie löschen und den vollständigen Installer erneut aus dem App Store herunterladen.
- QWas bedeutet es, wenn mein Mac sagt, dass der Installer beschädigt ist?
-
A
Wenn Ihr Mac sagt, dass der Installer beschädigt ist, bedeutet dies in der Regel, dass er während des Downloads beschädigt wurde.