Meu MBP de 15" de 2018 tem um problema para definir a data e hora automaticamente. Nos últimos dois/três dias, o relógio continuou voltando para fevereiro de 2022 (hoje é 12 de novembro de 2023). Recentemente atualizei para a versão 14.1.1, não faço ideia se isso faz com que meu Mac defina a data e hora incorretamente. Por enquanto, desliguei a opção "Definir data e hora automaticamente" nas configurações do sistema, e isso mantém o relógio ajustado para a hora correta. No entanto, gostaria de garantir que a hora seja ajustada automaticamente para evitar ter que ajustá-la 'o tempo todo', pois inevitavelmente o relógio se desalinhará em algum momento. Alguém pode ajudar, por favor?
Muitos usuários relataram o problema de que o Mac continua voltando para a data ou hora errada em seus computadores macOS no fórum. Esse problema é bastante irritante por causar tantos transtornos. Por exemplo, a data ou hora atrasada em relação ao Servidor da Apple pode impedir a atualização automática do Mac, adiar o envio de um e-mail programado, fazer com que o alarme não toque, fazer você perder um compromisso ou reunião, e assim por diante.
Para um estado de funcionamento normal do Mac, é urgente corrigir o reajuste do Mac para a data ou hora errada. Este artigo da iBoysoft apresenta várias soluções para resolver o problema!
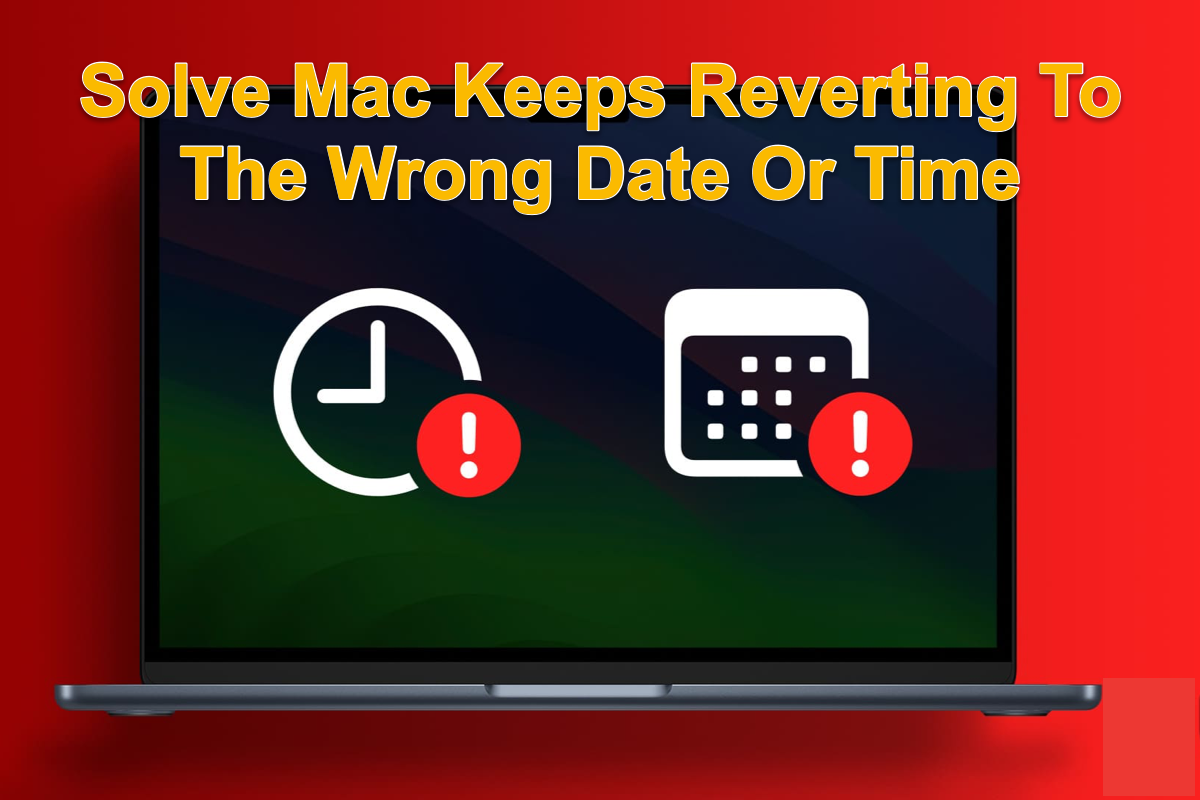
Uma visão geral rápida dos possíveis culpados antes da correção
Há inúmeras possíveis causas para o seu computador Mac configurar automaticamente a data e hora incorretas. Listamos todas elas uma por uma aqui:
- Status anormal do servidor da Apple
- Erros ou bugs desconhecidos em execução no seu Mac
- Sistema operacional ou software não atualizado
- Ataque de malware ou vírus
- Configuração de área ou localização
- Falha no sistema operacional do Mac
Cada um dos itens listados acima pode ser o culpado final, e soluções pertinentes são apresentadas na próxima seção. Continue lendo para fazer seu Mac voltar para a data e hora corretas.

Se você achou este artigo informativo, por que não compartilhá-lo em sua plataforma social para ajudar mais pessoas?
Como corrigir o problema do Mac continuar voltando para a data ou hora errada?
Vamos mostrar-lhe como fazer com que o seu Mac apresente a data e hora corretas com várias soluções. Se a que está a tentar não resultar, por favor experimente a próxima imediatamente!
Solução 1: Reinicie o seu Mac
Independentemente do problema que ocorra no seu dispositivo, o reinício do Mac deve ser realizado no primeiro momento! Reiniciar o Mac pode terminar todos os programas estranhos como o Knowledgeconstructiond ou o XProtectRemediatorSheepSwap e outros bugs, e o Mac que dá a data e hora erradas não é uma exceção.
Vá até ao Menu da Apple e clique em Reiniciar no menu. Depois, espere que o dispositivo fique pronto para a próxima rotina de trabalho.
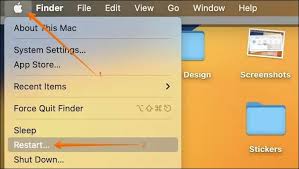
Solução 2: Verifique a opção Definir a hora e data automaticamente
Por vezes, o problema de o Mac mostrar uma hora e data incorretas pode ser resolvido reiniciando a função de configuração de hora e data. Pode fazer o seguinte:
- Clique no Menu da Apple no menu superior esquerdo (de acordo com a sua configuração.)
- Selecione Configurações do Sistema no menu suspenso.
- Vá para Geral e entre na secção Data & Hora. Digite a senha da sua conta quando solicitado.
- Desmarque a opção Definir data e hora automaticamente e volte a marcá-la.
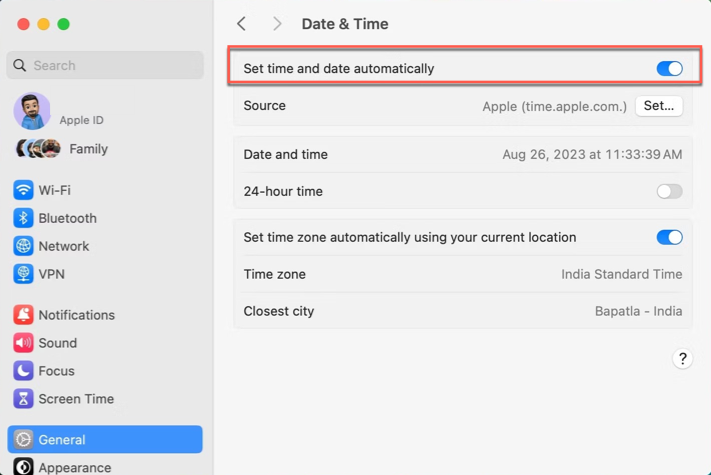
Quando terminar esta solução, veja se o Mac lhe mostra a hora e data corretas. Se não, avance com as seguintes.
Solução 3: Verifique o estado do servidor da Apple
Normalmente, a data e hora no seu Mac seguem as fornecidas pelo Servidor da Apple. Se parecerem anormais, pode verificar se o Servidor de Estado do Sistema da Apple está a funcionar bem. Clique aqui para ver se há algo de errado. Todos os pontos verdes significam que está tudo bem, enquanto se encontrar um vermelho, contacte a Apple imediatamente!
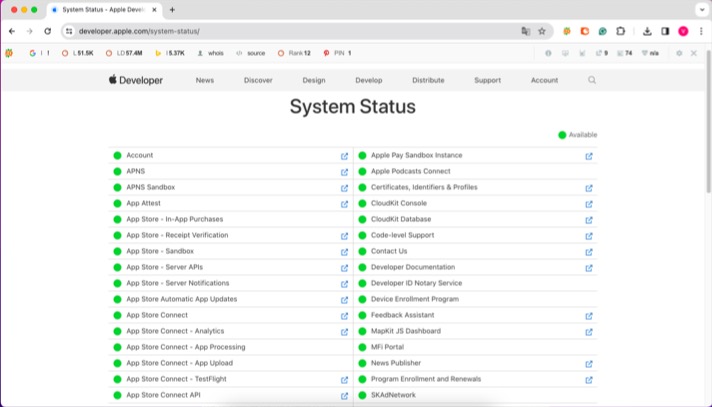
Solução 4: Alterar um servidor alternativo para fornecer hora e data
Também pode mudar um servidor para fornecer a hora e data corretas ao seu computador Mac. É bastante fácil de fazer:
Passo 1: Clique em Menu da Apple e selecione Configurações do Sistema no menu suspenso.
Passo 2: Certifique-se de que marcou a opção Definir a hora e data automaticamente para a ação seguinte.
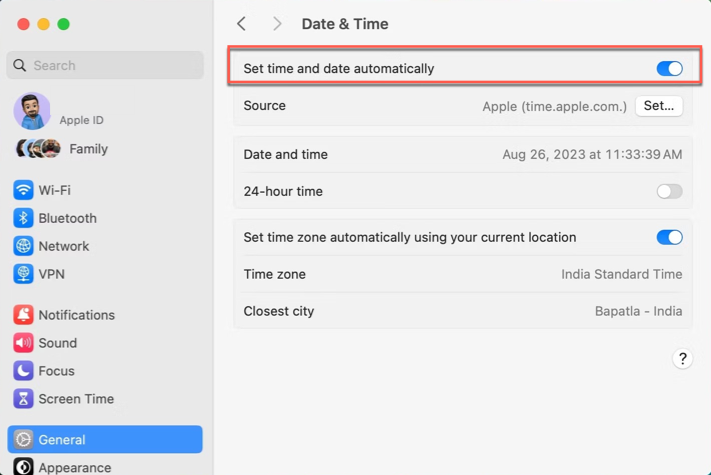
Passo 3: Digite sua senha de administrador ou use o Touch ID para desbloquear essas configurações.
Passo 4: Exclua o servidor atual e digite um novo.
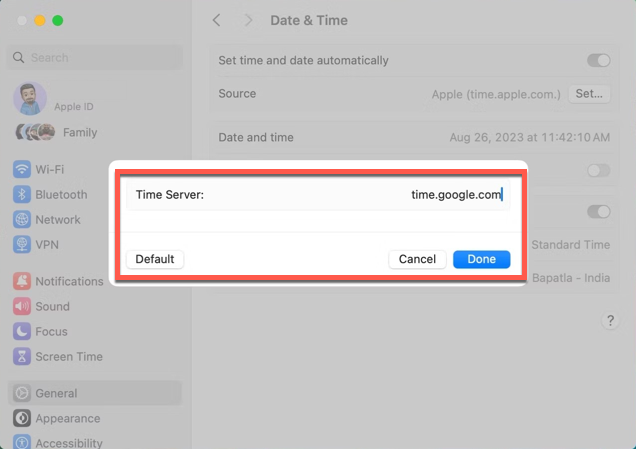
Passo 5: Você pode escolher um da lista conforme desejar:
- time.google.com
- time.facebook.com
- time.windows.com
- time.cloudflare.com
- pool.ntp.org
Se encontrar algo insatisfatório com o servidor, vá para a opção Definir nas configurações de Data & Hora e clique na opção Padrão para redefinir.
Solução 5: Ative a Configuração automática de data e zona utilizando a sua localização atual
Se você não habilitou essa opção, a data e hora não serão atualizadas de acordo com a sua área ou mudança de localização, fazendo com que o Mac mantenha a hora e data erradas. Aqui eu mostrarei como habilitar para se adequar à sua localização:
- Acesse Configurações do Sistema > Privacidade & Segurança > Serviços de Localização.
- Habilite a opção Serviços de Localização.
- Role até o final e clique em Detalhes ao lado de Serviços do Sistema.
- Ative o interruptor ao lado de Configuração de fuso horário.
- Volte às configurações de Data & Hora, e o macOS pode exibir uma mensagem pedindo para ativar os Serviços de Localização. Se isso acontecer, desmarque e marque a opção Definir fuso horário automaticamente utilizando a sua localização atual.
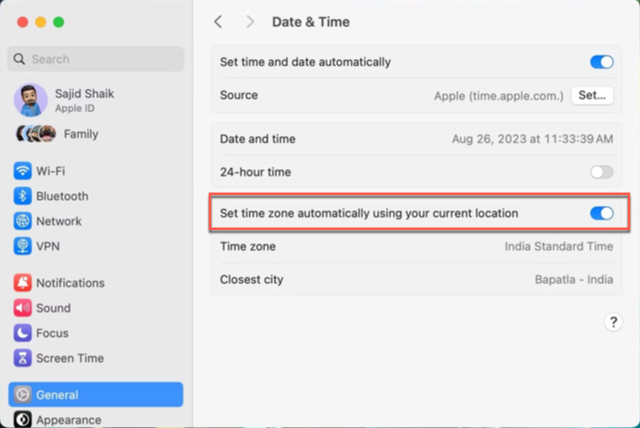
- Você deve abrir o menu suspenso Cidade mais próxima para selecionar a localização correta, se não fizer sentido.
Solução 6: Alterar a região atual manualmente
A alteração manual da localização atual ajuda a corrigir a data e a hora incorretas. Continue lendo para saber como realizar essa tarefa para corrigir a hora e a data aqui:
Passo 1: Acesse Configurações do Sistema > Geral > Idioma & Região.
Passo 2: Selecione o seu país utilizando o menu suspenso ao lado de Região.
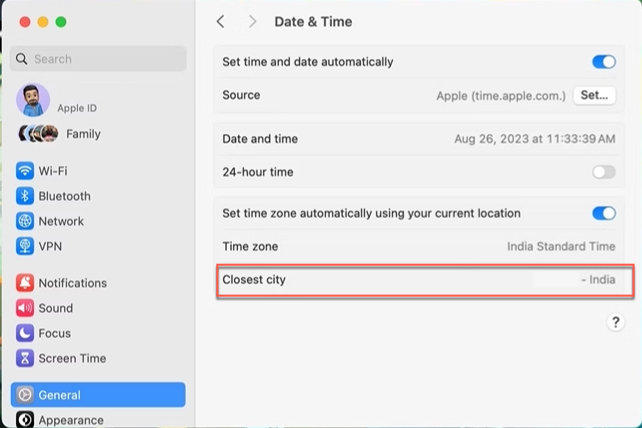
Solução 7: Definir a data e a hora manualmente
O Mac permite que você defina a data e a hora manualmente. Se todas as medidas acima falharem em corrigir o problema em que o Mac continua revertendo para a data e hora erradas, você é sugerido a defini-los manualmente. Veja como fazer:
- Ir para Configurações do Sistema > Geral > Data e Hora.
- Desativar a opção Definir data e hora automaticamente.
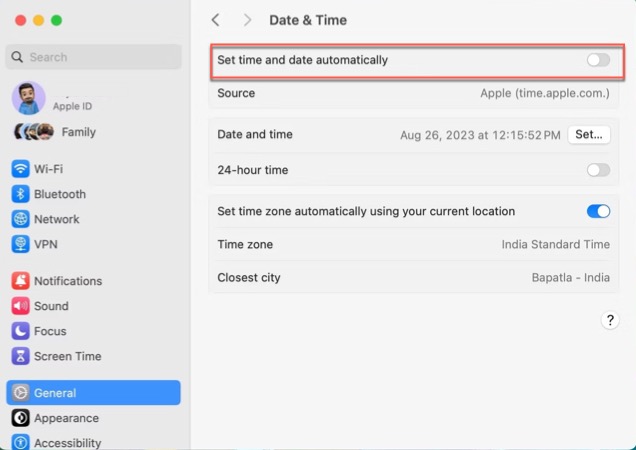
- Digite sua senha de administrador ou use o Touch ID, se solicitado.
- Clique em Definir ao lado de Data e Hora.
- Ajuste a data e a hora de acordo com suas preferências e clique em Definir.
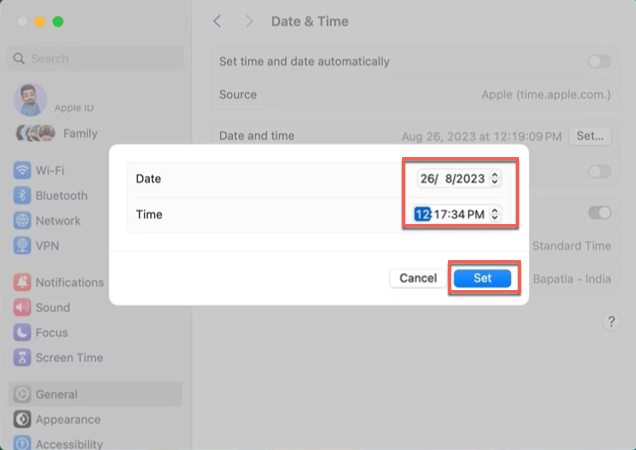
Solução 8: Verifique a atualização do software
Se você tem algum software, sistema operacional ou patches desatualizados, isso pode fazer com que seu Mac responda com a data e hora erradas. Portanto, é recomendável verificar a atualização do software aqui para resolver esse problema:
Clique em Menu da Apple > Configurações do Sistema > Geral > Atualização de Software.
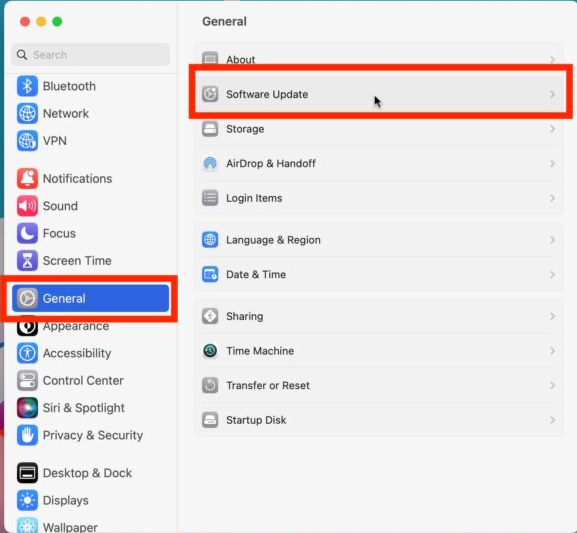
Solução 9: Inicie no Modo de Segurança do macOS
O Modo de Segurança do macOS é um recurso de diagnóstico que corrige problemas e erros anormais em seu dispositivo. Se você estiver preso no problema em que o Mac não exibe a hora e zona corretas, você pode iniciar no Modo de Segurança do macOS para ver se permanece o mesmo. Se for o caso, saia desse modo para tentar a solução final.
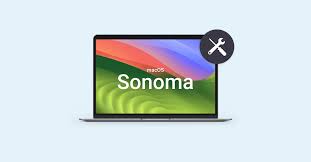
Solução 10: Reinstale o macOS
Se todas essas soluções mencionadas falharem em fazer o Mac mostrar a data e hora corretas, a reinstalação do macOS é a última alternativa na qual você pode confiar para resolver esse problema por conta própria. É melhor fazer um backup completo do disco rígido para evitar acidentes, embora a reinstalação do macOS não apague seus dados.
Inicie no Modo de Recuperação do macOS e selecione Reinstalar macOS na janela de Utilitários, depois siga o assistente na tela para concluir a tarefa de reinstalação do macOS.
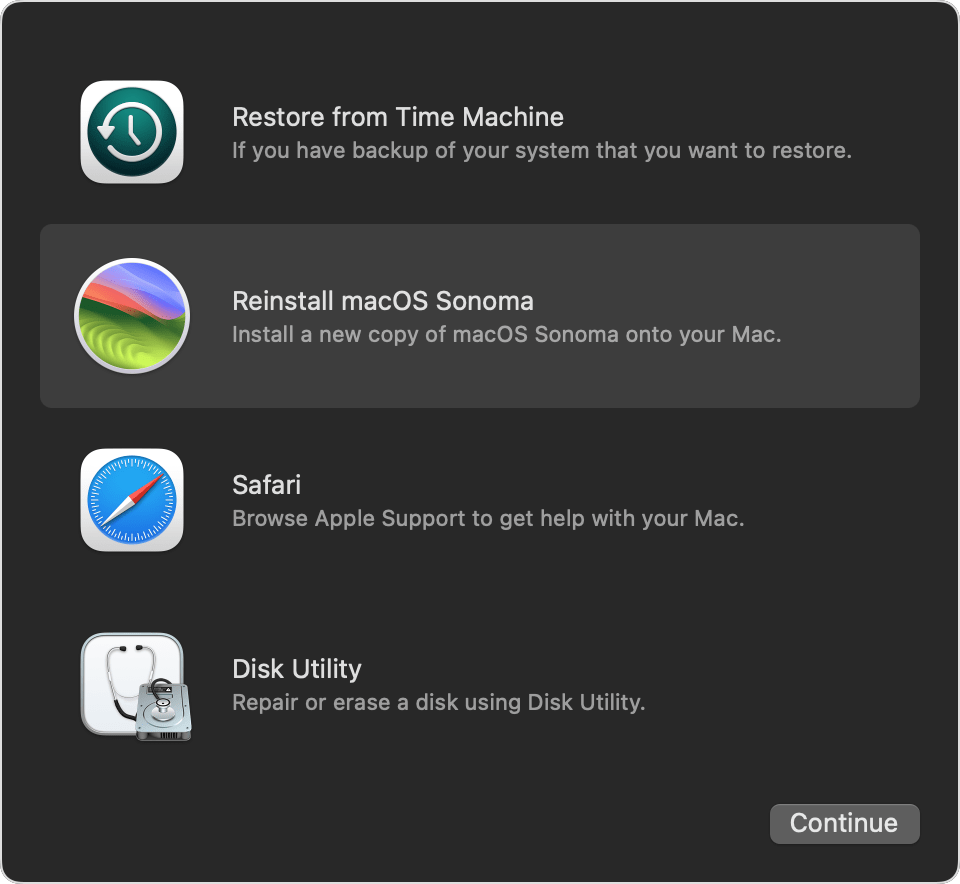
Solução 11: Entre em contato com o Suporte da Apple
Envie um e-mail para a Apple ou faça uma ligação para obter conselhos profissionais se todas as soluções feitas por você não resolverem o problema, e escrever um relatório para eles também funciona aqui.
Conclusão
O problema de o Mac manter a data e a hora incorretas não é tão grave quanto uma falha no sistema ou uma falha de hardware, mas traz inconveniência e transtornos. Este post oferece 11 soluções para lidar com esse problema, tente-as para fazer o Mac retornar à data e hora normal agora!