Mon MBP 15" 2018 a un problème pour régler la date et l'heure automatiquement. Depuis les deux/trois derniers jours, l'horloge n'a cessé de revenir à Février 2022 (nous sommes le 12 novembre 2023). J'ai récemment mis à jour vers 14.1.1, je ne sais pas si cela fait que mon Mac règle la mauvaise date et heure. Pour le moment, j'ai désactivé "Régler automatiquement la date et l'heure" dans les paramètres système, et cela maintient l'horloge à l'heure correcte. Cependant, j'aimerais m'assurer que l'heure est réglée automatiquement pour éviter de devoir régler l'heure constamment, car éventuellement l'horloge dérivera à un moment donné. Quelqu'un peut-il m'aider, s'il vous plaît?
De nombreux utilisateurs ont signalé le problème que Mac continue de revenir à la mauvaise date et heure sur leurs ordinateurs macOS sur le forum. Ce problème est assez ennuyeux car il cause de nombreux problèmes. Par exemple, le fait que la date ou l'heure soit en retard par rapport au serveur Apple peut empêcher votre Mac de faire des mises à jour automatiques, retarder l'envoi d'un e-mail programmé, faire en sorte que l'alarme ne se déclenche pas, vous faire rater un rendez-vous ou une réunion, et ainsi de suite.
Pour un fonctionnement normal d'un Mac, il est urgent de résoudre le problème de Mac réinitialise la mauvaise date et heure. Cet article d'iBoysoft vous guide à travers plusieurs solutions pour y remédier!
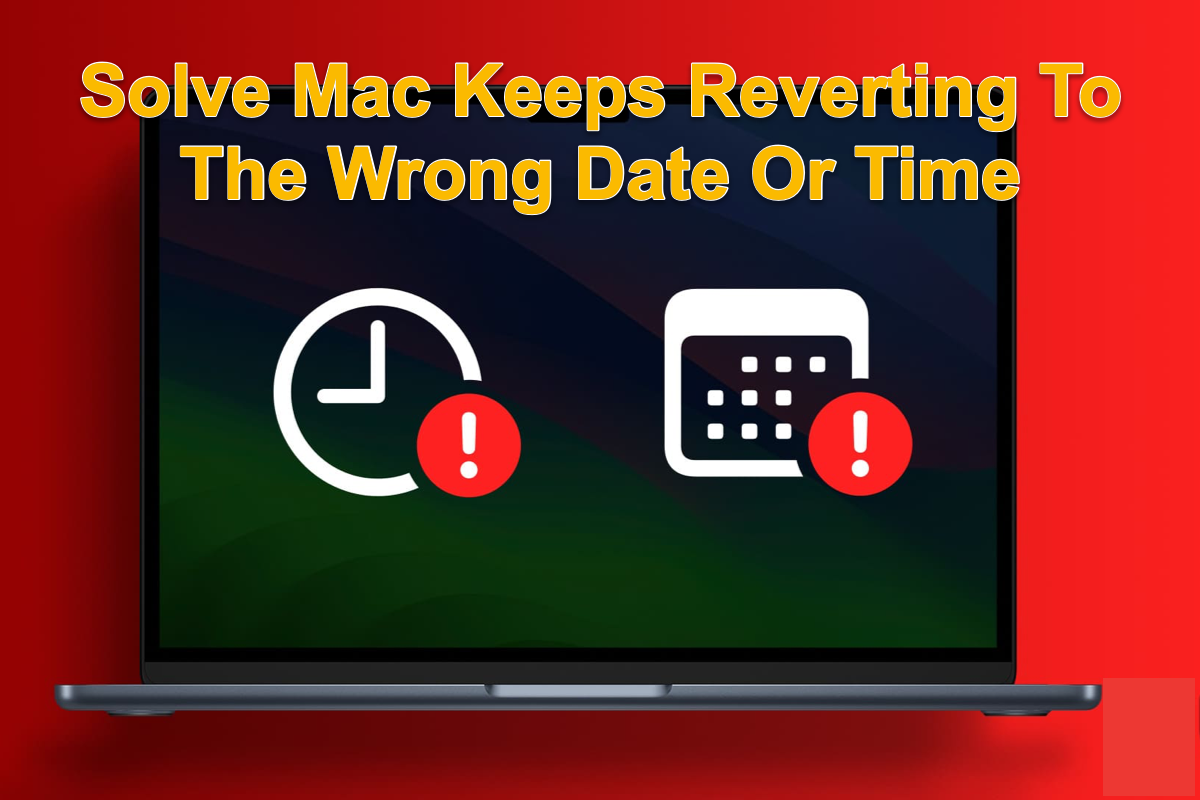
Un bref aperçu des coupables possibles avant la correction
Il y a de nombreuses causes possibles qui pourraient entraîner la réinitialisation automatique de la date et de l'heure incorrectes sur votre ordinateur Mac. Nous les listons une par une ici:
- Statut anormal du serveur Apple
- Erreurs inconnues ou bugs sur votre Mac
- Système d'exploitation ou logiciel non mis à jour
- Attaque de logiciels malveillants ou de virus
- Paramétrage de la région ou de l'emplacement
- Crash du système d'exploitation Mac
Chacune des causes mentionnées ci-dessus pourrait être le coupable final, et des solutions appropriées sont exposées dans la section suivante. Il vous suffit de lire pour remettre votre Mac à la bonne date et heure.

Si cet article vous semble informatif, pourquoi ne pas le partager sur vos plateformes sociales pour aider plus de personnes?
Comment corriger le fait que Mac continue de revenir à la mauvaise date et heure?
Nous allons vous montrer comment faire en sorte que votre Mac affiche la date et l'heure correctes avec plusieurs solutions. Si celle sur laquelle vous travaillez ne fonctionne pas, essayez directement la suivante!
Solution 1 : Redémarrez votre Mac
Peu importe le problème survenu sur votre appareil, le redémarrage du Mac doit être effectué dès que possible! Le redémarrage du Mac peut mettre fin à tous les programmes étranges comme Knowledgeconstructiond ou XProtectRemediatorSheepSwap et autres bugs, et le Mac donnant une date et une heure incorrectes n'est pas une exception.
Allez dans le Menu Pomme et cliquez sur Redémarrer dans le menu. Ensuite, attendez que l'appareil soit prêt pour la prochaine routine de travail.
Solution 2 : Vérifiez l'option Réglage automatique de l'heure et de la date
Parfois, le problème que le Mac affiche une heure et une date incorrectes peut être résolu en redémarrant sa fonction de réglage de l'heure et de la date. Vous pouvez faire ce qui suit :
Après avoir terminé cette solution, vérifiez si le Mac affiche la bonne heure et la bonne date. Si ce n'est pas le cas, passez aux suivantes.
Solution 3 : Vérifiez l'état du serveur Apple
En général, la date et l'heure sur votre Mac suivent celles fournies par le serveur Apple. Si elles semblent anormales, vous pouvez vérifier si le serveur Apple System Status fonctionne correctement. Cliquez ici pour voir si tout fonctionne normalement. Tous les points verts signifient que tout se passe bien, tandis que si vous trouvez un point rouge, contactez immédiatement Apple!
Solution 4 : Changez de serveur alternatif pour fournir une heure et une date
Vous pouvez également changer de serveur pour fournir la bonne heure et la bonne date à votre ordinateur Mac. C'est assez simple à réaliser :
Étape 1 : Cliquez sur Menu Pomme et sélectionnez Préférences Système dans le menu déroulant.
Étape 2 : Assurez-vous d'avoir coché l'option Set time and date automatically pour l'action suivante.
Étape 3: Entrez votre mot de passe administrateur ou utilisez Touch ID pour déverrouiller ces paramètres.
Étape 4: Supprimez le serveur actuel et saisissez-en un nouveau.
Étape 5: Vous pouvez en choisir un dans la liste suivante :
Si vous trouvez un serveur insatisfaisant, allez dans l'option Configurer dans les paramètres Date & Heure et cliquez sur l'option Par défaut pour le réinitialiser.
Solution 5: Activer le paramétrage automatique de l'heure et de la zone en utilisant votre emplacement actuel
Si vous n'avez pas activé cette option, l'heure et la date ne seront pas mises à jour en fonction de votre région ou changement d'emplacement, ce qui fait que votre Mac conserve la mauvaise heure et date. Je vais vous montrer comment l'activer pour qu'il corresponde à votre emplacement :
Solution 6: Changer la région actuelle manuellement
Changer manuellement l'emplacement actuel aide à corriger l'heure et la date incorrectes. Lisez la suite pour savoir comment effectuer cette tâche pour corriger l'heure et la date :
Étape 1: Allez dans Préférences Système > Général > Langue & Région.
Étape 2: Sélectionnez votre pays dans le menu déroulant à côté de Région.
Solution 7: Réglage manuel de l'heure et de la date
Mac vous permet de définir l'heure et la date vous-même. Si toutes les mesures ci-dessus échouent à corriger le problème de Mac qui revient toujours à la mauvaise heure et date, vous êtes invité à les définir manuellement. Voici comment procéder :
Solution 8: Vérifier la mise à jour du logiciel
Si vous avez des logiciels, systèmes d'exploitation ou correctifs non mis à jour, cela peut causer à votre Mac de répondre avec la mauvaise date et l'heure. Par conséquent, il est recommandé de vérifier la mise à jour du logiciel ici pour résoudre ce problème :
Cliquer sur Menu Pomme > Paramètres système > Général > Mise à jour logicielle.
Solution 9: Démarrer en mode sans échec macOS
Le mode sans échec macOS est une fonction de diagnostic qui corrige les problèmes et erreurs anormaux sur votre appareil. Si vous êtes coincé dans le problème où Mac ne vous donne pas la bonne heure et zone, vous pouvez démarrer en mode sans échec macOS pour voir si cela reste le même. Si c'est le cas, quittez ce mode pour essayer la solution finale.
Solution 10: Réinstaller macOS
Si toutes ces solutions échouent à faire afficher la bonne date et heure sur votre Mac, la réinstallation de macOS est le dernier recours sur lequel vous pouvez compter pour résoudre ce problème par vous-même. Il est préférable de faire une sauvegarde complète du disque dur pour éviter tout accident, bien que la réinstallation de macOS ne supprimera pas vos données.
Démarrer en mode de récupération macOS et sélectionner Réinstaller macOS dans la fenêtre Utilitaires, puis suivre l'assistant à l'écran pour compléter la tâche de réinstallation de macOS.
Solution 11: Contacter le support Apple
Envoyer un email à Apple ou les appeler pour obtenir des conseils professionnels si aucune des solutions DIY ne parvient à résoudre votre problème, et rédiger un rapport peut également fonctionner ici.
Conclusion
Le problème où Mac revient à la mauvaise date et heure n'est pas aussi grave qu'un crash système ou une panne matérielle, mais il apporte néanmoins des inconvénients et des problèmes. Ce post donne 11 solutions pour résoudre ce problème, essayez-les pour que Mac retrouve sa date et heure normales dès maintenant !