私の15"2018 MBPは、日付と時刻を自動的に設定する際の問題があります。過去2〜3日間、クロックが2022年2月に繰り返し戻ってしまいます(今日は2023年11月12日です)。最近14.1.1にアップグレードしたばかりですが、それがMacの日付や時刻を間違った設定にさせているのか分かりません。現時点では、システム設定で「日付と時刻を自動的に設定する」をオフにして、クロックが正確な時間に設定されたままに保っています。しかしながら、クロックがいつかはずれるので、 'いつも'時刻を設定しないで済むように、時間が自動的に設定されることを確認したいのです。誰か助けてくれませんか?
多くのユーザーが、フォーラムで自分のmacOSコンピューターでMacが間違った日付や時刻に戻り続ける問題を報告しています。この問題は、多くのトラブルを引き起こすため非常に迷惑です。例えば、Appleサーバーの時刻を遅らせることで、Macは自動アップデートができなくなったり、予定されたメールの送信が延期されたり、アラームが鳴らなくなったり、アポイントメントや会議を逃したりする可能性があります。
正常なMacの動作状態のために、Macが間違った日付や時刻をリセットすることは緊急です。iBoysoft のこの記事では、この問題を解決するためのいくつかの解決策を紹介しています。

修正前に考えられる原因の概要
Mac コンピューターが自動的に間違った日付と時刻を設定する原因は数多く考えられます。ここでは、そのすべてを 1 つずつリストします。
- Appleサーバーの異常な状態
- Macで実行されている不明なエラーまたはバグ
- 更新されていないオペレーティングシステムまたはソフトウェア
- マルウェアやウイルスの攻撃
- エリアまたは場所の設定
- Mac オペレーティング システムのクラッシュ
上記の各原因が最終的な原因である可能性があり、適切な解決策は次のセクションで説明します。Mac を正しい日付と時刻に戻すには、このまま読み進めてください。

この記事が参考になった場合は、ソーシャル プラットフォームで共有して、より多くの人々を支援してみませんか?
Macが間違った日付や時刻に戻り続ける問題を修正する方法
複数の解決策で Mac に正しい日付と時刻を表示させる方法を紹介します。現在取り組んでいる解決策が役に立たない場合は、次の解決策をすぐに試してください。
解決策1:Macを再起動する
デバイスでどのような問題が発生しても、Mac の再起動はすぐに実行する必要があります。Macを再起動すると、KnowledgeconstructiondやXProtectRemediatorSheepSwapなどの奇妙なプログラムやその他のバグがすべて終了し、Mac が間違った日付と時刻を表示することも例外ではありません。
Appleメニューに移動し、メニューから再起動を選択します。次に、デバイスが次の作業ルーチンの準備ができるまで待ちます。
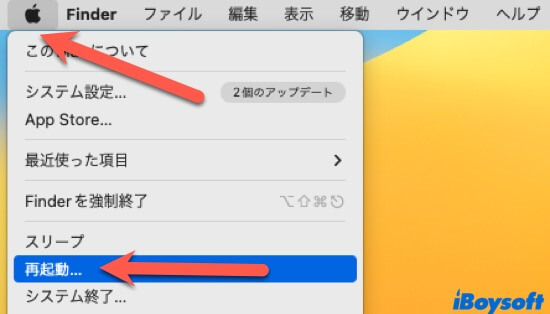
解決策2:自動的に時刻と日付を設定するオプションを確認する
Mac が間違った日付と時刻を表示する問題は、日付と時刻の設定機能を再起動することで解決できる場合があります。次の操作を実行できます:
- 左上のメニュー バーで Apple メニューをクリックします (設定に応じて)。
- ドロップダウンメニューからシステム設定を選択します。
- 一般に移動し、日付と時刻セクションに入ります。求められたら、アカウント パスワードを入力します。
- 日付と時刻を自動的に設定のチェックを外し、再度チェックを入れます。
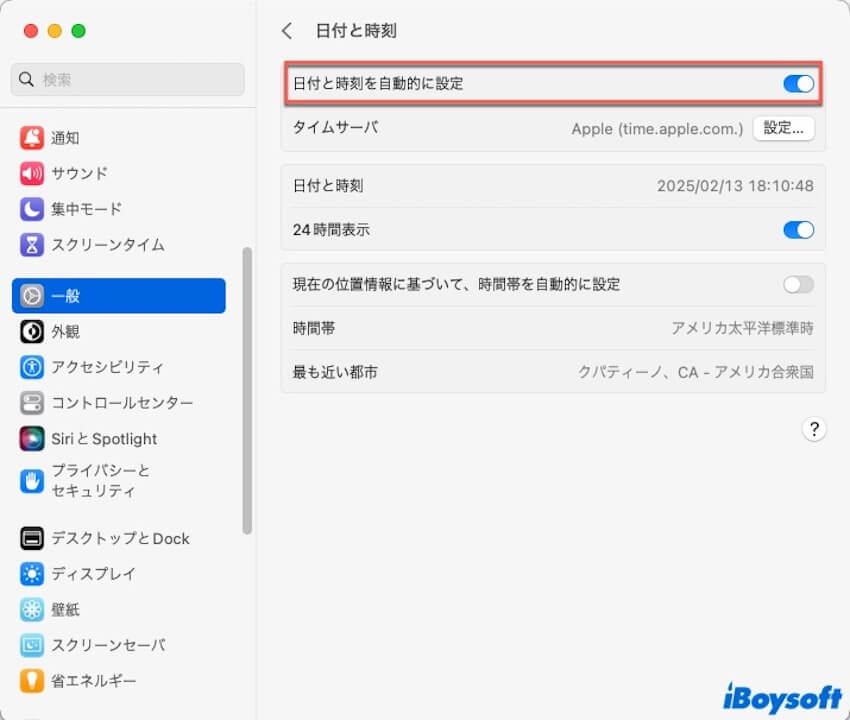
この解決策を完了したら、Macが正しい時刻と日付を表示しているか確認してください。そうでない場合は、次の解決策に進んでください。
解決策3:Appleサーバーの状態を確認する
通常、Mac の日付と時刻は、Apple Server によって提供されるものに従います。異常と思われる場合は、Apple System Status Server が正常に動作しているかどうかを確認できます。何か問題があるかどうかを確認するにはこちらをクリックしてください。すべての緑色のポイントはすべてが順調であることを意味し、赤色の点が見つかった場合は、すぐに Apple に連絡してください。
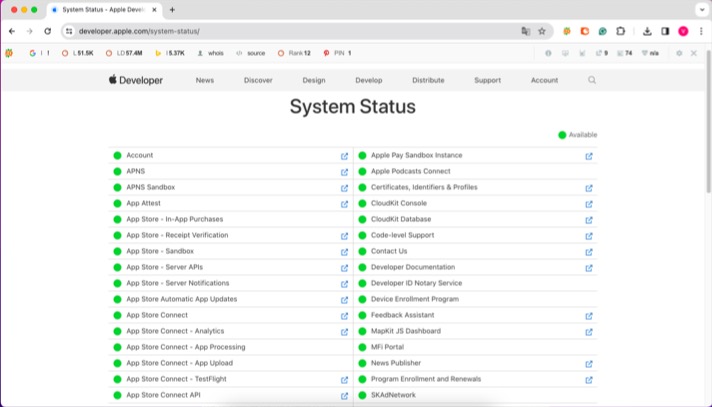
解決策4:代替サーバーを変更して、時間と日付を提供する
サーバーを変更して、Mac コンピューターに正しい時間と日付を提供することもできます。実行は非常に簡単です:
ステップ1:Appleメニューをクリックし、ドロップダウンメニューからシステム設定を選択します。
ステップ2:次のアクションの [日付と時刻を自動的に設定] オプションがオンになっていることを確認します。
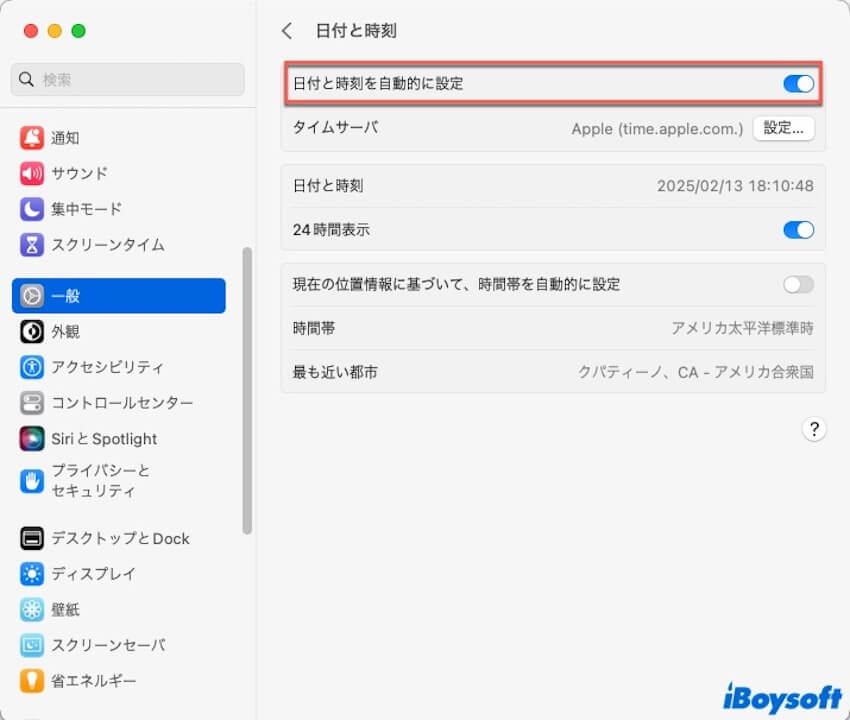
ステップ 3: 管理者パスワードまたは Touch ID を入力して、これらの設定のロックを解除します。
ステップ 4: 現在のサーバーを削除して、新しいサーバーを入力します。
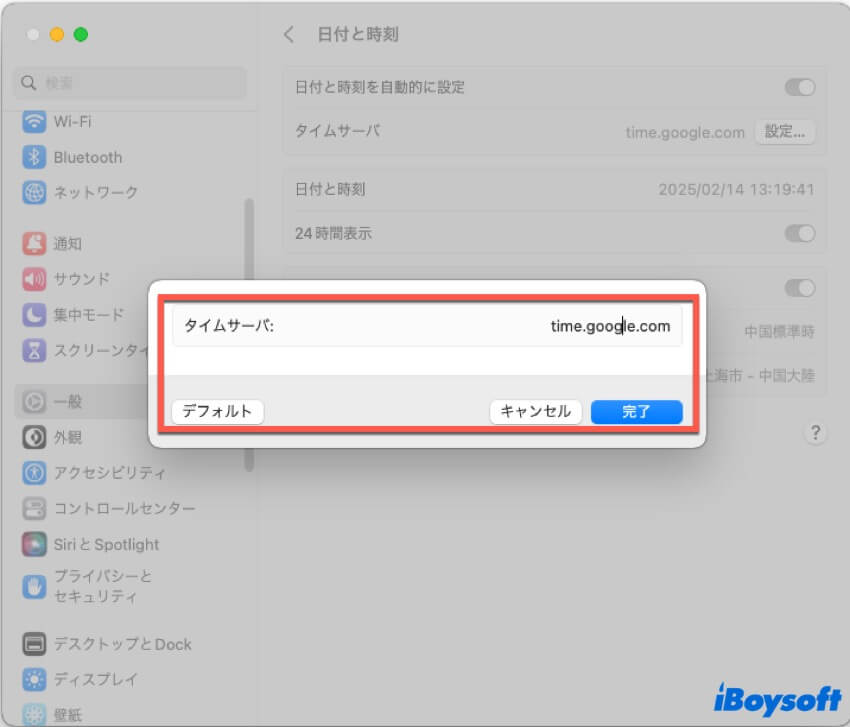
ステップ 5: リストから好きなものを1つ選択できます:
- time.google.com
- time.facebook.com
- time.windows.com
- time.cloudflare.com
- pool.ntp.org
サーバーに不満がある場合は、日付と時刻の設定で設定オプションに移動し、デフォルトオプションをクリックしてリセットします。
解決策5: 現在の場所を使用して、時間とゾーンを自動的に設定するを有効にする
このオプションが有効になっていない場合、時間と日付は地域や場所の変更に応じて更新されず、Mac は間違った時間と日付を維持します。ここでは、場所に合わせて有効にする方法を説明します。
- システム設定 > プライバシーとセキュリティ > 位置情報サービスに移動します。
- 位置情報サービスオプションを有効にします。
- 一番下までスクロールしてシステムサービスの隣にある詳細をクリックします。
- 時間帯の設定の隣にあるトグルをオンにします。
- 日付と時刻の設定に戻ると、macOS が位置情報サービスをオンにするように求めるメッセージをポップアップ表示する場合があります。その場合は、現在の位置情報に基づいて、時間帯を自動的に設定をオンにします。
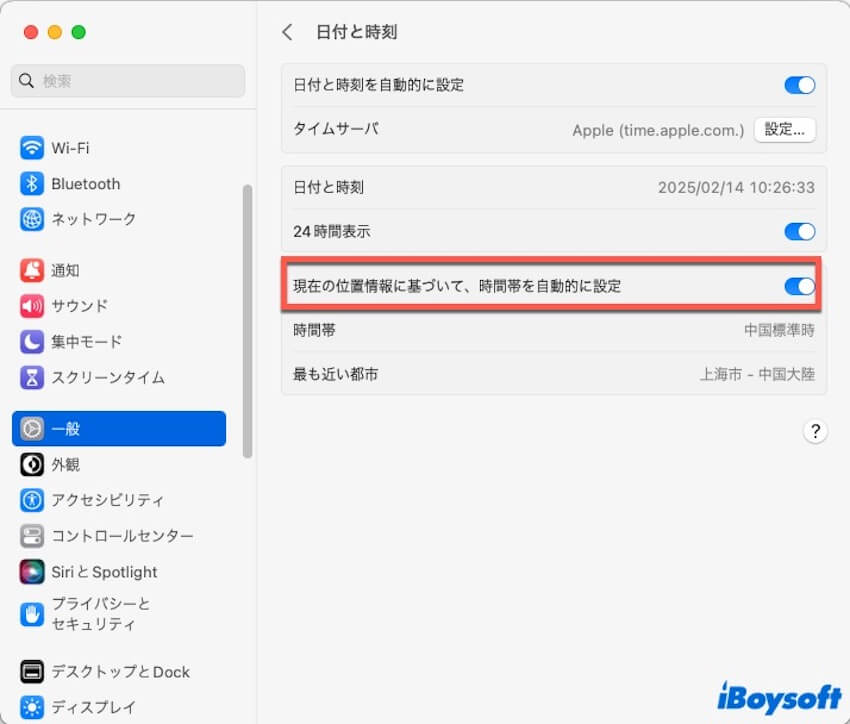
- 意味がない場合は、正しい場所を選択するために最も近い都市ドロップダウンメニューを開きます。
解決策6: 現在の地域を手動で変更する
現在の場所を手動で変更することで、間違った時間や日付を修正できます。時刻と日付を修正するタスクを実行する方法については、以下をお読みください。
ステップ 1: システム設定 > 一般 > 言語と地域に移動します。
ステップ 2: 地域の隣にあるドロップダウンメニューから国を選択します。
解決策7: 時間と日付を手動で設定する
Mac では、時刻と日付を自分で設定できます。上記のすべての対策を試しても、Mac が間違った日付と時刻に戻り続ける問題が解決しない場合は、手動で設定することをお勧めします。方法は次のとおりです。
- [システム設定] > [一般] > [日付と時刻] に移動します。
- [日付と時刻を自動的に設定] オプションを無効にします。
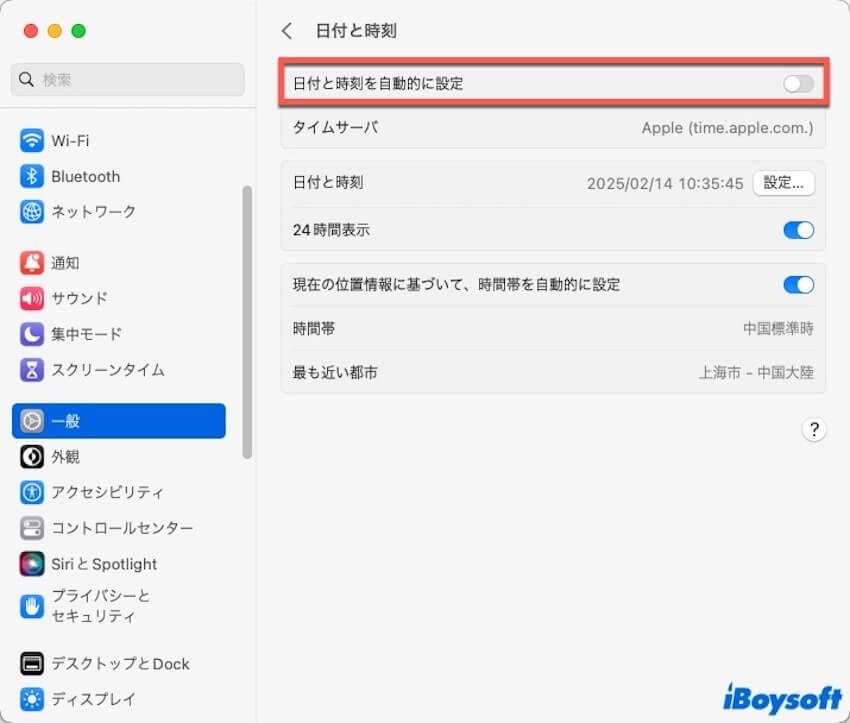
- 管理者パスワードを入力するか、Touch IDを使用します。
- 日付と時刻の隣にある設定をクリックします。
- 好みに応じて日付と時刻を調整し、設定をクリックします。
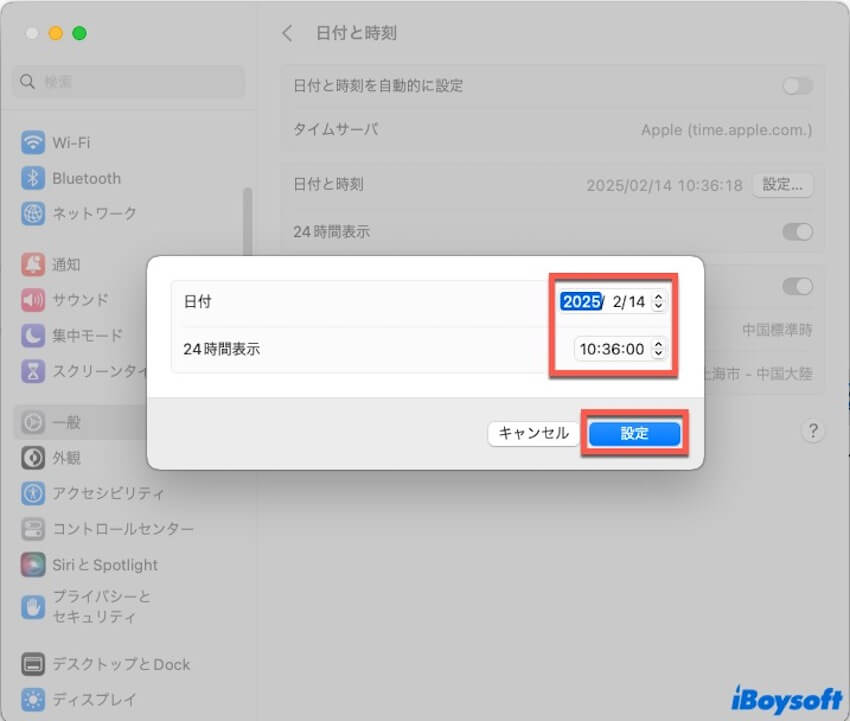
解決策8:ソフトウェアの更新を確認する
ソフトウェア、オペレーティングシステム、パッチが更新されていない場合、Mac が間違った日付と時刻で応答する可能性があります。したがって、この問題を解決するには、ここでソフトウェア アップデートを確認することをお勧めします:
Appleメニュー>システム設定>一般>ソフトウェアアップデートをクリックします。
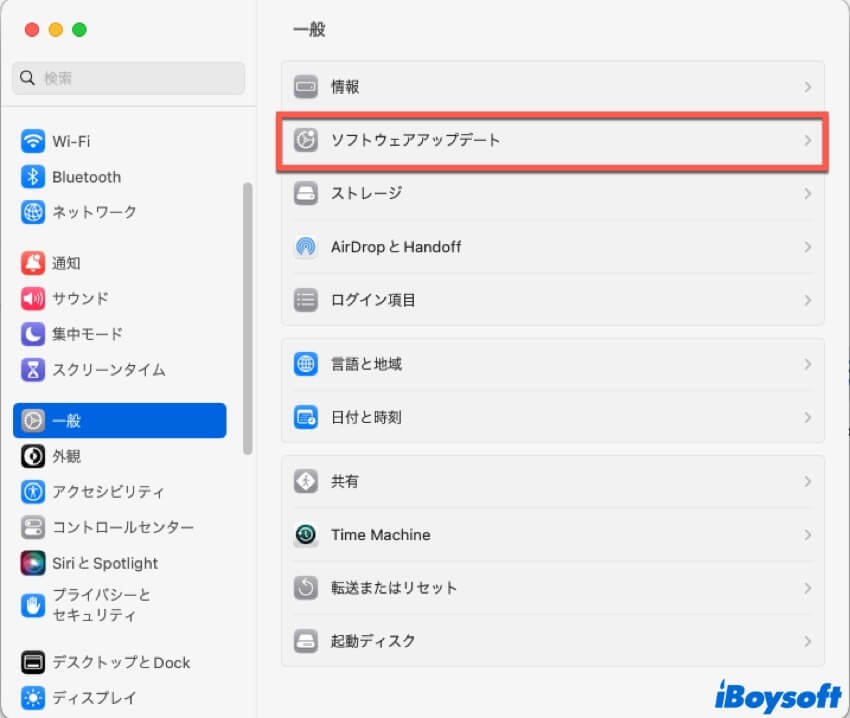
解決策9:macOSセーフモードに起動する
macOSセーフモードは、デバイス上の異常な問題やエラーを治療する診断機能です。Macが正しい時刻とゾーンを示さないという問題に陥っている場合は、macOSセーフモードに起動して状況が変わらないかどうかを確認できます。状況が変わらない場合は、このモードを終了して最終的な解決策を試してください。
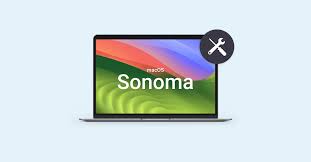
解決策10:macOSを再インストールする
これらの解決策がすべて失敗し、Macが正しい日付と時刻を表示しない場合、macOSの再インストールは、このトラブルに対処するために自分で頼る最終手段です。失敗を避けるためにハードドライブの完全なバックアップを作成することをお勧めしますが、macOSの再インストールはデータを消去しません。
macOSリカバリモードに起動し、[ユーティリティ] ウィンドウで [macOS を再インストール] を選択して、画面に表示されるウィザードに従って macOS の再インストールタスクを完了します。
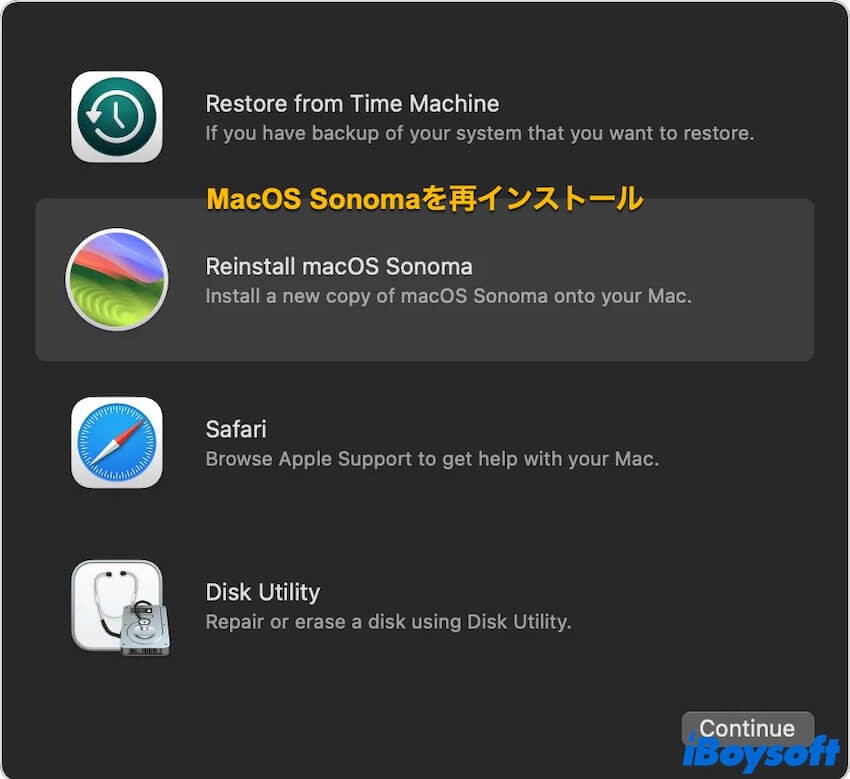
解決策11:Appleサポートに連絡する
すべての DIY 解決策で問題が解決しない場合は、Apple にメールを送るか、専門家に電話をしてアドバイスを求めてください。また、レポートを書いてもらうこともできます。
結論
Mac が間違った時刻と日付に戻り続ける問題は、システム クラッシュやハードウェア障害ほどではありませんが、不便とトラブルを引き起こします。この記事では、この問題に対処する 11 の解決策を紹介します。今すぐ試して、Mac を通常の日付と時刻に戻してください。